Ausführen eines Programms über CMD (Eingabeaufforderung) Windows 10 [MiniTool News]
How Run Program From Cmd Windows 10
Zusammenfassung :
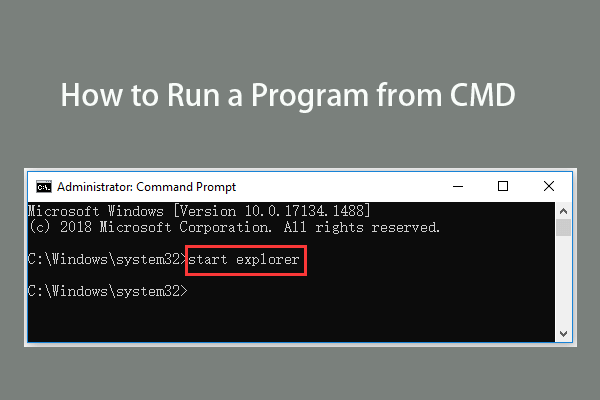
Sie können ein Programm oder eine exe-Datei über die Eingabeaufforderung ausführen. Überprüfen Sie in diesem Tutorial, wie es geht. MiniTool-Software bietet nicht nur viele nützliche Computerlösungen, sondern bietet Benutzern auch viele nützliche Computersoftware wie Datenwiederherstellungsprogramm, Festplattenpartitionsmanager, Systemsicherungs- und Wiederherstellungssoftware, Videoeditor usw.
Wenn Sie ein Programm über CMD (Eingabeaufforderung) unter Windows 10 ausführen möchten, können Sie die folgenden detaillierten Schritte überprüfen.
So führen Sie ein Programm von CMD in Windows 10 aus
Sie können nur Anwendungen ausführen, die in von Windows erstellten Ordnern wie Explorer in der Eingabeaufforderung installiert sind.
Schritt 1. Öffnen Sie die Eingabeaufforderung in Windows 10
Zunächst sollten Sie die Eingabeaufforderung auf Ihrem Windows 10-Computer öffnen. Sie können drücken Windows + R. , Art cmd , und drücke Eingeben um die normale Eingabeaufforderung zu öffnen oder drücken Sie Strg + Umschalt + Eingabetaste öffnen erhöhte Eingabeaufforderung unter Windows 10.
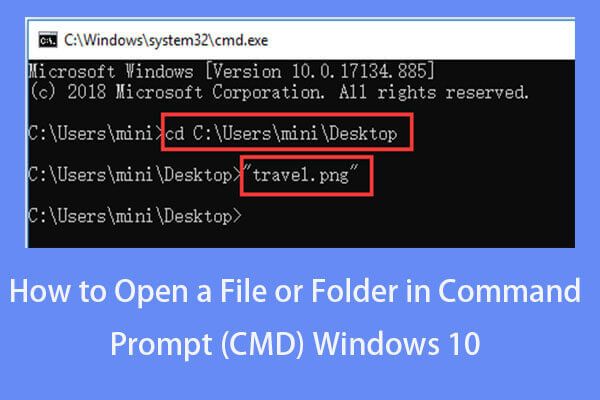 So öffnen Sie eine Datei / einen Ordner in der Eingabeaufforderung (CMD) Windows 10
So öffnen Sie eine Datei / einen Ordner in der Eingabeaufforderung (CMD) Windows 10 Erfahren Sie, wie Sie eine Datei / einen Ordner in der Eingabeaufforderung (cmd) unter Windows 10 öffnen. Eine Schritt-für-Schritt-Anleitung ist enthalten.
WeiterlesenSchritt 2. Führen Sie das Programm von CMD unter Windows 10 aus
Als nächstes können Sie eingeben Start Befehl im Eingabeaufforderungsfenster und drücken Sie die Eingabetaste, um die Zielanwendung in CMD zu öffnen. Ersetzen Sie den 'Programmnamen' durch den genauen Systemnamen des Programms, jedoch nicht durch den Verknüpfungsnamen. Zum Beispiel: Starten Sie den Explorer .
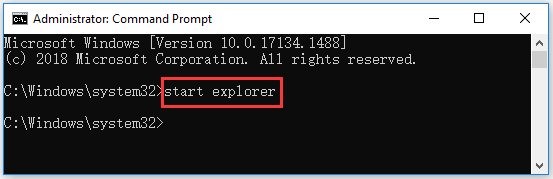
Der Systemname der Datei einiger gängiger Programme in Windows lautet wie folgt:
- Eingabeaufforderung: cmd
- Datei-Explorer: Explorer
- Task-Manager: taskmgr
- Rechner: calc
- Notizblock: Notizblock
- Farbe: mspaint
- Windows Media Player: wmplayer
So führen Sie EXE in CMD unter Windows 10 aus
Sie können den folgenden Anweisungen folgen, um eine exe-Datei in der Eingabeaufforderung auszuführen.
Schritt 1. Rufen Sie das Eingabeaufforderungsfenster auf
Sie können den oben beschriebenen Vorgang ausführen, um die Eingabeaufforderung in Windows 10 zu öffnen.
Schritt 2. Navigieren Sie zum Ordner des Zielprogramms
Als nächstes können Sie eingeben CD Befehl im Eingabeaufforderungsfenster und drücken Sie Eingeben um zu dem Ordner zu navigieren, der die Ziel-Exe-Anwendung enthält. Ersetzen Sie 'Dateipfad' durch den genauen Dateipfad der exe-Datei.
Sie finden den Zielprogrammordner und klicken auf die Adressleiste oben im Datei-Explorer-Fenster, um den Pfad des Programmordners zu kopieren und anschließend einzufügen CD-Befehl . Zum Beispiel, CD C: Programme Windows Media Player .
Schritt 3. Führen Sie exe von CMD aus
Nachdem Sie sich im Pfad des Zielprogrammordners befinden, können Sie Folgendes eingeben Start Klicken Sie nach dem ausgewählten Dateipfad in CMD auf Eingeben um die exe-Datei in der Eingabeaufforderung auszuführen. Ersetzen Sie 'filename.exe' durch den Namen des Zielprogramms, z. Starten Sie wmplayer.exe .
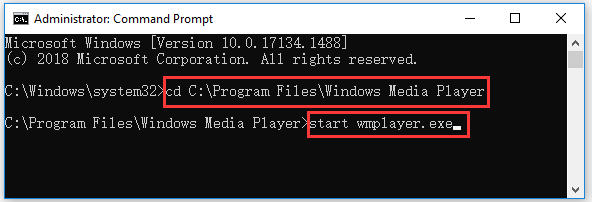
Endeffekt
In diesem Beitrag wird beschrieben, wie Sie ein Programm oder eine Exe-Datei von CMD unter Windows 10 ausführen. Ich hoffe, es hilft.
Wenn Sie eine brauchen kostenlose Datenrettungssoftware Um gelöschte / verlorene Dateien von einem Windows 10-Computer oder anderen Speichergeräten wiederherzustellen, können Sie MiniTool Power Data Recovery ausprobieren.
MiniTool Power Data Recovery ist ein Windows-Datenwiederherstellungsprogramm, mit dem Sie Daten von einem PC, einer externen Festplatte oder SSD, einem USB-Laufwerk, einer SD-Karte, einer Speicherkarte usw. wiederherstellen können. Es ist sehr einfach zu bedienen und 100% sauber.
![Behoben – Das Installationsprogramm konnte die vorhandene Partition nicht verwenden (3 Fälle) [MiniTool-Tipps]](https://gov-civil-setubal.pt/img/blog/34/solucionado-el-programa-de-instalaci-n-no-pudo-utilizar-la-partici-n-existente.jpg)
![Wie kann ein Fehler beim Anwenden von Attributen auf die Datei behoben werden? [MiniTool News]](https://gov-civil-setubal.pt/img/minitool-news-center/51/how-fix-an-error-occurred-applying-attributes-file.png)






![Vollständige Korrekturen für Yellow Screen of Death auf Windows 10-Computern [MiniTool News]](https://gov-civil-setubal.pt/img/minitool-news-center/20/full-fixes-yellow-screen-death-windows-10-computers.png)


![Gelöst: Ihr Mikrofon ist durch Ihre Systemeinstellungen stummgeschaltet Google Meet [MiniTool News]](https://gov-civil-setubal.pt/img/minitool-news-center/08/solved-your-mic-is-muted-your-system-settings-google-meet.png)


![Wie verwende ich Clonezilla in Windows 10? Ist eine Clonezilla-Alternative? [MiniTool-Tipps]](https://gov-civil-setubal.pt/img/backup-tips/12/how-use-clonezilla-windows-10.png)
![Versuchen Sie, den Aktivierungsfehler 0xc004f063 zu beheben? Hier sind 4 nützliche Methoden [MiniTool News]](https://gov-civil-setubal.pt/img/minitool-news-center/38/try-fix-activation-error-0xc004f063.png)



