MSI-Laptop-Bildschirm flackert zufällig? Probieren Sie diese Korrekturen aus!
Msi Laptop Screen Flickering Randomly Try These Fixes
Es gibt nichts Frustrierenderes, als das Flackern des Bildschirms eines MSI-Laptops zu erleben. Warum kommt es vor? Wie kann die visuelle Störung reduziert werden? In diesem Beitrag von MiniTool-Lösung , wir führen Sie Schritt für Schritt durch die Reparatur Ihres MSI-Laptop-Bildschirms.
MSI-Laptop-Bildschirm flackert
Unter dem Flackern oder Reißen des MSI-Laptop-Bildschirms versteht man das schnelle und kontinuierliche Blinken Ihres MSI-Displays, das oft zu Ablenkung und Unbehagen führt. Viele Faktoren können zu Störungen auf dem MSI-Bildschirm führen, darunter Hardwareprobleme, lose Verbindungen, inkompatible Treiber oder Software usw. Nachdem wir die Ursachen herausgefunden haben, wollen wir sehen, wie wir dieses lästige Problem lösen können.
Tipps: Wenn der Bildschirm Ihres MSI-Laptops flackert, kann dies ein Zeichen für ein zugrunde liegendes Problem sein, das letztendlich die Gesamtleistung Ihres Computers beeinträchtigt. Um eine optimale Leistung zu gewährleisten, können Sie die kostenlose PC-Optimierungssoftware MiniTool System Booster ausprobieren Geben Sie Speicherplatz frei , Systemfehler finden und beheben, Ihre Dateien und Systeme verwalten usw.
MiniTool System Booster-Testversion Klicken Sie zum Herunterladen 100 % Sauber und sicher
Siehe auch: Wie wirken sich veraltete Gerätetreiber auf die Leistung aus? Siehe den Leitfaden
Fix 1: Überprüfen Sie die Hardware
Zunächst sollten Sie die Hardwareprobleme ausschließen. Überprüfen Sie, ob der MSI-Monitor Risse aufweist, und ziehen Sie dann die Verbindung zwischen dem Laptop-Bildschirm und dem Motherboard fest. Wenn die Ursache in einer fehlerhaften Hardware oder Verbindung liegt, wenden Sie sich an das örtliche oder Online-Servicecenter, um das Gerät rechtzeitig zu reparieren oder auszutauschen.
Lösung 2: GPU-Treiber zurücksetzen, aktualisieren oder neu installieren
Ein Grafikkartentreiber ist ein unverzichtbarer Bestandteil Ihres Computers, da er als Brücke zwischen Ihrer Grafikkarte und dem Betriebssystem dient. Sobald der Treiber inkompatibel, veraltet oder beschädigt ist, können einige Bildschirmprobleme wie Flackern, Tearing usw. des MSI-Monitors auftreten. Daher kann ein Zurücksetzen, Aktualisieren oder Neuinstallieren des Grafikkartentreibers Wunder bewirken. So geht's:
Schritt 1. Klicken Sie mit der rechten Maustaste auf Startmenü und auswählen Gerätemanager .
Schritt 2. Erweitern Display-Adapter um Ihre Grafikkarte anzuzeigen.
Schritt 3. Klicken Sie mit der rechten Maustaste auf Ihre Grafikkarte, um sie auszuwählen Eigenschaften aus dem Kontextmenü.
Schritt 4. Unter dem Treiber Abschnitt, klicken Sie auf Rollback-Treiber und bestätigen Sie diese Aktion.
Schritt 5. Starten Sie Ihren Computer neu.

Schritt 1. In Gerätemanager , expandieren Display-Adapter .
Schritt 2. Klicken Sie mit der rechten Maustaste auf Ihren Grafiktreiber und wählen Sie Treiber aktualisieren .
Schritt 3. Auswählen Automatisch nach Treibern suchen Befolgen Sie anschließend die Anweisungen auf dem Bildschirm, um den Vorgang abzuschließen.
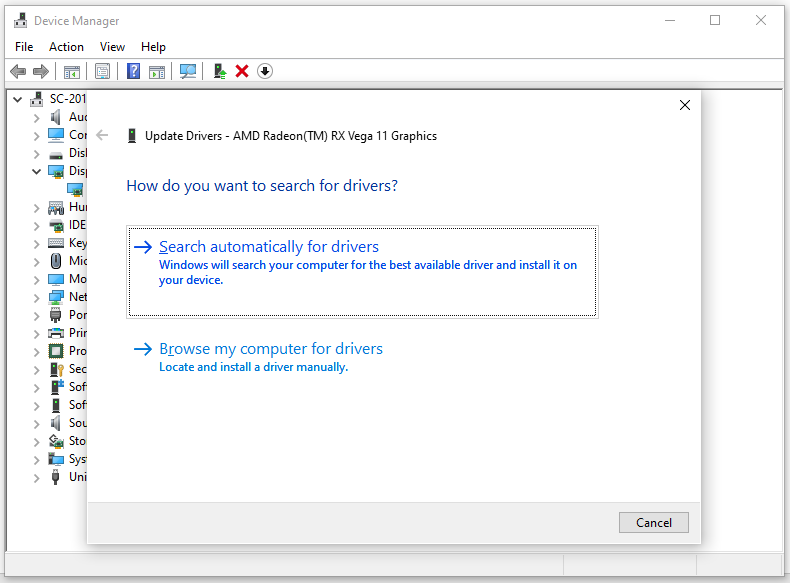
Schritt 1. Klicken Sie mit der rechten Maustaste auf Ihren Grafiktreiber und wählen Sie Gerät deinstallieren .
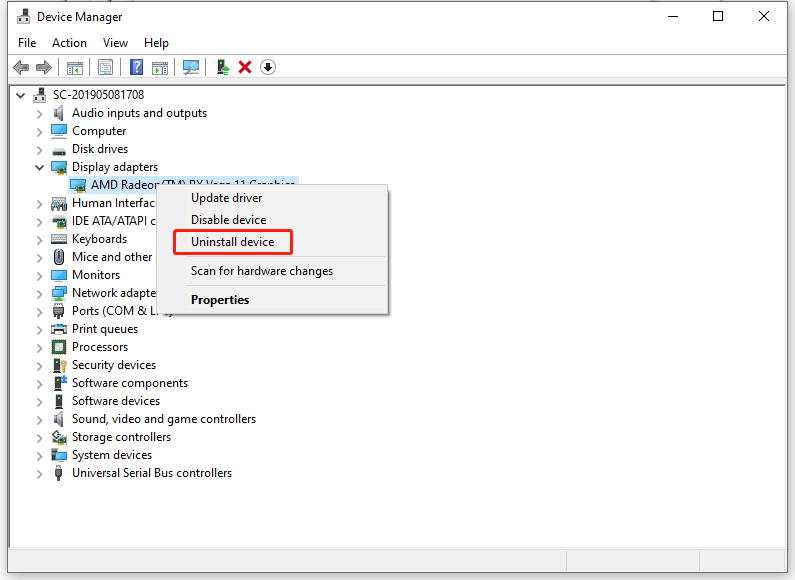
Schritt 2. Starten Sie Ihren Computer neu. Anschließend wird der neueste Treiber automatisch heruntergeladen und installiert.
Tipps: Zusätzlich zum GPU-Treiber können Sie auch eine Aktualisierung, ein Rollback oder eine Neuinstallation des Monitortreibers in Betracht ziehen, um zu sehen, ob es für Sie funktioniert.Fix 3: Deaktivieren Sie die variable Aktualisierungsrate
Die variable Bildwiederholfrequenz, auch dynamische Bildwiederholfrequenz genannt, ermöglicht es dem eingebauten Display, seine Bildwiederholfrequenz mit der Bildrate in Spielen zu synchronisieren. Diese Funktion kann dazu beitragen, das Tearing- oder Flackerproblem des MSI-Laptop-Bildschirms in Spielen zu mildern, die keine Display-Synchronisierungsfunktionen unterstützen. Bei bestimmten Spielen, die die variable Bildwiederholfrequenz im MSHybrid-Modus nicht unterstützen, kann es jedoch zu Bildschirmflackern kommen, wenn diese Funktion aktiviert ist. Daher funktioniert die Deaktivierung der variablen Bildwiederholfrequenz möglicherweise für diese Spiele. Gehen Sie dazu wie folgt vor:
Für Windows 10: Gehen Sie zu Einstellungen > System > Anzeige > Grafikeinstellungen > ausschalten Variable Bildwiederholfrequenz .
Für Windows 11: Öffnen Windows-Einstellungen > Anzeige > Grafik > Ändern Sie die Standardgrafikeinstellungen > ausschalten Variable Bildwiederholfrequenz .
Tipps: Wenn die Option „Variable Bildwiederholfrequenz“ nicht angezeigt wird, unterstützt Ihr Monitor diese Funktion wahrscheinlich nicht.Fix 4: Aktualisierungsrate ändern
Um das Flackern des MSI-Laptop-Bildschirms zu beheben, ist es auch einen Versuch wert, die Bildwiederholfrequenz des Monitors zu erhöhen. Eine hohe Bildschirmauflösung kann die Anzahl der Bildaktualisierungen pro Sekunde auf dem Bildschirm erhöhen, um das Problem des Bildschirmrisses zu vermeiden. Befolgen Sie diese Schritte:
Schritt 1. Drücken Sie Gewinnen + ICH zu öffnen Windows-Einstellungen .
Schritt 2. Im Anzeige Wechseln Sie im Abschnitt zu anderen Bildschirmauflösungen, um nach Verbesserungen zu suchen.
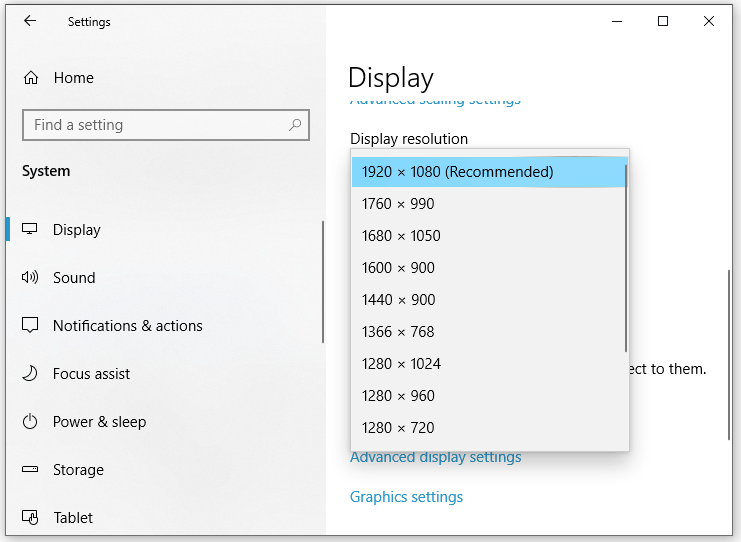
Fix 5: Suchen Sie nach Windows Update
Wie bereits erwähnt, ist ein veralteter Grafiktreiber eine Hauptursache für das Flackern des MSI-Laptop-Bildschirms. Daher besteht eine andere Lösung darin, Ihr System zu aktualisieren, da das neueste Update Aktualisierungen des Grafiktreibers enthält, der für die Anzeigefunktionalität von entscheidender Bedeutung ist. Befolgen Sie diese Schritte:
Schritt 1. Drücken Sie Gewinnen + ICH zu öffnen Windows-Einstellungen .
Schritt 2. Scrollen Sie im Einstellungsfenster nach unten, um zu suchen Update & Sicherheit und schlag drauf.
Schritt 3. Im Windows-Update Registerkarte, klicken Sie auf Suchen Sie nach Updates . Anschließend sucht Windows, ob ein Update für Sie verfügbar ist.
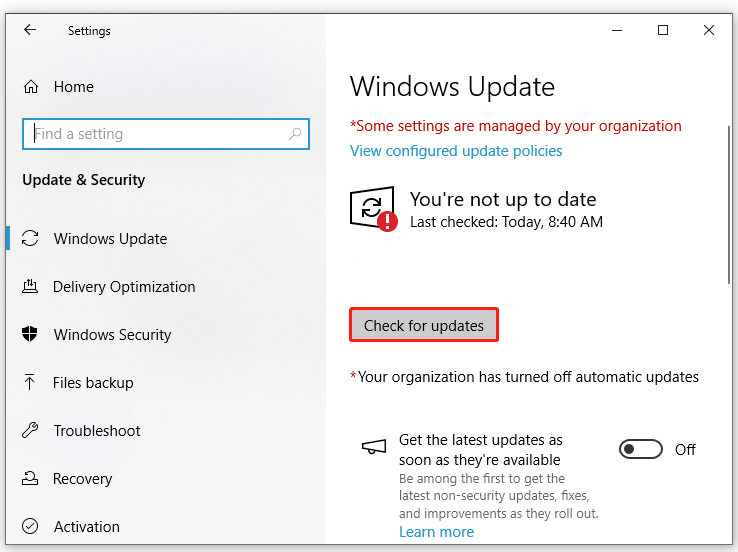
Fix 6: Deinstallieren Sie das inkompatible Programm
Einige inkompatible Software, die im Hintergrund ausgeführt wird, kann ebenfalls zu Störungen auf dem Bildschirm des MSI-Laptops führen. Daher kann es hilfreich sein, diese Programme zu deaktivieren oder zu deinstallieren. Befolgen Sie diese Schritte:
Schritt 1. Drücken Sie Gewinnen + R um das zu öffnen Laufen Dialog.
Schritt 2. Geben Sie ein appwiz.cpl und klicken Sie auf OK starten Programme und Funktionen .
Schritt 3. Scrollen Sie in der App-Liste nach unten, um das problematische Programm zu finden, und klicken Sie mit der rechten Maustaste darauf, um es auszuwählen Deinstallieren .
Schritt 4. Klicken Sie auf Ja im Benutzerkontensteuerung Fenster und befolgen Sie die Anweisungen auf dem Bildschirm, um den restlichen Vorgang abzuschließen.
Siehe auch: 5 Möglichkeiten – So deaktivieren Sie Hintergrund-Apps unter Windows 10/11
Letzte Worte
In diesem Beitrag werden die Ursachen und Lösungen zur Behebung des Bildschirmflackerns bei MSI-Laptops erläutert. Welche Methode bevorzugen Sie? Nachdem Sie eine davon angewendet haben, wird Ihr Seherlebnis viel besser sein. Einen schönen Tag noch!
![Windows 10 Local Account VS Microsoft Account, welches soll verwendet werden? [MiniTool News]](https://gov-civil-setubal.pt/img/minitool-news-center/91/windows-10-local-account-vs-microsoft-account.png)
![Beheben des Netflix Incognito-Modus-Fehlers M7399-1260-00000024 [MiniTool-Tipps]](https://gov-civil-setubal.pt/img/disk-partition-tips/36/how-fix-netflix-incognito-mode-error-m7399-1260-00000024.jpg)


![Was nimmt Speicherplatz auf Ihrer Festplatte in Anspruch und wie Sie Speicherplatz freigeben [MiniTool-Tipps]](https://gov-civil-setubal.pt/img/disk-partition-tips/50/whats-taking-up-space-your-hard-drive-how-free-up-space.jpg)


![Gelöst - Was tun mit Chromebook nach Lebensende? [MiniTool News]](https://gov-civil-setubal.pt/img/minitool-news-center/09/solved-what-do-with-chromebook-after-end-life.png)






![4 Möglichkeiten zur NVIDIA-Anzeigeeinstellungen sind nicht verfügbar [MiniTool News]](https://gov-civil-setubal.pt/img/minitool-news-center/68/4-ways-nvidia-display-settings-are-not-available.png)




