Behoben - Keine Schlafoption im Windows 10/8/7 Power-Menü [MiniTool News]
Fixed No Sleep Option Windows 10 8 7 Power Menu
Zusammenfassung :
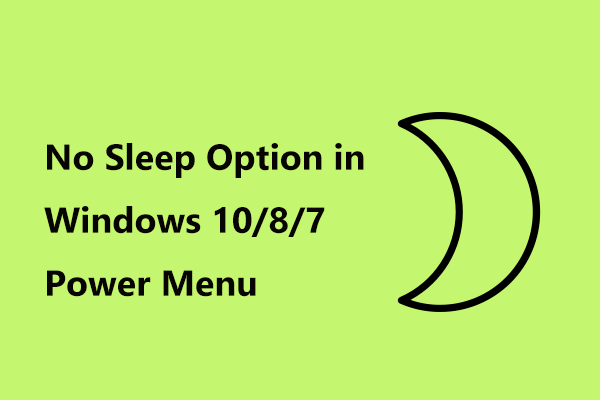
Fehlt Ihre Schlafoption im Power-Menü? Wie aktiviere ich den Ruhemodus in Windows 10/8/7? Dieser Beitrag von MiniTool-Lösung wurde geschrieben, um Ihnen zu helfen, und Sie können diese in den folgenden Abschnitten erwähnten Methoden ausprobieren, um das Problem der Option 'Kein Schlaf' zu beseitigen.
Keine Schlafoption Windows 10
Der Ruhemodus wird manchmal als Suspend- oder Standby-Modus bezeichnet. Wenn Ihr PC in den Ruhemodus versetzt ist, wird wenig Energie verbraucht. Einfach ausgedrückt ist der Ruhemodus ein Energiesparmodus, in dem Ihr PC bis zur Verwendung ausgeschaltet wird. Beachten Sie, dass der PC nicht heruntergefahren wird, sondern in den Ruhezustand wechselt.
Trinkgeld: Einige von Ihnen sind möglicherweise verwirrt über Windows 10 Hibernate vs Sleep. Dieser Beitrag - Sollten Sie den Windows 10-PC herunterfahren, in den Ruhezustand versetzen oder in den Ruhezustand versetzen zeigt Ihnen viele Informationen.
Der Ruhemodus ist wichtig für das Windows-Betriebssystem. Sie werden also sehr frustriert sein, wenn der Schlafmodus nach dem Update im Power-Menü fehlt. Zu den Gründen für die Option 'Kein Ruhezustand' für Windows 10 gehören möglicherweise die Konfiguration der lokalen Gruppenrichtlinie, das Problem mit der Grafikkarte, die Einstellungen für das Hauptmenü usw.
Tatsächlich haben viele Benutzer dieses Problem gemeldet. Wo ist der Schlaf geblieben? Wie können Sie den Schlafmodus wiederherstellen? Glücklicherweise ist dieses Problem nicht schwer zu beheben, und Sie können die Option 'Ruhezustand' problemlos wieder anzeigen, indem Sie die folgenden Methoden befolgen.
So beheben Sie No Sleep Option Windows 10
Hier sind vier Methoden, die sich als nützlich erwiesen haben, um das Problem mit der Option 'Kein Schlaf' zu beheben. Lassen Sie uns nun sehen, wie Sie den Ruhemodus aktivieren, indem Sie ihnen folgen.
Trinkgeld: Diese Lösungen können auch verwendet werden, um das Problem der Schlafoption zu beheben, bei der Windows 7/8 fehlt.Methode 1: Überprüfen Sie die Einstellungen für die Energieoptionen
In einigen Fällen wird der fehlende Windows 10-Ruhemodus durch falsche Energieeinstellungen verursacht. Um das Problem zu beheben, sollten Sie sicherstellen, dass der Ruhemodus in der Einstellung Energieoptionen aktiviert ist.
Eine Kurzanleitung für Sie hier:
- Gehen Sie zum Suchfeld und geben Sie ein Schalttafel und klicken Sie auf diese App, um sie zu öffnen.
- Zeigen Sie alle Elemente durch große Symbole an und wählen Sie dann Energieoptionen .
- Drücke den Wählen Sie, was die Netzschalter tun Link aus dem linken Bereich.
- Klicken Ändern Sie Einstellungen, die derzeit nicht verfügbar sind .
- Stellen Sie im neuen Fenster sicher Schlaf wird unter dem geprüft Einstellungen zum Herunterfahren Sektion.
- Nach dem Klicken Änderungen speichern Starten Sie Ihren PC neu, um zu überprüfen, ob die Option Sleep im Menü Power angezeigt wurde.
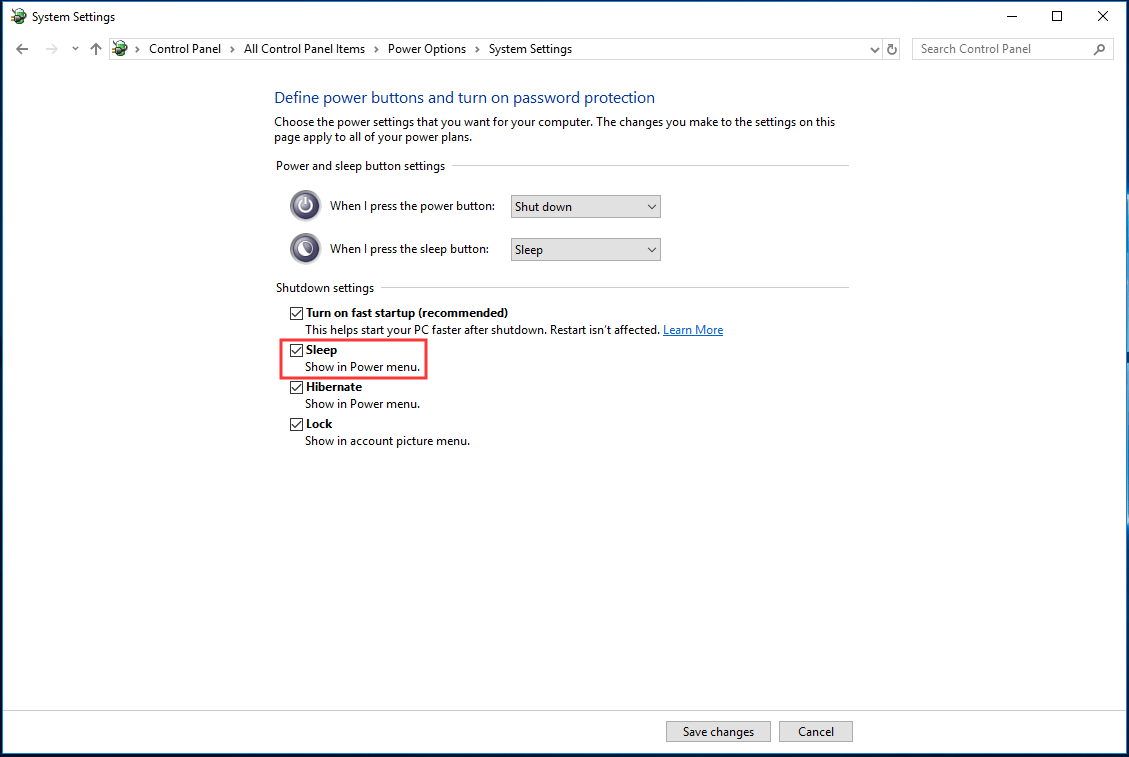
Methode 2: Ändern Sie die lokale Gruppenrichtlinie, um den Ruhemodus zu aktivieren
Wenn das Problem mit Windows 10 no Sleep auftritt, können Sie versuchen, es zu beheben, indem Sie Ihre lokale Gruppenrichtlinie bearbeiten. In diesem Editor finden Sie eine spezielle Richtlinie zum Anzeigen der Option 'Ruhezustand' im Menü 'Energie'. Nach dem Ausschalten fehlt diese Option möglicherweise.
Trinkgeld: Dieser Fix ist nur für Windows 10 Pro und Enterprise verfügbar. Wenn Sie Windows 10 Home verwenden, überspringen Sie diese Methode und versuchen Sie es mit anderen Korrekturen.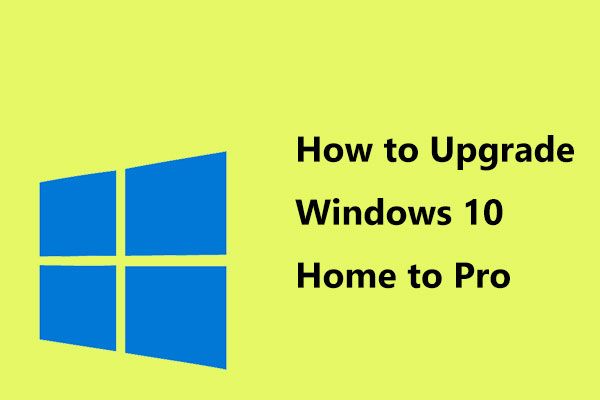 So aktualisieren Sie Windows 10 Home auf Pro, ohne Daten zu verlieren
So aktualisieren Sie Windows 10 Home auf Pro, ohne Daten zu verlieren Möchten Sie Windows 1- Home auf Pro aktualisieren, um mehr Funktionen zu nutzen? Hier werden Ihnen zwei einfache Methoden für das Windows 10 Pro-Upgrade angeboten.
WeiterlesenFühren Sie die folgenden Schritte aus, um es zu aktivieren:
- Eingang gpedit.msc Klicken Sie in das Suchfeld in Windows 10 und klicken Sie auf Gruppenrichtlinie bearbeiten .
- Gehen Sie im Popup zu Computerkonfiguration > Administrative Vorlagen > Windows-Komponenten > Dateimanager .
- Finden Zeigen Sie den Schlaf im Menü mit den Energieoptionen an Klicken Sie im rechten Bereich darauf und doppelklicken Sie darauf.
- Stellen Sie sicher, dass die Richtlinie auf eingestellt ist aktiviert , klicken Anwenden und dann in Ordnung .
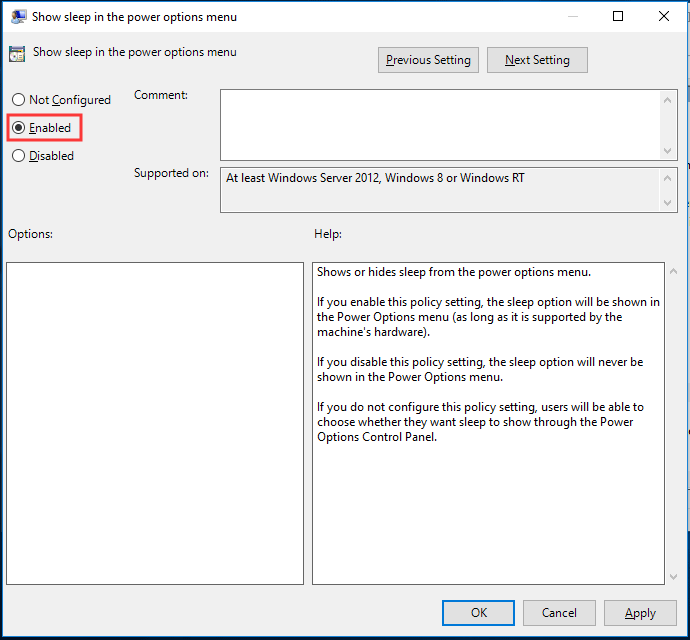
Starten Sie danach Ihren Computer neu und prüfen Sie, ob sich die Option Sleep im Menü Power befindet.
Methode 3: Aktivieren Sie InstantGo, um Windows 10 ohne Schlafoption zu reparieren
InstanGo, früher als Connected Standy bekannt, ist eine intelligente Funktion von Windows 10 und 8, mit der Ihr Computer die Netzwerkkonnektivität im Energiesparmodus aufrechterhalten kann. Wenn das Problem mit der Option 'Ruhezustand' in Windows 10 fehlt, ist die Funktion möglicherweise deaktiviert.
Gehen Sie folgendermaßen vor, um den Ruhemodus zu aktivieren:
- Starten Sie das Fenster Ausführen und geben Sie ein regedit und klicken Sie auf in Ordnung .
- Gehen Sie im Registrierungseditor zu HKEY_LOCAL_MACHINE SYSTEM CurrentControlSet Control Power .
- Doppelklick CsEnabled Klicken Sie im rechten Bereich auf und legen Sie die Wertdaten auf fest 1 .
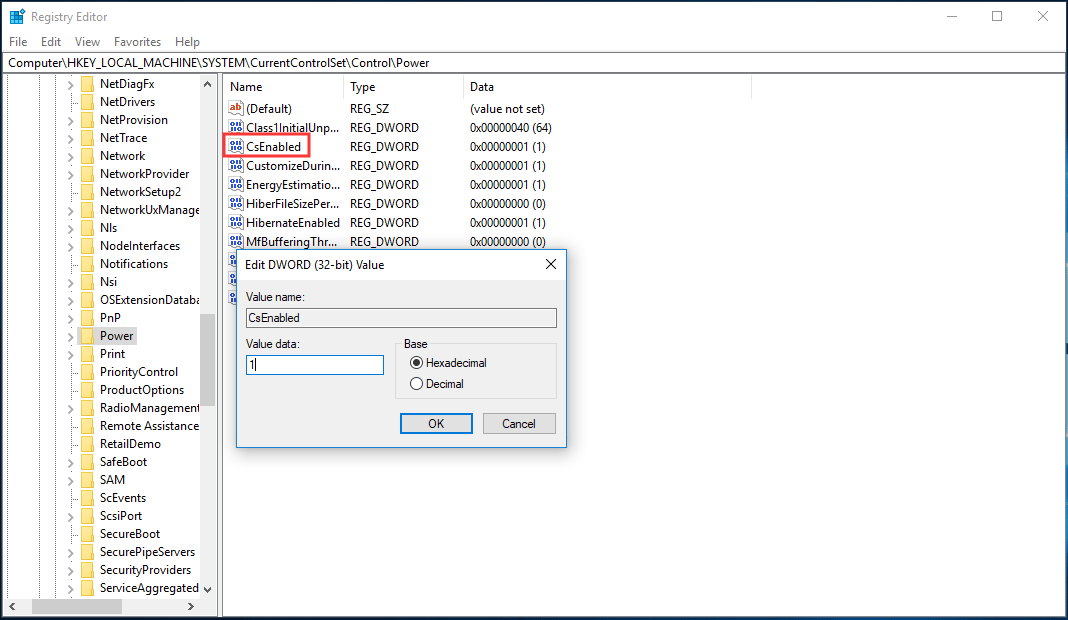
Methode 4: Installieren Sie den neuesten Grafikkartentreiber
Die Option 'Ruhezustand' fehlt möglicherweise aufgrund des Grafikkartentreibers. Sie können daher versuchen, den neuesten Treiber zu installieren, um das Problem zu beheben.
- Gehen Sie zur Website eines Herstellers und suchen Sie nach Ihrem Kartentreiber.
- Laden Sie es herunter und installieren Sie es auf Ihrem PC.
- Starten Sie Windows neu und prüfen Sie, ob das Problem behoben ist.
 So aktualisieren Sie Gerätetreiber Windows 10 (2 Möglichkeiten)
So aktualisieren Sie Gerätetreiber Windows 10 (2 Möglichkeiten) Wie aktualisiere ich Gerätetreiber in Windows 10? Überprüfen Sie die beiden Möglichkeiten zum Aktualisieren von Treibern Windows 10. Hier finden Sie auch eine Anleitung zum Aktualisieren aller Treiber Windows 10.
WeiterlesenDas Ende
Fehlt der Schlafmodus im Power-Menü? Wie füge ich die Schlafoption in Windows 10 hinzu? Nachdem Sie diesen Beitrag gelesen haben, kennen Sie die Lösungen zur Behebung des Problems ohne Schlafoption Windows 10 genau und können das Problem nach dem Ausprobieren problemlos beheben.

![[FIX] Serviceregistrierung fehlt oder ist beschädigt [MiniTool-Tipps]](https://gov-civil-setubal.pt/img/backup-tips/51/service-registration-is-missing.jpg)

![So verhindern Sie, dass Videos automatisch in Browsern / anderen abgespielt werden [MiniTool News]](https://gov-civil-setubal.pt/img/minitool-news-center/49/how-stop-videos-from-automatically-playing-browsers-others.png)


![So beheben Sie den Fehler 'Ihr Microsoft-Konto erfordert Aufmerksamkeit' [MiniTool News]](https://gov-civil-setubal.pt/img/minitool-news-center/95/how-fix-your-microsoft-account-requires-attention-error.jpg)

![So entfernen Sie Virenwarnungen von Microsoft Siehe die Anleitung! [MiniTool-Tipps]](https://gov-civil-setubal.pt/img/backup-tips/33/how-remove-virus-alert-from-microsoft.png)
![8 Tipps zur Behebung dieser Website können nicht erreicht werden Google Chrome-Fehler [MiniTool News]](https://gov-civil-setubal.pt/img/minitool-news-center/26/8-tips-fix-this-site-can-t-be-reached-google-chrome-error.jpg)



![Lösungen für den Umgang mit Android Black Screen of Death-Problem [MiniTool-Tipps]](https://gov-civil-setubal.pt/img/android-file-recovery-tips/69/solutions-dealing-with-android-black-screen-death-issue.jpg)
![[Erklärt] KI in der Cybersicherheit – Vor- und Nachteile, Anwendungsfälle](https://gov-civil-setubal.pt/img/backup-tips/E5/explained-ai-in-cybersecurity-pros-cons-use-cases-1.jpg)
![So spiegeln Sie das Boot-Laufwerk unter Windows 10 für UEFI [MiniTool News]](https://gov-civil-setubal.pt/img/minitool-news-center/13/how-mirror-boot-drive-windows-10.jpg)


![Zwietracht hört auf, im Spiel zu arbeiten? Hier erfahren Sie, wie Sie den Fehler beheben können! [MiniTool News]](https://gov-civil-setubal.pt/img/minitool-news-center/19/discord-stops-working-game.png)
