YouTube funktioniert auf Xbox One nicht. Wie kann das Problem behoben werden?
Youtube Not Working Xbox One
Was tun, wenn YouTube auf Ihrer Xbox One nicht mehr funktioniert? Es gibt einige Lösungen dafür YouTube funktioniert nicht auf Xbox One , und Sie können sie ausprobieren. Weitere Informationen zur YouTube-Nutzung und zum Herunterladen von YouTube-Videos finden Sie übrigens im MiniTool uTube Downloader.Auf dieser Seite :- Fix 1: Starten Sie Ihre Xbox One neu
- Fix 2: Xbox One zurücksetzen
- Fix 3: Melden Sie Ihr Xbox-Profil ab
- Fix 4: Starten Sie Ihren Router neu
- Fix 5: Aktualisieren Sie Ihre Xbox One
- Fix 6: DNS-Server ändern
- Fix 7: YouTube neu installieren
- Warten Sie auf Ihre guten Nachrichten
Viele Xbox One-Benutzer haben sich darüber beschwert, dass YouTube auf der Xbox One nicht funktioniert. Warum weigerte sich YouTube, auf der Xbox One zu arbeiten? Wie kann ich beheben, dass YouTube auf der Xbox One nicht funktioniert? Nach einer Untersuchung haben wir einige Hinweise gefunden und auf dieser Grundlage empfehlen wir Ihnen, die folgenden Lösungen auszuprobieren, um das Problem zu beheben:
Lösungen für das Problem, dass YouTube auf der Xbox One nicht funktioniert
- Starten Sie Xbox One neu
- Setzen Sie die Xbox One zurück
- Melden Sie Ihr Xbox-Profil ab
- Starten Sie den Router neu
- Aktualisieren Sie Xbox One
- DNS-Server ändern
- YouTube neu installieren
Befolgen Sie nun die folgenden Tutorials, um diese Lösungen nacheinander auszuführen, bis Sie das Problem behoben haben, dass YouTube auf der Xbox One nicht mehr funktioniert.
 So beheben Sie, dass YouTube-Bild-in-Bild auf Android nicht funktioniert
So beheben Sie, dass YouTube-Bild-in-Bild auf Android nicht funktioniertWenn Sie feststellen, dass YouTube-Bild-in-Bild nicht funktioniert, kann Ihnen dieser Beitrag helfen. Darüber hinaus werden auch die Details zu YouTube Bild im Bild angezeigt.
Mehr lesenFix 1: Starten Sie Ihre Xbox One neu
Durch einen Neustart eines Geräts können die Faktoren beseitigt werden, die dazu führen, dass YouTube auf der Xbox One nicht funktioniert. Versuchen Sie daher, Ihre Xbox One neu zu starten.
So starten Sie Xbox One neu:
- Halten Sie die Taste gedrückt Xbox Schaltfläche in der Mitte Ihres Xbox-Controllers. Dies dient zum Öffnen des Kraftzentrum .
- Wählen Sie im Power Center-Fenster die Option aus Konsole neu starten
- Wählen Sie das Neu starten
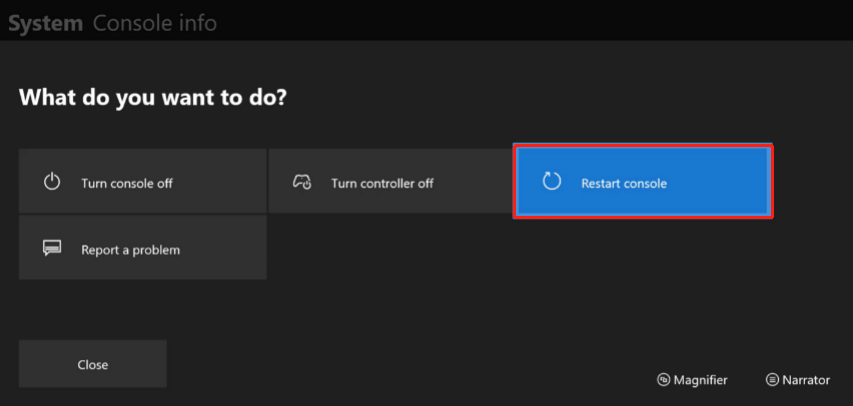
Warten Sie, bis Ihre Xbox One das System neu startet. Überprüfen Sie anschließend, ob YouTube auf dem Gerät wieder funktioniert. Wenn YouTube immer noch nicht funktioniert, fahren Sie mit der nächsten Lösung fort.
Fix 2: Xbox One zurücksetzen
Wenn ein Neustart der Xbox One nicht funktioniert, dann Xbox One zurücksetzen . Ein Hard-Reset führt nicht zu Datenverlust. Hier erfahren Sie, wie Sie das tun:
- Halten Sie den Netzschalter Ihrer Xbox One einige Sekunden lang gedrückt, bis sie vollständig ausgeschaltet ist.
- Ziehen Sie das Netzkabel ab und warten Sie mindestens 10
- Schließen Sie das Netzkabel wieder an und schalten Sie das Gerät ein.
Fix 3: Melden Sie Ihr Xbox-Profil ab
Einige Xbox One-Benutzer beheben das Problem, dass YouTube mit dieser Lösung nicht mehr funktioniert. Probieren Sie es also aus und sehen Sie, ob es auch für Sie hilfreich ist.
Folgendes müssen Sie tun:
- Melden Sie Ihr Xbox-Profil ab.
- Öffnen Sie YouTube. Sie werden aufgefordert, sich bei einem Xbox Live-Konto anzumelden.
- Melden Sie sich bei Ihrem Profil an.
Überprüfen Sie nun, ob das Problem behoben ist. Wenn ja, ist das großartig. Beachten Sie jedoch, dass Sie dies jedes Mal tun müssen, um zu verhindern, dass das Problem erneut auftritt.
Wenn nicht, fahren Sie bitte mit der nächsten Lösung fort, um das Problem zu beheben.
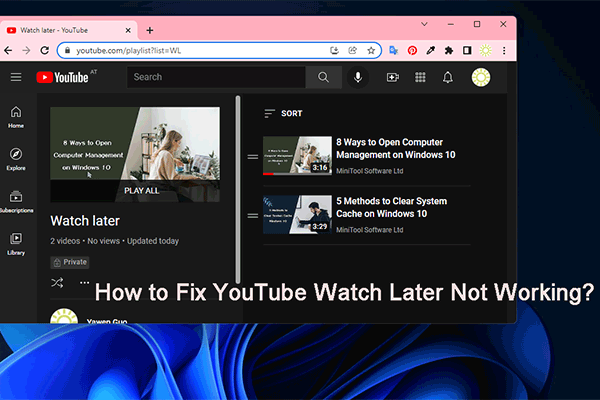 YouTube „Später ansehen“ funktioniert nicht! Hier sind einige der besten Lösungen
YouTube „Später ansehen“ funktioniert nicht! Hier sind einige der besten LösungenWenn YouTube Watch später auf Ihrem Gerät nicht funktioniert, wissen Sie, wie Sie das Problem beheben können? In diesem Beitrag zeigen wir Ihnen einige einfache und effektive Lösungen.
Mehr lesenFix 4: Starten Sie Ihren Router neu
Wenn das Problem, dass YouTube auf der Xbox One nicht funktioniert, weiterhin besteht, sind möglicherweise Internetprobleme für das Problem verantwortlich. So können Sie Ihren Router oder andere Netzwerkgeräte neu starten, die Ihnen nützlich sind.
Überprüfen Sie nach dem Neustart des Netzwerkgeräts, ob das Problem behoben wird. Wenn nicht, lesen Sie weiter.
Fix 5: Aktualisieren Sie Ihre Xbox One
An dieser Stelle können Sie versuchen, Ihre Xbox One zu aktualisieren. So geht das automatisch:
- Drücken Sie die Taste Xbox Taste auf Ihrem Controller und wählen Sie dann die aus Einstellungen Option aus dem angezeigten Menü.
- Wählen Sie das Updates und Downloads Option aus dem Menü „Einstellungen“.
- Wählen Sie die beiden Optionen: Halten Sie meine Konsole auf dem neuesten Stand Und Halten Sie meine Spiele und Spiele auf dem neuesten Stand .
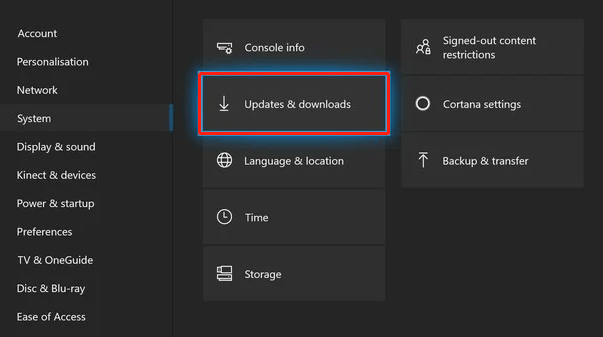
Danach werden Ihre Xbox One-Software und -Spiele automatisch auf die verfügbaren Updates aktualisiert. Überprüfen Sie nach Abschluss der Aktualisierung, ob YouTube wieder funktioniert.
Fix 6: DNS-Server ändern
Der Wechsel zu einem anderen DNS-Server könnte das Problem beheben, dass YouTube auf der Xbox One nicht funktioniert. Die Schritte zum Ändern des DNS-Servers auf der Xbox One lauten wie folgt:
- Drücken Sie die Taste Xbox Taste auf Ihrem Controller.
- Wählen Sie das Einstellungen
- Wählen Sie nacheinander die folgenden Optionen aus: Netzwerk > Netzwerkeinstellungen > Erweiterte Einstellungen .
- Wählen Sie das DNS-Einstellungen Option und dann die Option Manuell.
- Wechseln Sie zwischen dem primären und sekundären DNS-Server 8.8.8 Und 8.8.4.4 für Google Public DNS über die Bildschirmtastatur.
Sobald Sie den DNS-Server geändert haben, können Sie die YouTube-App auf Ihrer Xbox One neu starten und prüfen, ob sie wieder funktioniert.
Fix 7: YouTube neu installieren
Die letzte Lösung für den Fall, dass YouTube nicht mehr funktioniert, besteht darin, die YouTube-App auf der Xbox One neu zu installieren, da dadurch der YouTube-Cache und beschädigte Dateien entfernt werden.
Um YouTube neu zu installieren, sollten Sie die App entfernen und sie dann aus dem Xbox One Store installieren. Hier erfahren Sie, wie Sie die Neuinstallation abschließen.
Schritt 1: Drücken Sie die Taste Xbox Taste auf Ihrem Controller.
Schritt 2: Gehe zu Meine Spiele und Apps .
Schritt 3: Navigieren Sie zu YouTube.
Schritt 4: Drücken Sie die Menütaste auf Ihrem Controller und wählen Sie dann die Option „Deinstallieren“.
Schritt 5: Befolgen Sie die Anweisungen auf dem Bildschirm, um die App zu deinstallieren.
Nachdem Sie die App deinstalliert haben, können Sie die folgenden Schritte ausführen, um sie erneut zu installieren.
Schritt 6: Drücken Sie die Taste Xbox Taste auf Ihrem Controller.
Schritt 7: Gehe zum Xbox One Store .
Schritt 8: Wählen Sie im Store-Fenster das aus Suchen Option und geben Sie „YouTube“ über die Bildschirmtastatur in die Suchleiste ein.
Schritt 9: Wählen Sie das Youtube App aus der Liste.
Schritt 10: Wählen Sie das Installieren Klicken Sie auf die Schaltfläche, um die App zu installieren.
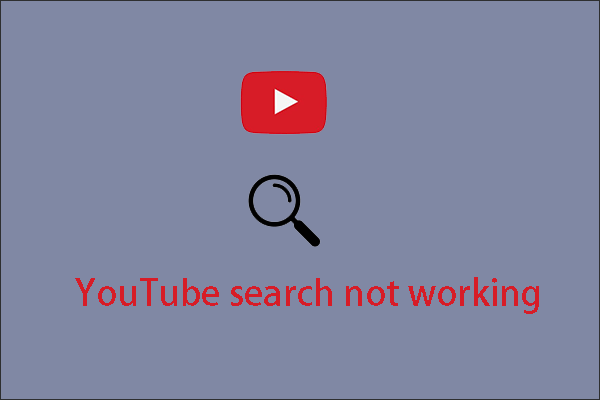 Wie kann ich beheben, dass die YouTube-Suche nicht funktioniert?
Wie kann ich beheben, dass die YouTube-Suche nicht funktioniert?Was tun, wenn die YouTube-Suche nicht funktioniert? Lesen Sie den Beitrag, der viele verschiedene Lösungen zeigt und sie könnten hilfreich sein.
Mehr lesenWarten Sie auf Ihre guten Nachrichten
Hier erfahren Sie, wie Sie beheben können, dass YouTube auf der Xbox One nicht funktioniert. Beseitigen Sie das Problem?
Wenn Sie weitere Ideen dazu haben, warum YouTube nicht funktioniert, und welche Lösungen es gibt, teilen Sie uns diese bitte mit. Dank im Voraus.
Tipps: Müssen Sie Ihren Bildschirm aufzeichnen oder Videos für ein Projekt konvertieren? MiniTool Video Converter ist die zuverlässige Software, die Sie brauchen!MiniTool-VideokonverterKlicken Sie hier zum Herunterladen100%Sauber und sicher

![Wie kann man feststellen, ob RAM schlecht ist? 8 Schlechte RAM-Symptome sind für Sie! [MiniTool-Tipps]](https://gov-civil-setubal.pt/img/backup-tips/70/how-tell-if-ram-is-bad.jpg)
![Dateizugriff verweigert: Windows 10 kann keine Dateien kopieren oder verschieben [MiniTool-Tipps]](https://gov-civil-setubal.pt/img/data-recovery-tips/16/file-access-denied-windows-10-cant-copy.png)
![[Gelöst] Können JPG-Dateien in Windows 10 nicht geöffnet werden? - 11 Korrekturen [MiniTool-Tipps]](https://gov-civil-setubal.pt/img/data-recovery-tips/53/can-t-open-jpg-files-windows-10.png)
![Korrekturen für den Fehler 'ERR_NAME_NOT_RESOLVED' in Google Chrome [MiniTool News]](https://gov-civil-setubal.pt/img/minitool-news-center/02/fixes-err_name_not_resolved-error-google-chrome.png)
![Gelöst - So schützen Sie ein USB-Laufwerk mit einem Passwort Kostenlos Windows 10 [MiniTool News]](https://gov-civil-setubal.pt/img/minitool-news-center/95/solved-how-password-protect-usb-drive-free-windows-10.jpg)

![Top 6 Lösungen für OneNote, das Windows 10/8/7 nicht synchronisiert [MiniTool-Tipps]](https://gov-civil-setubal.pt/img/backup-tips/00/top-6-solutions-onenote-not-syncing-windows-10-8-7.png)


![BEHOBEN: Fotos plötzlich vom iPhone verschwunden? (Beste Lösung) [MiniTool-Tipps]](https://gov-civil-setubal.pt/img/ios-file-recovery-tips/28/fixed-photos-disappeared-from-iphone-suddenly.jpg)



![Wie viel RAM wird für die (4K) Videobearbeitung benötigt? [MiniTool News]](https://gov-civil-setubal.pt/img/minitool-news-center/03/how-much-ram-is-needed.jpg)

![Ist die Taskleiste in Windows 10 eingefroren? So beheben Sie das Problem: [MiniTool-Tipps]](https://gov-civil-setubal.pt/img/backup-tips/82/is-taskbar-frozen-windows-10.jpg)


