Fix: Volume-Version und Status CHKDSK konnten nicht ermittelt werden
Fix Unable To Determine Volume Version And State Chkdsk
Wenn Sie den Befehl CHKDSK auf einer Festplatte ausführen, tritt möglicherweise der Fehler „Volumeversion und -status konnte nicht ermittelt werden“ auf. Warum tritt dieser Fehler auf und wie kann dieser CHKDSK-Fehler behoben werden? Sie können dies lesen MiniTool posten, um Antworten zu finden.Wenn der Befehl CHKDSK eine Festplatte nicht analysieren oder reparieren kann, meldet er den Fehler „Volume-Version und Status konnten nicht ermittelt werden“. Dieser Fehler verhindert, dass Sie auf die Festplatte zugreifen und Ihre Daten gefährden. Dieser Fehler tritt normalerweise auf, wenn die Festplatte nicht lesbar ist oder zu viele fehlerhafte Sektoren vorhanden sind.
Vorbereitung vor der Behebung des CHKDSK-Abbruchfehlers
Wenn Sie auf die Festplatte Ihres Computers zugreifen können, müssen Sie Dateien auf anderen Geräten sichern. Wenn auf die Festplatte nicht mehr zugegriffen werden kann, sollten Sie einen Drittanbieter verwenden Datenwiederherstellungssoftware , wie MiniTool Power Data Recovery, um Daten von der Festplatte zu retten.
Es ist eine kluge Entscheidung, MiniTool Power Data Recovery zum Wiederherstellen von Dateien auszuführen. Diese Software kann problemlos Dateien von einer beschädigten oder unzugänglichen Festplatte wiederherstellen, ohne dass Ihre Daten beschädigt werden. Mit einem einfachen Datenwiederherstellungsverfahren können Sie diese Software schnell beherrschen, selbst wenn Sie neu in der Datenwiederherstellung sind.
Einfach herunterladen und installieren MiniTool Power Data Recovery kostenlos um die Festplatte zu scannen. Wenn Ihre gewünschten Dateien gefunden werden, können Sie mit der Wiederherstellung beginnen. Bitte beachten Sie, dass die Free Edition nur 1 GB kostenlose Datenwiederherstellungskapazität bietet. Wenn die wiederhergestellten Dateien größer als 1 GB sind, müssen Sie auf eine Premium-Edition aktualisieren diese Seite .
MiniTool Power Data Recovery kostenlos Klicken Sie hier zum Herunterladen 100% Sauber und sicher
Schritt 1: Schließen Sie das Wechsellaufwerk bei Bedarf an den Computer an und starten Sie dann die Software.
Schritt 2: Wählen Sie die zu scannende Zielpartition und warten Sie, bis der Scanvorgang abgeschlossen ist.
Schritt 3: Suchen Sie auf der Ergebnisseite nach den gewünschten Dateien. Sie können mehrere praktische Funktionen nutzen, um unerwünschte Dateien herauszufiltern und den Inhalt der ausgewählten Dateien zu überprüfen.
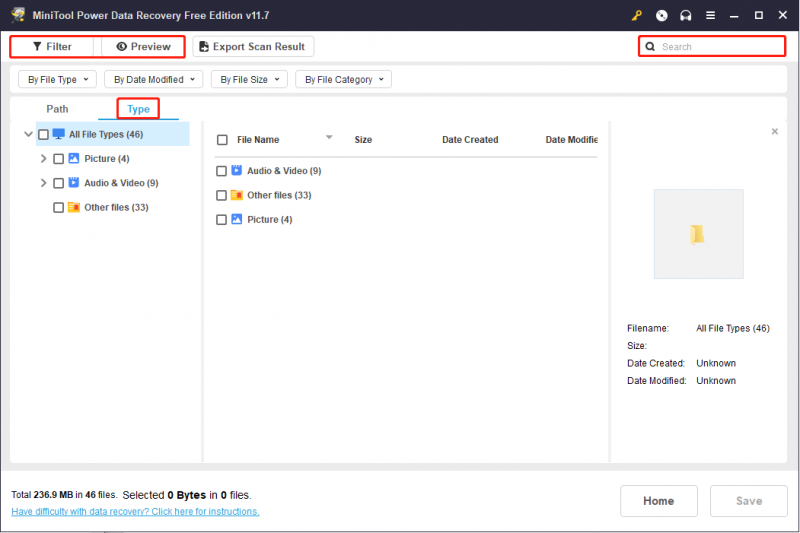
Schritt 4: Markieren Sie alle Dateien und klicken Sie auf Speichern Taste. Sie müssen einen geeigneten Speicherpfad für die wiederhergestellten Dateien auswählen.
Beheben Sie den Fehler „Volumeversion und Status konnten nicht ermittelt werden“.
Lösung 1: Führen Sie CHKDSK in der Windows-Wiederherstellungsumgebung aus
Sie können versuchen, die CHKDSK-Befehlszeile beim Booten auszuführen, um die Festplatte zu reparieren, die bei laufendem Betriebssystem den Fehler „Volume-Version und Status konnte nicht ermittelt werden“ meldet. Arbeiten Sie mit den folgenden Schritten.
Schritt 1: Klicken Sie auf Windows Symbolschaltfläche und wählen Sie das aus Leistung Taste.
Schritt 2: Auswählen Neu starten . Halten Sie die Taste gedrückt Schicht Schlüssel zu Starten Sie die Windows-Wiederherstellungsumgebung wenn Ihr Computer neu startet.
Schritt 3: Auswählen Fehlerbehebung > Erweiterte Optionen > Eingabeaufforderung .
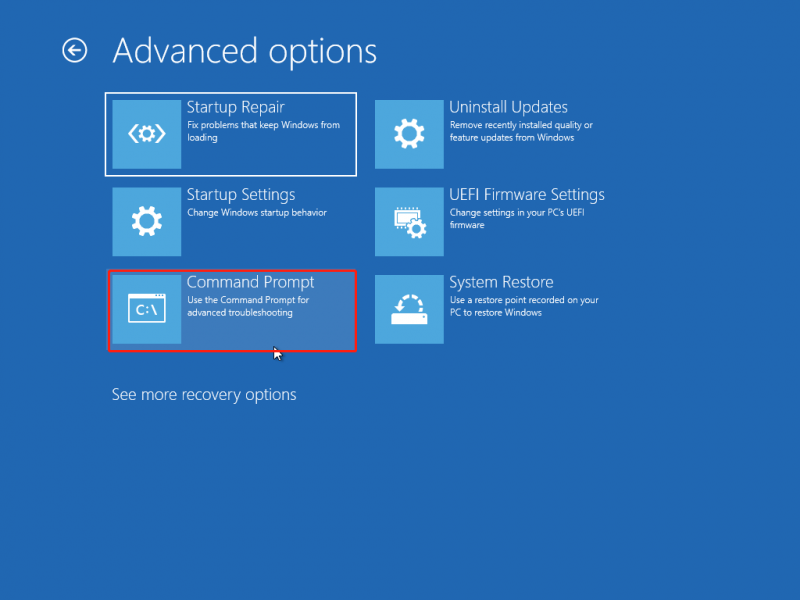
Schritt 4: Wählen Sie Ihr Konto und geben Sie das Passwort ein.
Schritt 5: Geben Sie im Eingabeaufforderungsfenster Folgendes ein: CHKDSK X: /f /r und schlagen Eingeben .
Nachdem der Vorgang abgeschlossen ist, können Sie Ihr System neu starten, um die Festplatte erneut zu überprüfen.
Fix 2: Formatieren Sie die Festplatte
Sie können das Problem, dass die Volume-Version und der Status in CHKDSK nicht ermittelt werden können, auch beheben, indem Sie die Festplatte formatieren.
Schritt 1: Drücken Sie Sieg + E um den Datei-Explorer zu öffnen.
Schritt 2: Wechseln Sie zu Dieser PC Option und klicken Sie mit der rechten Maustaste auf die problematische Festplatte.
Schritt 3: Wählen Sie Format aus dem Kontextmenü.
Schritt 4: Einstellen Dateisystem Und Datenträgerbezeichnung und ankreuzen Schnellformatierung . Klicken Start um den Formatierungsvorgang zu starten.
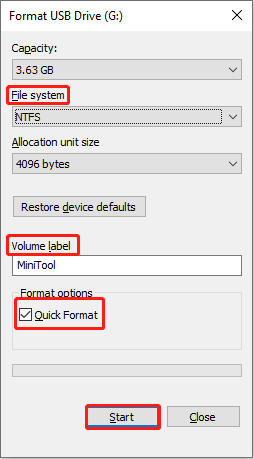
Wenn Sie die Festplatte im Datei-Explorer nicht finden können, können Sie die Festplatte in der Datenträgerverwaltung formatieren. Alternativ können Sie diesen Beitrag lesen, um weitere Methoden zum Formatieren der Festplatte zu erfahren: 5 Möglichkeiten zum Formatieren einer Festplatte unter Windows 11/10 .
Endeffekt
Wenn Sie die Fehlermeldung erhalten, dass die Volume-Version und der Status nicht ermittelt werden können, sollten Sie daran denken Dateien wiederherstellen von der problematischen Festplatte, um Datenverlust im späteren Reparaturprozess zu vermeiden. Ich hoffe, dieser Beitrag gibt Ihnen nützliche Informationen.
![Testton unter Windows 10 konnte nicht abgespielt werden? Einfach jetzt reparieren! [MiniTool News]](https://gov-civil-setubal.pt/img/minitool-news-center/52/failed-play-test-tone-windows-10.png)


![Schritt-für-Schritt-Anleitung - Zerlegen des Xbox One-Controllers [MiniTool News]](https://gov-civil-setubal.pt/img/minitool-news-center/41/step-step-guide-how-take-apart-xbox-one-controller.png)



![Gelöst! - Wie behebt man, dass Steam Remote Play nicht funktioniert? [MiniTool News]](https://gov-civil-setubal.pt/img/minitool-news-center/23/solved-how-fix-steam-remote-play-not-working.png)
![Wie behebt man das WaasMedic.exe-Problem mit hoher CPU unter Windows 10? [MiniTool-Neuigkeiten]](https://gov-civil-setubal.pt/img/minitool-news-center/02/how-fix-waasmedic.png)






![Behoben - Standard-Startgerät fehlt oder Boot bei Lenovo / Acer fehlgeschlagen [MiniTool-Tipps]](https://gov-civil-setubal.pt/img/backup-tips/36/fixed-default-boot-device-missing.png)
![Woher weiß ich, was DDR mein RAM ist? Folgen Sie jetzt dem Leitfaden! [MiniTool News]](https://gov-civil-setubal.pt/img/minitool-news-center/01/how-do-i-know-what-ddr-my-ram-is.png)


