So konvertieren Sie MBR in GPT in Windows Server 2022 2019 2016 2012
How To Convert Mbr To Gpt In Windows Server 2022 2019 2016 2012
Möchten Sie Konvertieren Sie MBR in GPT in Windows Server 2022/2019/2016/2012? Dieser Beitrag von MiniTool bietet Ihnen 4 Möglichkeiten und 2 davon können dies ohne Datenverlust tun. Sie können es versuchen.
Übersicht über Windows Server
Windows Server ist eine Gruppe von Server-Betriebssystemen (OS), die seit 1993 von Microsoft entwickelt wurde, darunter Windows NT Server 3.1, Windows NT Server 4.0, Windows 2000 Server, Windows Server 2003, 2008 oder 2008 R2, Windows Server 2012, 2012 R2, 2016 oder 2019 und Windows Server 2022.
Windows Server ist eine Reihe von Betriebssystemen, die speziell für Server entwickelt wurden und hauptsächlich in Geschäftsumgebungen eingesetzt werden. Das Produkt ermöglicht Benutzern die gemeinsame Nutzung von Dateien und Diensten und bietet Administratoren gleichzeitig die Kontrolle über Netzwerke, Datenspeicherung und Anwendungen.
Windows Server gibt es in drei Versionen.
- Standardausgabe: Es ist für kleine physische Umgebungen oder Umgebungen mit minimaler Virtualisierung konzipiert.
- Enterprise-Edition: Es eignet sich sehr gut für kleine Unternehmen mit bis zu 25 Benutzern und 50 Geräten. Sein Vorteil ist die große Rechenleistung und Speicherkapazität.
- Datacenter-Edition: Diese Version kann High-End-Hardwareversionen des Betriebssystems für den Betrieb großer Rechenzentren unterstützen.
Darüber hinaus bieten Windows Server-Systeme im Vergleich zu herkömmlichen Windows-Systemen folgende Vorteile:
- Windows Server ermöglicht Benutzern die Installation von bis zu 24 TB RAM und kann mit 64 CPU-Sockeln auch mehr Kerne und Prozessoren verarbeiten.
- Windows Server verfügt über Tools und Software, die unter Windows nicht verfügbar sind. Beispielsweise gibt es eine Reihe von Software, die speziell für Server entwickelt wurde, etwa Active Directory und DHCP.
- Gängige Windows-Systeme haben eine Obergrenze für Geräteverbindungen, während Windows Server praktisch unbegrenzte Verbindungen bietet.
Warum müssen Sie MBR in GPT in Windows Server konvertieren?
Der Hauptgrund ist, dass MBR-Festplatten nur Speicherplatz bis zu 2 TB nutzen können. Der Speicherplatz jenseits der 2-TB-Grenze wird gesperrt und ist nicht mehr zugänglich. Heutzutage beträgt der Speicherplatz vieler Festplatten jedoch mehr als 2 TB.
Außerdem verfügen Server oder Rechenzentren in der Regel über Festplatten mit großer Kapazität. Daher ist MBR nicht mehr geeignet. Glücklicherweise können GPT-Festplatten diese Einschränkung überwinden. Dann möchten Windows Server-Benutzer möglicherweise MBR in GPT in Windows Server konvertieren, ohne Daten zu verlieren.
Tipps: Die Standard-Betriebssysteminstallation von Windows Server 2012 ist die MBR-Partition. Wenn Sie den GPT-Stil auf der Systemfestplatte verwenden möchten, müssen Sie ihn nach der Installation in GPT konvertieren.So konvertieren Sie MBR in GPT in Windows Server 2022/2019/2016/1012
In diesem Teil zeige ich Ihnen, wie Sie MBR in Windows Server auf verschiedene Arten in GPT konvertieren können. Sie können eine entsprechend Ihren Anforderungen auswählen.
Weg 1. Verwenden Sie DiskPart-Befehle
Diese Methode wird normalerweise bei Datenträgern verwendet. Es löscht alle Partitionen und Daten auf der Festplatte und initialisiert die Festplatte dann auf GPT. Wenn sich auf der Datenfestplatte wichtige Dateien befinden, sichern Sie diese daher vorab auf einer anderen Festplatte.
Wie konvertiere ich MBR in GPT in Windows Server mithilfe von DiskPart-Befehlen? Hier ist die Anleitung:
Schritt 1: Drücken Sie die Taste Windows-Logo-Taste + R um das zu öffnen Laufen Kasten. Typ ' diskpart ” und drücken Sie Eingeben um das DiskPart-Eingabefenster zu öffnen.
Schritt 2: Geben Sie im Fenster nacheinander die folgenden Befehle ein und drücken Sie Eingeben .
- Datenträger auflisten
- Datenträger auswählen * (* ist die Nummer der Festplatte, die Sie in GPT konvertieren möchten)
- Sauber
- GPT konvertieren
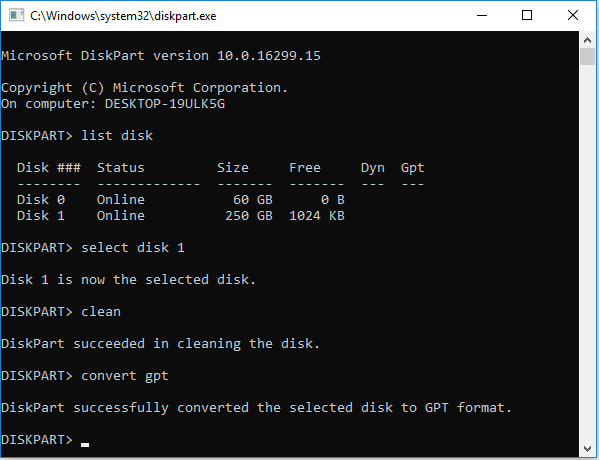 Lesen Sie auch: So verwenden Sie DiskPart zum Konvertieren von MBR in GPT
Lesen Sie auch: So verwenden Sie DiskPart zum Konvertieren von MBR in GPT Weg 2. Verwenden Sie die Datenträgerverwaltung
Ähnlich wie DiskPart-Befehle kann die Datenträgerverwaltung auch zum Konvertieren von Datenträgern von MBR in GPT verwendet werden, sie kann jedoch nicht zum Konvertieren des Systemdatenträgers verwendet werden, da dabei auch alle Partitionen und Daten auf dem Datenträger gelöscht werden müssen.
Wie konvertiert man MBR in GPT in Windows Server mithilfe der Datenträgerverwaltung? Hier ist die Anleitung:
- Drücken Sie die Taste Windows-Logo-Taste + X und dann auswählen Datenträgerverwaltung aus dem Menü.
- Auf der Datenträgerverwaltung Klicken Sie im Fenster mit der rechten Maustaste auf eine Partition auf der Datenfestplatte und wählen Sie „ Volume löschen . Klicken Ja um diesen Vorgang zu bestätigen.
- Wiederholen Sie den Volume-Löschvorgang, um alle Partitionen auf dem Datenträger zu löschen.
- Klicken Sie mit der rechten Maustaste auf den leeren Datenträger und wählen Sie Auf GPT-Datenträger konvertieren . Der Datenträger wird dann in einen GPT-Datenträger konvertiert.
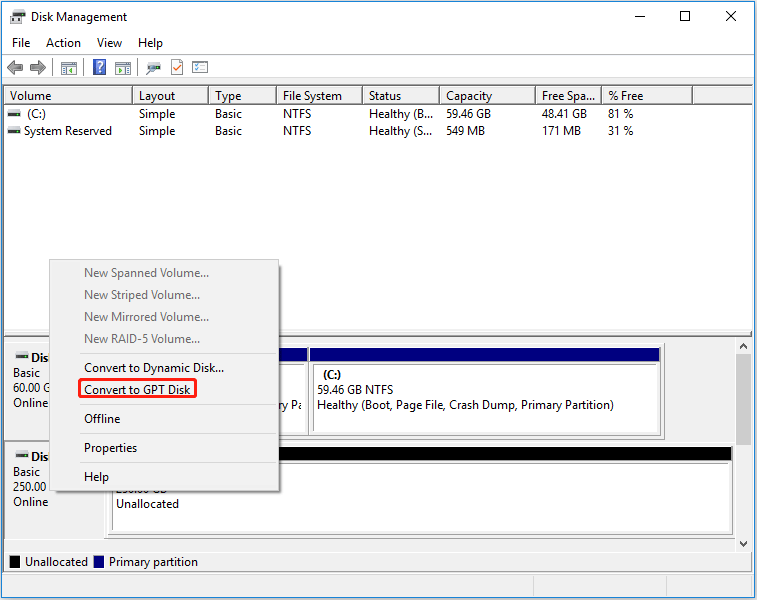 Lesen Sie auch: Warum die Konvertierung zu GPT ausgegraut ist und wie Sie das Problem schnell beheben können
Lesen Sie auch: Warum die Konvertierung zu GPT ausgegraut ist und wie Sie das Problem schnell beheben können Weg 3. Verwenden Sie MBR2GPT
Dieses Tool ist nur in Windows Server 2019 und späteren Serversystemen integriert. Mit anderen Worten: Wenn Sie Windows Server 2016, 2012 oder frühere Systeme verwenden, funktioniert dieses Tool nicht.
Damit dieses Tool MBR erfolgreich in GPT konvertieren kann, muss die zu konvertierende Festplatte außerdem die folgenden Anforderungen erfüllen:
- Es muss sich um eine Systemfestplatte handeln, das heißt, sie muss über eine (aktive) Systempartition verfügen.
- Es enthält keine erweiterten Partitionen oder logischen Partitionen. Alle Partitionen auf der Festplatte sind primäre Partitionen.
- Alle Partitionen auf der Festplatte werden von Windows erkannt. Es sollten keine Ext4- oder unbekannten Partitionen vorhanden sein.
Wie konvertiert man MBR in Windows Server mit MBR2GPT in GPT? Hier ist die Anleitung:
- Drücken Sie die Taste Windows-Logo-Taste + S um das zu öffnen Windows-Suche Werkzeug.
- Geben Sie im Textfeld „ cmd ” und die Eingabeaufforderung Die App wird in der Ergebnisliste angezeigt. Klicken Sie mit der rechten Maustaste auf die App und wählen Sie Als Administrator ausführen um diese App zu öffnen.
- Auf der Eingabeaufforderung Geben Sie im Fenster „ mbr2gpt /convert /disk: 0 /allowfullOS ” und drücken Sie Eingeben . Datenträger 0 ist normalerweise der Systemdatenträger.
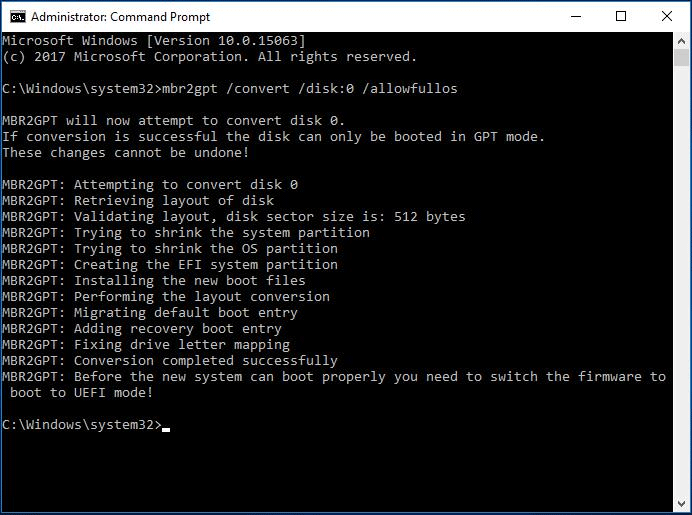 Lesen Sie auch: So beheben Sie MBR2GPT-fehlgeschlagene Fehler einfach unter Windows 10
Lesen Sie auch: So beheben Sie MBR2GPT-fehlgeschlagene Fehler einfach unter Windows 10 Weg 4. Verwenden Sie den MiniTool-Partitionsassistenten
Unabhängig davon, ob es sich bei der Festplatte um eine Systemfestplatte oder eine Datenfestplatte handelt und ob sich auf der Festplatte logische Partitionen befinden, kann Ihnen MiniTool Partition Wizard dabei helfen, MBR in GPT in Windows Server zu konvertieren, ohne Daten zu verlieren.
Darüber hinaus kann Ihnen diese Software auch helfen Festplatten klonen , Festplattendaten wiederherstellen , Partitionieren Sie Festplatten usw. Es ist ein multifunktionales Programm und ich empfehle es Ihnen.
Wie konvertiert man MBR in GPT in Windows Server mit dem MiniTool-Partitionsassistenten? Hier ist die Anleitung:
Demo des MiniTool-Partitionsassistenten Klicken Sie zum Herunterladen 100 % Sauber und sicher
Schritt 1: Starten Sie den MiniTool Partition Wizard Server. Klicken Sie mit der rechten Maustaste auf eine Festplatte und wählen Sie die aus Konvertieren Sie MBR-Datenträger in GPT-Datenträger Option aus dem Kontextmenü. Wenn ein Warnfenster erscheint, lesen Sie die darin enthaltenen Informationen und klicken Sie OK .
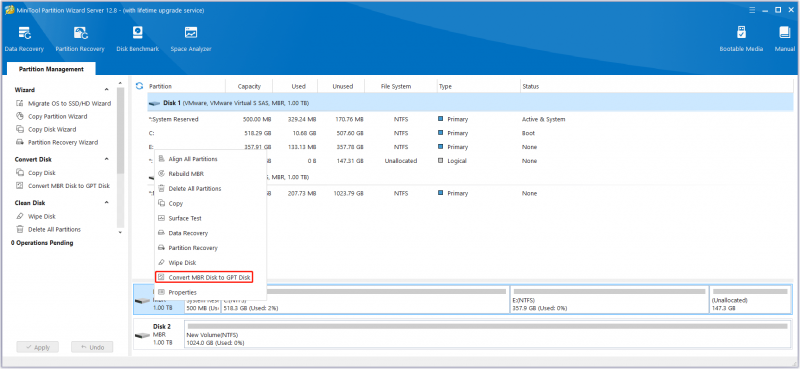
Schritt 2: Klicken Sie auf Anwenden Klicken Sie auf die Schaltfläche, um mit der Konvertierung der Festplatte in GPT zu beginnen. Wenn es sich bei der Festplatte um eine Systemfestplatte handelt, ist möglicherweise ein Neustart des PCs erforderlich.
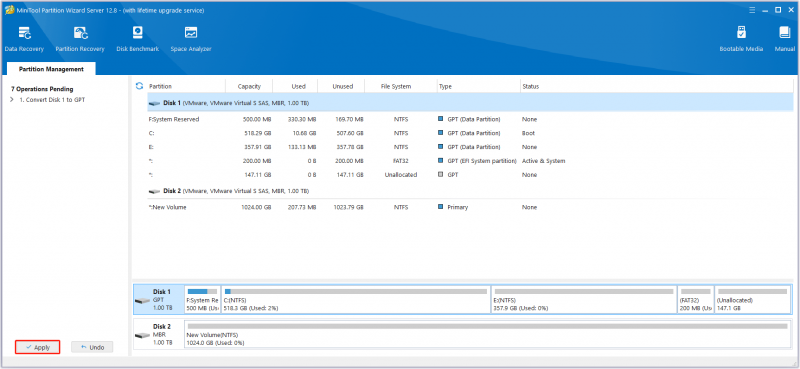
Fazit
Dieser Beitrag bietet 4 Möglichkeiten, die Ihnen bei der Konvertierung von MBR in GPT in Windows Server helfen. Die beste Möglichkeit ist die Verwendung des MiniTool-Partitionsassistenten. Sollten Sie jedoch bei der Verwendung von MiniTool Partition Wizard auf Probleme stoßen, kontaktieren Sie uns bitte über [email geschützt] . Wir werden uns schnellstmöglich bei Ihnen melden.

![Wie können Sie mit Ihrer Telefon-App Webseiten vom PC zum Telefon senden? [MiniTool News]](https://gov-civil-setubal.pt/img/minitool-news-center/04/how-can-you-send-web-pages-from-pc-phone-with-your-phone-app.jpg)

![So beheben Sie IP-Adresskonflikte Windows 10/8/7 - 4-Lösungen [MiniTool News]](https://gov-civil-setubal.pt/img/minitool-news-center/29/how-fix-ip-address-conflict-windows-10-8-7-4-solutions.png)
![4 Möglichkeiten, um WLAN-Einstellungen zu korrigieren, bei denen Windows 10 oder Surface fehlen [MiniTool News]](https://gov-civil-setubal.pt/img/minitool-news-center/11/4-ways-fix-wifi-settings-missing-windows-10.jpg)

![Wohin gehen gelöschte Dateien? - Problem gelöst [MiniTool-Tipps]](https://gov-civil-setubal.pt/img/data-recovery-tips/69/where-do-deleted-files-go-problem-solved.png)

![6 Methoden zum Beheben von Analysefehlern auf Ihrem Android-Gerät [MiniTool News]](https://gov-civil-setubal.pt/img/minitool-news-center/52/6-methods-fix-parse-error-your-android-device.png)


![Top 8 SSD-Tools zum Überprüfen des SSD Zustand und Leistung [MiniTool]](https://gov-civil-setubal.pt/img/tipps-fur-datentr-gerverwaltung/86/top-8-ssd-tools-zum-uberprufen-des-ssd-zustand-und-leistung.png)



![YouTube-Fehler: Dieses Video kann leider nicht bearbeitet werden. [Gelöst]](https://gov-civil-setubal.pt/img/youtube/66/youtube-error-sorry.png)


