3 Lösungen für SFC-Scannow Eine Systemreparatur steht noch aus [MiniTool News]
3 Solutions Sfc Scannow There Is System Repair Pending
Zusammenfassung :
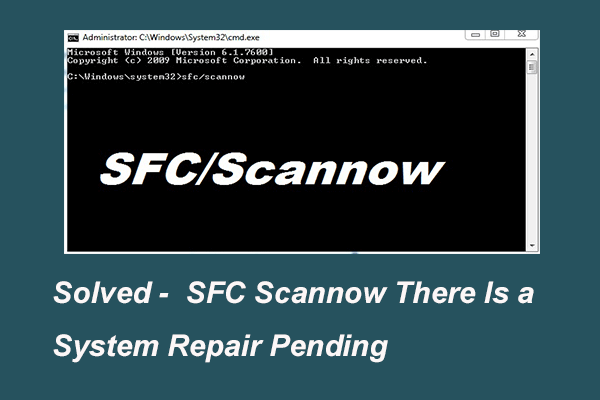
Wenn Sie den Befehl sfc / scannow ausführen, wird möglicherweise eine Fehlermeldung angezeigt. Es steht eine Systemreparatur an, für deren Abschluss ein Neustart erforderlich ist. In der Zwischenzeit zeigt dieser Beitrag, wie dieser SFC-Scan behoben werden kann. Es liegt ein Fehler bei der Systemreparatur vor. Verwenden Sie nach dem Beheben dieses Problems MiniTool-Software um den Computer sicher zu halten.
Die Fehlermeldung - Es steht eine Systemreparatur an, für deren Abschluss ein Neustart erforderlich ist. Dies kann auftreten, wenn Sie den System File Checker ausführen. Diese Fehlermeldung, dass eine Systemreparatur ansteht, bedeutet, dass keine Systemreparaturaktion ausgeführt werden kann, bis die Systemreparatur in einer Warteschlange fortgesetzt werden soll.
Daher zeigen wir Ihnen im folgenden Abschnitt, wie Sie das Problem beheben können sfc scannow funktioniert nicht Fehler - Es steht eine Systemreparatur an, für deren Abschluss ein Neustart erforderlich ist. Wenn Sie auf dasselbe Problem stoßen, probieren Sie es aus.
Im Allgemeinen können Sie Ihren Computer zuerst neu starten, um den SFC-Scan zu beheben, bei dem ein Problem mit der Systemreparatur ansteht. Wenn durch einen Neustart das Problem mit der Reparatur des sfc-Systems nicht behoben werden kann, versuchen Sie die folgenden Lösungen.
Lösung 1. Aktualisieren Sie die Treiber
Die erste Lösung für eine ausstehende Systemreparatur, für deren Neustart ein Neustart erforderlich ist, besteht darin, die Treiber zu aktualisieren.
Hier ist das Tutorial.
Schritt 1: Drücken Sie Windows Schlüssel und R. Schlüssel zusammen zu öffnen Lauf Dialog, dann geben Sie die devmgmt.msc in das Feld und klicken Sie auf in Ordnung weitermachen.
Schritt 2: Suchen Sie im Popup-Fenster den Grafiktreiber und erweitern Sie ihn. Klicken Sie dann mit der rechten Maustaste darauf, um eine Auswahl zu treffen Treiber aktualisieren weitermachen.
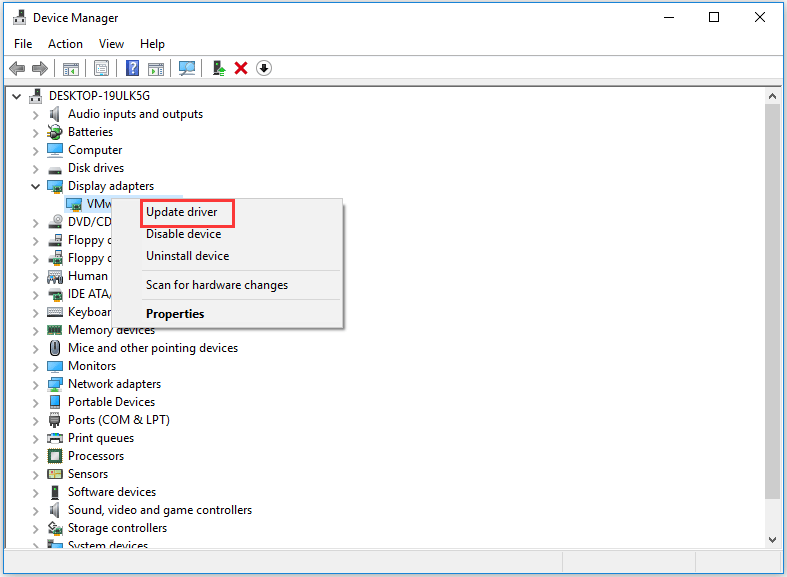
Starten Sie nach dem Aktualisieren der Treiber Ihren Computer neu und prüfen Sie, ob das Problem sfc scannow, bei dem eine Systemreparatur ansteht, behoben ist.
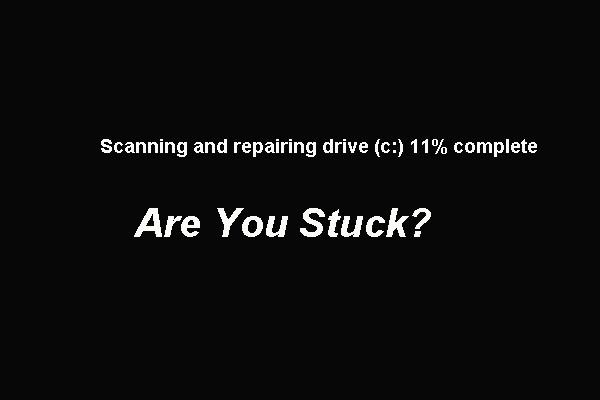 5 Möglichkeiten, um das Scannen und Reparieren von Laufwerken in Windows 10 zu beheben
5 Möglichkeiten, um das Scannen und Reparieren von Laufwerken in Windows 10 zu beheben Das Scannen und Reparieren von festgefahrenen Windows 10-Laufwerken führt zu einem nicht bootfähigen Computer. Dieser Beitrag zeigt Ihnen 5 Möglichkeiten, um dieses Problem zu beheben.
WeiterlesenLösung 2. Löschen Sie die ausstehenden XML-Dateien
Das Problem, dass eine Systemreparatur ansteht, für deren Abschluss ein Neustart erforderlich ist, kann durch die beschädigten XML-Dateien verursacht werden. Versuchen Sie daher, das anstehende Problem der Reparatur des sfc-Scannow-Systems zu lösen.
Hier ist das Tutorial.
Schritt 1: Geben Sie ein Eingabeaufforderung Wählen Sie im Suchfeld von Windows das am besten passende aus. Klicken Sie dann mit der rechten Maustaste darauf, um eine Auswahl zu treffen Als Administrator ausführen .
Schritt 2: Geben Sie im Popup-Fenster den folgenden Befehl ein und drücken Sie Eingeben weitermachen.
del X: Windows Winsxs Pending.xml
Hinweis: Das X ist der Treiberbuchstabe, aus dem der Ordner gelöscht werden soll, und Sie können ihn auch entsprechend der tatsächlichen Situation ändern. 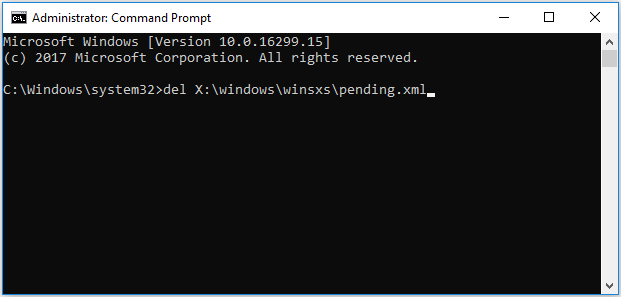
Schritt 3: Wiederholen Sie diesen Befehl für alle Laufwerke.
Schritt 4: Nachdem Sie die sehen Operation erfolgreich abgeschlossen Geben Sie im Eingabeaufforderungsfenster den folgenden Befehl ein, um den SFC-Scan zu ändern.
sfc / SCANNOW / OFFBOOTDIR = c: / OFFWINDIR = d: Windows
Überprüfen Sie anschließend, ob das Problem sfc scannow, bei dem eine Systemreparatur ansteht, behoben ist.
Trinkgeld: Sie können die beschädigten XML-Dateien auch im Datei-Explorer löschen. Navigieren Sie einfach zum Ordner C> Windows> WinSxS. Suchen Sie dann nach den ausstehenden.xml-Dateien und wählen Sie, ob Sie sie umbenennen oder löschen möchten.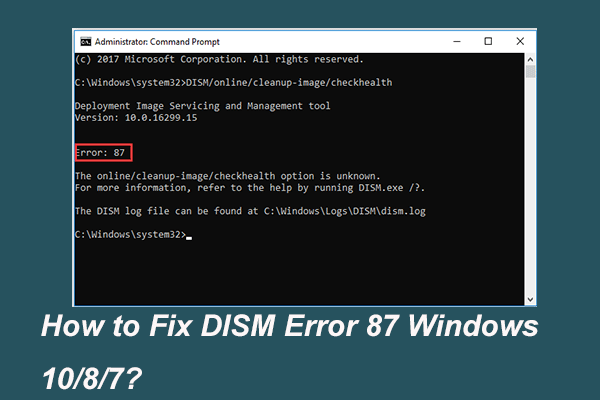 Vollständig gelöst - 6 Lösungen für DISM-Fehler 87 Windows 10/8/7
Vollständig gelöst - 6 Lösungen für DISM-Fehler 87 Windows 10/8/7 Wenn Sie das DISM-Tool ausführen, um einige Windows-Images vorzubereiten und zu beheben, wird möglicherweise ein Fehlercode wie 87 angezeigt. In diesem Beitrag wird gezeigt, wie der DISM-Fehler 87 behoben wird.
WeiterlesenLösung 3. Korrigieren Sie die Registrierung
Wenn das Problem auftritt und eine Systemreparatur ansteht, für deren Neustart ein Neustart erforderlich ist, können Sie versuchen, die Registrierung zu optimieren, um dieses Problem zu beheben.
Hier ist das Tutorial.
Schritt 1: Drücken Sie Windows Schlüssel und R. Schlüssel zusammen zu öffnen Lauf Dialog, dann geben Sie die regedit in das Feld und klicken Sie auf in Ordnung weitermachen.
Schritt 2: Navigieren Sie im Popup-Fenster gemäß dem folgenden Pfad zu dem bestimmten Ordner:
HKEY_LOCAL_MACHINE SOFTWARE Microsoft Windows CurrentVersion
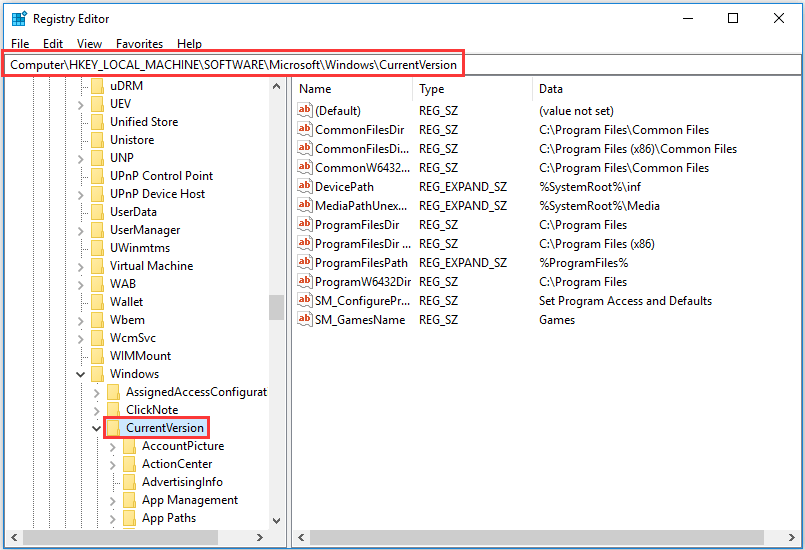
Schritt 3: Suchen Sie unter der Taste CurrentVersion die RebootPending Schlüssel. Klicken Sie mit der rechten Maustaste darauf und wählen Sie Berechtigungen… weitermachen.
Schritt 4: Suchen Sie im Popup-Fenster Ihren Benutzernamen unter Abschnitt Gruppen- oder Benutzernamen . Wenn Sie Ihren Benutzernamen nicht finden, klicken Sie auf Hinzufügen… Schaltfläche, um es der Liste hinzuzufügen.
Schritt 5: Wählen Sie den Benutzernamen und überprüfen Sie die Volle Kontrolle unter Abschnitt Berechtigungen für Benutzer .
Schritt 6: Klicken Sie dann auf Anwenden und in Ordnung um die Änderungen auszuführen.
Nachdem alle Schritte abgeschlossen sind, starten Sie Ihren Computer neu, um zu überprüfen, ob das Problem behoben ist, bei dem die Reparatur des sfc-Scannow-Systems aussteht.
Letzte Worte
Zusammenfassend wurde in diesem Beitrag vorgestellt, wie der Fehler sfc scannow behoben werden kann. Es steht eine Systemreparatur mit 3 verschiedenen Lösungen an. Wenn Sie auf das Problem gestoßen sind - eine Systemreparatur ansteht, für deren Neustart ein Neustart erforderlich ist, probieren Sie diese Lösungen aus.
![8 Aspekte: Beste NVIDIA-Systemsteuerungseinstellungen für Spiele 2021 [MiniTool News]](https://gov-civil-setubal.pt/img/minitool-news-center/65/8-aspects-best-nvidia-control-panel-settings.png)

![So beheben Sie den Netflix-Code NW-1-19 [Xbox One, Xbox 360, PS4, PS3] [MiniTool News]](https://gov-civil-setubal.pt/img/minitool-news-center/00/how-fix-netflix-code-nw-1-19-xbox-one.png)











![[Lösungen] GTA 5 FiveM stürzt unter Windows 10/11 ab – Jetzt beheben!](https://gov-civil-setubal.pt/img/news/90/gta-5-fivem-crashing-windows-10-11-fix-it-now.png)
![So beheben Sie USB-Audiotreiber werden unter Windows 10 nicht installiert - 4 Tipps [MiniTool News]](https://gov-civil-setubal.pt/img/minitool-news-center/99/how-fix-usb-audio-drivers-won-t-install-windows-10-4-tips.jpg)


