Fix: Kontakt mit Ihrem DHCP-Server nicht möglich Fehler - 3 nützliche Methoden [MiniTool News]
Fix Unable Contact Your Dhcp Server Error 3 Useful Methods
Zusammenfassung :
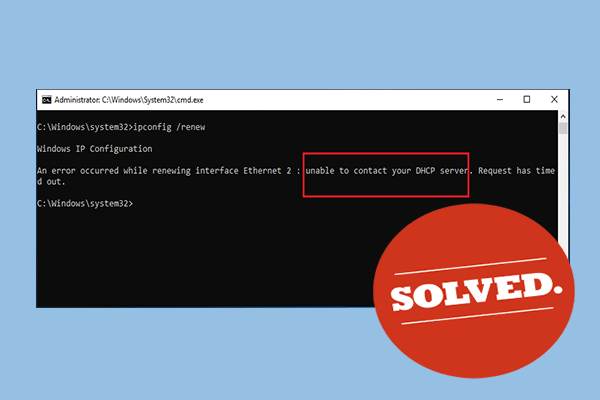
Wenn Sie versuchen, eine IP-Adresse zu leasen, freizugeben oder zu erneuern, wird möglicherweise die Fehlermeldung 'Ihr DHCP-Server kann nicht kontaktiert werden' angezeigt. Was tun? Lesen Sie diesen Beitrag von MiniTool . Sie erhalten einige praktikable Methoden, um dieses Problem zu beheben.
Beim Erneuern des Schnittstellen-Ethernet ist ein Fehler aufgetreten. Sie können Ihren DHCP-Server nicht kontaktieren. Wenn Sie versuchen, den Befehl auszuführen: ipconfig / erneuern Möglicherweise tritt auch der Fehler auf, dass Sie Ihren DHCP-Server nicht kontaktieren können. Dies bedeutet, dass Ihre Netzwerkkarte nicht mit dem DHCP-Server sprechen kann, um eine neue Lease zu erhalten, mit der eine neue IP-Adresse abgerufen wird.
Lesen Sie weiter und erhalten Sie verschiedene Methoden, um Ihr Problem zu lösen.
Lösung 1: Aktualisieren oder rollen Sie Ihren Netzwerktreiber zurück
Abhängig davon, welcher Treiber den Fehler auf Ihren Computer übertragen hat, können Sie versuchen, Ihren Netzwerktreiber zu aktualisieren und zurückzusetzen.
Aktualisieren Sie den Netzwerktreiber
Wenn Sie einen alten Treiber auf Ihrem Computer ausführen, müssen Sie ihn aktualisieren, um das Problem zu beheben.
 So aktualisieren Sie Gerätetreiber Windows 10 (2 Möglichkeiten)
So aktualisieren Sie Gerätetreiber Windows 10 (2 Möglichkeiten) Wie aktualisiere ich Gerätetreiber in Windows 10? Überprüfen Sie die beiden Möglichkeiten zum Aktualisieren von Treibern in Windows 10. Eine Anleitung zum Aktualisieren aller Treiber in Windows 10 finden Sie ebenfalls hier.
WeiterlesenSchritt 1: Klicken Sie mit der rechten Maustaste auf Start Menü und wählen Gerätemanager um es zu öffnen.
Schritt 2: Klicken Sie zum Erweitern Netzwerkadapter . Alle vom Computer installierten Netzwerkadapter werden angezeigt.
Schritt 3: Klicken Sie mit der rechten Maustaste auf den Netzwerkadapter, den Sie aktualisieren möchten, und wählen Sie ihn aus Treiber aktualisieren .
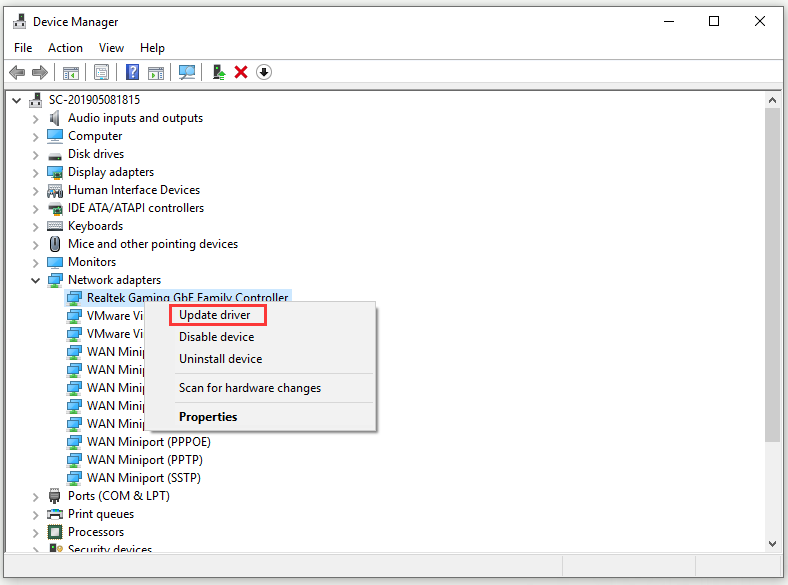
Schritt 4: Wählen Sie Suchen Sie automatisch nach aktualisierter Treibersoftware .
Schritt 5: Befolgen Sie die Anweisungen, um die Aktualisierung des Treibers abzuschließen.
Starten Sie Ihren Computer neu und prüfen Sie, ob das Problem 'Sie können Ihren DHCP-Server nicht kontaktieren' verschwunden ist.
Setzen Sie den Netzwerktreiber zurück
Wenn das Problem auftritt, nachdem Sie Ihren Treiber aktualisiert haben, müssen Sie ihn zurücksetzen, bis ein neuer und sicherer Treiber veröffentlicht wird.
Schritt 1: Suchen Sie alle Netzwerkadapter gemäß den obigen Anweisungen. Klicken Sie mit der rechten Maustaste auf den Netzwerkadapter, den Sie zurücksetzen möchten, und wählen Sie ihn aus Eigenschaften .
Schritt 2: Navigieren Sie zu Treiber Klicken Sie auf die Registerkarte Rollback-Treiber Taste.
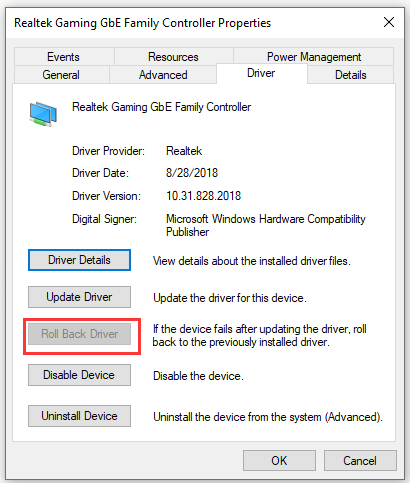
Schritt 3: Klicken Sie auf in Ordnung und befolgen Sie die Anweisungen, um mit dem Vorgang fortzufahren.
Starten Sie Ihren Computer neu und prüfen Sie, ob in der Eingabeaufforderung weiterhin das Problem auftritt, dass Ihr DHCP-Server nicht kontaktiert werden kann.
Lösung 2: Führen Sie einen Befehl in der Eingabeaufforderung aus
Sie können versuchen, einen einfachen Befehl in der Eingabeaufforderung auszuführen, um das Problem zu beheben. Dieses Update schadet Ihrem Computer nicht, da es die manuelle dynamische Registrierung für die auf einem Computer konfigurierten DNS-Namen und IP-Adressen initiiert und tatsächlich zur Behebung von Netzwerkproblemen verwendet wird.
Schritt 1: Geben Sie ein cmd in dem Suche Leiste, navigiere zu Eingabeaufforderung und wähle Als Administrator ausführen .
Schritt 2: Geben Sie diesen Befehl ein: ipconfig / registerdns und drücke Eingeben um es auszuführen.
Schritt 3: Schließen Sie nach erfolgreichem Abschluss des Vorgangs Eingabeaufforderung und starten Sie Ihren Computer neu.
Überprüfen Sie nun, ob die Fehlermeldung 'Sie können Ihren DHCP-Server nicht kontaktieren' nicht mehr angezeigt wird.
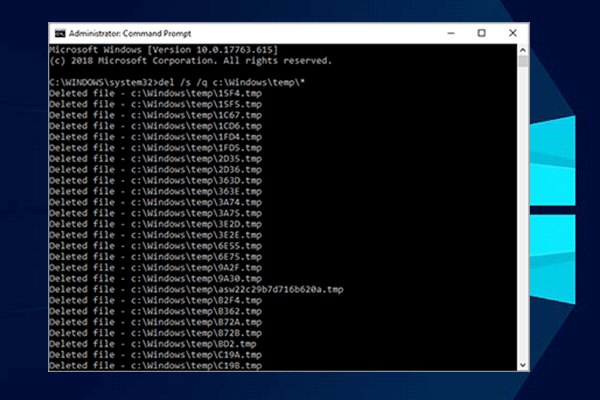 10 Eingabeaufforderungstricks, die jeder Windows-Benutzer kennen sollte
10 Eingabeaufforderungstricks, die jeder Windows-Benutzer kennen sollte Dieser Artikel zeigt Ihnen 10 nützliche Eingabeaufforderungstricks für Windows-Benutzer. Wenn Sie einige Windows 10-Tricks zur Eingabeaufforderung lernen möchten, lesen Sie diesen Beitrag.
WeiterlesenLösung 3: Starten / Starten Sie Ihren DHCP-Clientdienst neu
Der DHCP-Clientdienst behandelt diese Probleme. Wenn dieser Dienst gestoppt wurde oder eine Fehlfunktion aufweist, können Sie ihn am besten einfach neu starten / starten.
Schritt 1: Geben Sie die ein Sieg Taste + R. Schlüssel zum Öffnen der Lauf Box. Geben Sie als nächstes s ein ervices.msc und klicken Sie auf in Ordnung öffnen Dienstleistungen .
Schritt 2: Suchen Sie die DHCP-Client Service in der Serviceliste, klicken Sie mit der rechten Maustaste darauf und wählen Sie Eigenschaften .
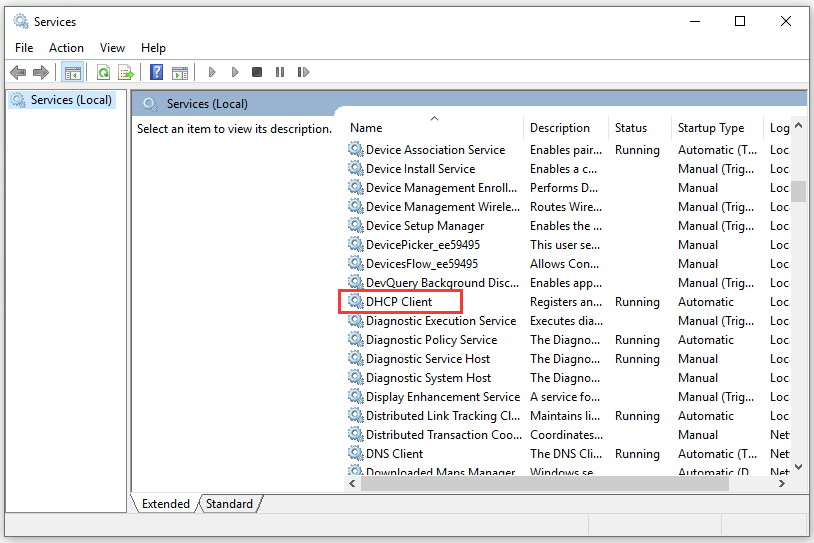
Schritt 3: Wenn Service Status: ist eingestellt auf Laufen Klicken Sie auf, um den Dienst zu starten Halt Taste. Wenn es zeigt Gestoppt Lass es so wie es ist.
Schritt 4: Stellen Sie die Starttyp Menü zu Automatisch . Bestätigen Sie eventuell angezeigte Dialogfelder.
Schritt 5: Klicken Sie auf Start Schaltfläche jetzt.
Schritt 6: Klicken Sie auf Übernehmen> OK Änderungen speichern.
Endeffekt
Nachdem Sie diesen Beitrag gelesen haben, sollten Sie genau wissen, wie Sie den Fehler beheben können, wenn Sie Ihren DHCP-Server nicht kontaktieren können. Wenn beim nächsten Versuch, eine IP-Adresse zu leasen, freizugeben oder zu erneuern, derselbe Fehler auftritt, versuchen Sie diese Methoden.

![Avast wird unter Windows nicht geöffnet? Hier sind einige nützliche Lösungen [MiniTool-Tipps]](https://gov-civil-setubal.pt/img/backup-tips/12/avast-not-opening-windows.png)
![6 Möglichkeiten - Windows kann nicht aktualisiert werden, da der Dienst heruntergefahren wurde [MiniTool-Tipps]](https://gov-civil-setubal.pt/img/backup-tips/60/6-ways-cannot-update-windows-because-service-was-shutting-down.png)




![Wenn Ihr iPhone nicht auf dem PC angezeigt wird, probieren Sie diese Lösungen aus [MiniTool-Tipps]](https://gov-civil-setubal.pt/img/ios-file-recovery-tips/30/if-your-iphone-is-not-showing-up-pc.jpg)

![So sperren Sie das MacBook [7 einfache Möglichkeiten]](https://gov-civil-setubal.pt/img/news/C9/how-to-lock-macbook-7-simple-ways-1.png)
![[2021 New Fix] Zusätzlicher freier Speicherplatz zum Zurücksetzen / Aktualisieren erforderlich [MiniTool-Tipps]](https://gov-civil-setubal.pt/img/disk-partition-tips/22/additional-free-space-needed-reset-refresh.jpg)





![[Rezension] Was ist Dell Migrate? Wie funktioniert es? Wie benutzt man es?](https://gov-civil-setubal.pt/img/backup-tips/B4/review-what-is-dell-migrate-how-does-it-work-how-to-use-it-1.jpg)


![Top 10 Möglichkeiten zur Behebung von Fenster 10 beim Laden des Bildschirms hängen geblieben [MiniTool-Tipps]](https://gov-civil-setubal.pt/img/disk-partition-tips/35/top-10-ways-fix-window-10-stuck-loading-screen-issue.jpg)