Runas: Führen Sie CMD als Administrator oder als anderer Benutzer aus, ohne zu wechseln
Runas Run Cmd As Administrator Or Another User Without Switching
In diesem Beitrag, MiniTool-Software zeigt Informationen zum Befehl runas in Windows und wie Sie damit Befehle als Administrator oder anderer Benutzer ausführen können, ohne das Benutzerkonto wechseln zu müssen.
Im Bereich der Windows-Befehlszeilen-Dienstprogramme ist das Reden Der Befehl zeichnet sich als leistungsstarkes Tool zum Ausführen von Programmen mit unterschiedlichen Benutzerberechtigungen aus. Ganz gleich, ob Sie ein IT-Experte sind, der Systemkonfigurationen verwaltet, oder ein normaler Benutzer, der für bestimmte Aufgaben erhöhte Berechtigungen benötigt und sich mit der Verwendung von Windows auskennt Reden kann Ihr Windows-Erlebnis effektiv erheblich verbessern. In diesem Artikel werden wir näher darauf eingehen, was das ist Reden Befehl ist, seine Funktionalität und wie man ihn für verschiedene Zwecke nutzt.
Tipp: Empfehlung für Datenwiederherstellungssoftware
Wenn Sie nach dem suchen beste kostenlose Datenwiederherstellungssoftware Um Ihnen dabei zu helfen, verlorene und gelöschte Dateien auf einem Windows-Computer wiederherzustellen, können Sie es versuchen MiniTool Power Data Recovery . Dieses Datenwiederherstellungstool kann jedes Datenspeicherlaufwerk nach fehlenden Dateien durchsuchen und diese im Originalzustand wiederherstellen.
MiniTool Power Data Recovery kostenlos Klicken Sie hier zum Herunterladen 100% Sauber und sicher
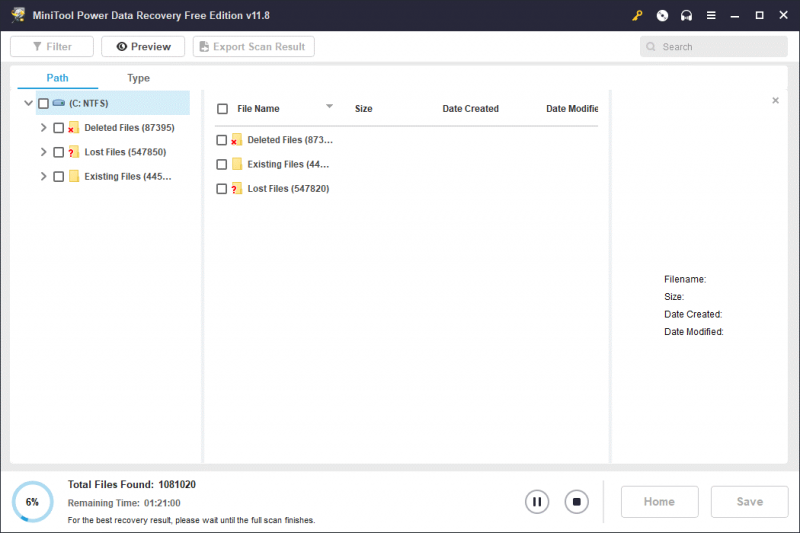
Was ist Runas in Windows?
Der Reden Bei einem Befehl in Windows handelt es sich um einen Befehl, mit dem Benutzer Programme oder Befehle unter einem anderen Benutzerkonto ausführen und gleichzeitig die Sitzung des aktuellen Benutzers beibehalten können. Im Wesentlichen ermöglicht es Ihnen, Aktionen mit erhöhten Rechten auszuführen, ohne vollständig zu einem anderen Benutzerkonto wechseln zu müssen.
Diese Funktion ist besonders nützlich in Szenarien, in denen Administratorberechtigungen für bestimmte Aufgaben erforderlich sind, z. B. für die Installation von Software, das Ändern von Systemeinstellungen oder den Zugriff auf eingeschränkte Dateien.
Die Syntax für den Runas-Befehl
Die Syntax für die Reden Der Befehl ist relativ einfach, aber das Verständnis seiner verschiedenen Parameter und Optionen ist für seine effektive Nutzung von entscheidender Bedeutung.
Hier ist die Syntax:
runas [{/profile | /noprofile}] [/env] [{/netonly | /savecred}] [/smartcard] [/showtrustlevels] [/trustlevel] /user:
Schlüsselparameter
- /Profil oder /kein Profil : Gibt an, ob das Profil des Benutzers (Umgebungsvariablen) geladen werden soll oder nicht.
- /env : Legt fest, ob die aktuelle Umgebung oder die Umgebung des Benutzers verwendet werden soll.
- /netonly : Gibt an, dass die Anmeldeinformationen nur für den Remotezugriff verwendet werden.
- /savecred : Speichert das eingegebene Passwort nach erfolgreicher Anmeldung zur späteren Verwendung.
- /Chipkarte : Gibt die Verwendung einer Smartcard zur Authentifizierung an.
- /showtrustlevels : Zeigt die Vertrauensstufen an, die Sie verwenden können.
- /Vertrauens Stufe : Gibt die zu verwendende Vertrauensebene an.
- /user:Benutzername : Gibt den Benutzernamen an, unter dem das Programm ausgeführt werden soll.
- Programm : Das auszuführende Programm oder der Befehl.
- /? : Zeigt Hilfe an der Eingabeaufforderung an.
Wie verwende ich den Runas-Befehl in Windows?
Um das zu nutzen Reden Führen Sie zum Ausführen des Befehls in Windows die folgenden Schritte aus:
Schritt 1. Drücken Sie Windows + R , Typ cmd in den Ausführen-Dialog und drücken Sie Eingeben um die Eingabeaufforderung zu öffnen.
Schritt 2. Geben Sie Folgendes ein Reden Geben Sie den Befehl ein, gefolgt von den gewünschten Optionen und dem Programm/Befehl, den Sie ausführen möchten.
Schritt 3: Geben Sie das Passwort für das Konto des angegebenen Benutzers ein.
Schritt 4. Nach der Authentifizierung wird das Programm/der Befehl mit den Berechtigungen des angegebenen Benutzers ausgeführt.
Beispiele für Runas CMD
Hier sind einige gängige Beispiele:
1. So starten Sie eine Instanz der Eingabeaufforderung als Administrator auf dem lokalen Computer:
runas /user:
Geben Sie bei Aufforderung das Passwort des Administratorkontos ein.
2. So starten Sie das Computerverwaltungs-Snap-In mit einem Domänenadministratorkonto namens contoso\domainadmin:
runas /user:contoso\domainadmin „mmc %windir%\system32\compmgmt.msc“
Geben Sie bei Aufforderung das Kennwort des Domänenadministratorkontos ein.
3. So öffnen Sie Notepad (und eine Datei namens my_file.txt) mit einem Domänenadministratorkonto namens stella in minitool.com:
runas /user: [email geschützt] „Notizblock meine_Datei.txt“
Geben Sie bei Aufforderung das Kennwort des Domänenadministratorkontos ein.
4. So starten Sie ein Eingabeaufforderungsfenster, eine gespeicherte MMC-Konsole, ein Systemsteuerungselement oder ein Programm zum Verwalten eines Servers in einer anderen Gesamtstruktur:
runas /netonly /user:
Praktische Anwendungen bei der Verwendung des Runas-Befehls
Die Vielseitigkeit des Reden cmd macht es in verschiedenen Szenarien von unschätzbarem Wert. Hier einige praktische Anwendungen:
- Verwaltungsaufgaben : Software installieren oder deinstallieren, Systemeinstellungen ändern oder andere Verwaltungsaufgaben ausführen, ohne sich als Administrator ab- und wieder anzumelden.
- Fehlerbehebung : Führen Sie Diagnosetools oder Befehle mit erhöhten Rechten aus, um Systemprobleme effektiv zu beheben.
- Zugriff auf eingeschränkte Ressourcen : Erhalten Sie Zugriff auf Dateien, Verzeichnisse oder Netzwerkfreigaben, die auf bestimmte Benutzerkonten beschränkt sind.
- Skripterstellung und Automatisierung : Übernehmen Reden in Skripte oder Batchdateien, um Aufgaben zu automatisieren, die erhöhte Berechtigungen erfordern.
Sicherheitsüberlegungen
Während Reden bietet Komfort und Flexibilität. Bei der Verwendung dieses Befehls müssen unbedingt Sicherheitsaspekte berücksichtigt werden. Anmeldeinformationen speichern mit /savecred oder das Ausführen von Befehlen mit Administratorrechten sollte mit Bedacht erfolgen, um potenzielle Risiken eines unbefugten Zugriffs oder einer Systemkompromittierung zu mindern.
Abschluss
Der Reden Der Befehl ist ein wertvoller Bestandteil des Windows-Befehlszeilen-Toolkits und ermöglicht Benutzern die nahtlose Ausführung von Programmen mit erhöhten Rechten. Wenn Sie seine Funktionalität verstehen und seine Verwendung beherrschen, können Sie Verwaltungsaufgaben rationalisieren, Systemprobleme effektiv beheben und problemlos auf eingeschränkte Ressourcen zugreifen.
Es ist jedoch wichtig, Vorsicht walten zu lassen und bewährte Sicherheitspraktiken einzuhalten, um Ihr System vor potenziellen Bedrohungen zu schützen. Mit den in diesem Leitfaden gewonnenen Erkenntnissen sind Sie nun in der Lage, die Leistungsfähigkeit von zu nutzen Reden und erschließen Sie neue Möglichkeiten für Ihr Windows-Computererlebnis.

![Windows 8.1 wird nicht aktualisiert! Lösen Sie dieses Problem jetzt! [MiniTool-Neuigkeiten]](https://gov-civil-setubal.pt/img/minitool-news-center/02/windows-8-1-won-t-update.png)
![[Gelöst!] Minecraft-Exit-Code -805306369 – Wie kann ich das Problem beheben?](https://gov-civil-setubal.pt/img/news/5E/resolved-minecraft-exit-code-805306369-how-to-fix-it-1.png)
![[Full Guide] Wie kann ich das Tuya -Kamera -Kartenformat ausführen?](https://gov-civil-setubal.pt/img/partition-disk/20/full-guide-how-to-perform-tuya-camera-card-format-1.png)


![Wie behebe ich Destiny 2 Fehlercode Olive? 4 Methoden sind für Sie! [MiniTool News]](https://gov-civil-setubal.pt/img/minitool-news-center/82/how-fix-destiny-2-error-code-olive.png)
![Eine Anleitung zum Beheben von Avast-Virendefinitionen wird nicht aktualisiert [MiniTool News]](https://gov-civil-setubal.pt/img/minitool-news-center/95/guide-how-fix-avast-virus-definitions-won-t-update.png)









![4 Nützliche und praktikable Methoden zur Behebung eines fehlerhaften Bildfehlers Windows 10 [MiniTool News]](https://gov-civil-setubal.pt/img/minitool-news-center/29/4-useful-feasible-methods-fix-bad-image-error-windows-10.jpg)
