Wie behebt man den Windows Update-Fehler 0x80070643? [Problem gelöst!] [MiniTool-Tipps]
How Fix Windows Update Error 0x80070643
Zusammenfassung :
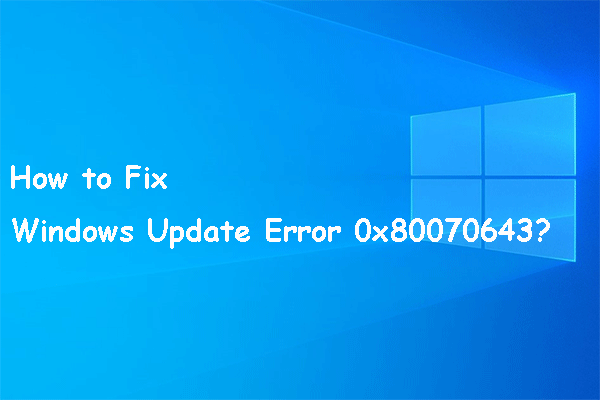
Der Windows-Update-Fehler 0x80070643 verhindert, dass Sie die neuesten Windows-Updates installieren. Wenn Sie dieses Problem stört, wissen Sie, wie Sie es loswerden können? In diesem Beitrag zeigt Ihnen MiniTool Software die Dinge, die Sie versuchen können, um dieses Problem zu beheben. Wenn Sie nach dem Update wichtige Dateien verlieren, verwenden Sie MiniTool Power Data Recovery, um sie wiederherzustellen.
Schnelle Navigation :
Stört Sie der Windows Update-Fehler 0x80070643?
Durch das Ausführen eines Windows-Updates können Sie die neuen Funktionen der neuen Windows-Version verwenden und die Fehler der vorherigen Version beseitigen. Das Windows-Update ist jedoch nicht immer ein erfolgreicher Prozess. Sie können auf verschiedene Arten von Windows-Update-Fehlern stoßen, wie z Fehlercode 0x8024000B , Fehlercode 0xc1900107 , Windows Update kann derzeit nicht nach Updates suchen , Fehler 0x80070643 und mehr.
Wir haben über viele Windows-Update-Fehler gesprochen, mit Ausnahme des Windows 10-Update-Fehlercodes 0x80070643. Jetzt zeigen wir Ihnen weitere Informationen zu diesem Fehler.
Über den Windows Update-Fehler 0x80070643
Dieser Fehlercode 0x80070643 tritt immer auf, wenn Sie Ihr Windows-Betriebssystem oder eine App auf Ihrem Computer installieren oder aktualisieren. Die Fehlermeldung kann abweichen. Sie können aber immer den Fehlercode 0x80070643 hinter der Fehlermeldung sehen.
Die vollständige Fehlermeldung kann beispielsweise lauten:
1.2018-11 Update für Windows 10 Version 1803 für x64-basierte Systeme (KB4023057) - Fehler 0x80070643.
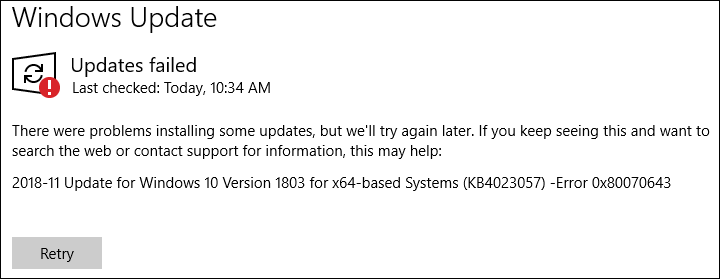
ODER
2.Beim Installieren von Updates sind einige Probleme aufgetreten, aber wir versuchen es später noch einmal. Wenn dies weiterhin angezeigt wird und Sie im Internet suchen oder sich an den Support wenden möchten, um Informationen zu erhalten, kann dies helfen: (0x80070643).
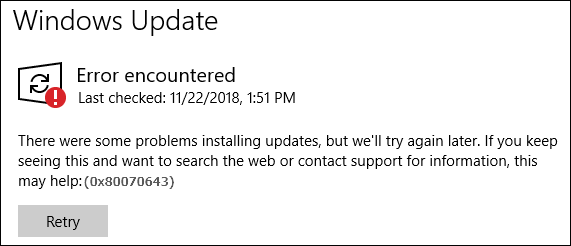
ODER
3.Bei der Installation einiger Updates sind Probleme aufgetreten, aber wir versuchen es später noch einmal. Wenn Sie dies weiterhin sehen und im Internet nach Informationen suchen oder sich an den Support wenden möchten, kann dies hilfreich sein:
Definitionsupdate für Windows Defender – KB2267602 (Definition 1.213.1379.0) – Fehler 0x80070643.
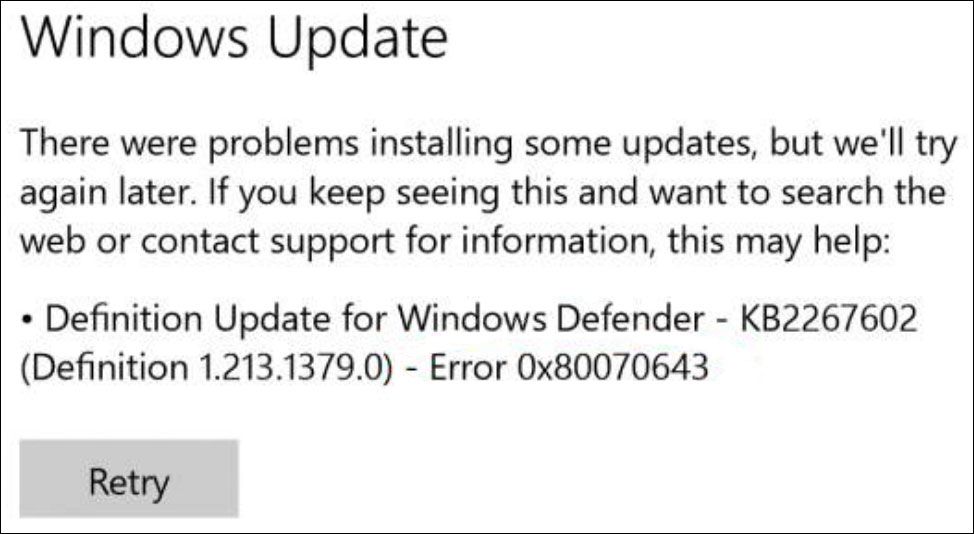
ODER
4. Der folgende Fehlercode 0x80070643 tritt auf, wenn Sie ein Programm installieren möchten:
Ein oder mehrere Probleme führen dazu, dass die Einrichtung fehlschlägt. Beheben Sie die Probleme und wiederholen Sie die Einrichtung. Weitere Informationen finden Sie in der Protokolldatei.
0x80070643 - Schwerwiegender Fehler während der Installation.

Natürlich kommen auch einige andere Fehlermeldungen mit dem Fehler 0x80070643. Wir werden hier nicht alle auflisten, da der Platz begrenzt ist.
Was verursacht den Fehlercode 0x80070643?
Die Gründe für den Windows-Fehlercode 0x80070643 sind vielfältig. Hier sind einige Hauptursachen:
- Die Systemeinstellungen sind nicht korrekt.
- Ihr Computer wird von Malware oder Viren angegriffen.
- Es liegt eine Treiberstörung vor.
- Einige Systemdateien sind beschädigt oder fehlen.
- Einige alte Programme werden nicht korrekt entfernt.
- Ihr Computer wird nicht ordnungsgemäß heruntergefahren.
- Und mehr.
Wenn Sie diese Gründe kennen, können Sie die besten Lösungen finden. Wir sammeln einige nützliche Lösungen und zeigen Ihnen diese wie folgt.
Wie behebt man den Fehlercode 0x80070643 unter Windows?
Wie behebt man den Fehler 0x80070643?
- Wiederholen Sie die Windows-Updates oder die Programminstallation
- Laden Sie die Update- oder Installationsdateien erneut herunter
- Programm neu installieren
- Prüfe deine Internetverbindung
- Schließen Sie alle anderen Programme, die gerade ausgeführt werden
- Unterbrechen Sie andere Downloads und Updates auf Ihrem PC
- Starte deinen Computer neu
- Führen Sie die Windows Update-Problembehandlung aus
- Installieren Sie das neueste .NET Framework
- Benennen Sie den SoftwareDistribution-Ordner um
- Inhalt im Catroot2-Ordner löschen
- Deaktivieren Sie vorübergehend Ihre Antivirensoftware
- Führen Sie einen SFC-Scan durch
- Installieren Sie das Windows-Update manuell
- Windows Defender manuell aktualisieren Defend
- Aktualisieren Sie Windows im sauberen Neustart
Fix 1: Wiederholen Sie die Windows-Updates oder die Programminstallation
Manchmal dauert dieser Fehler aus unbekannten Gründen nur Sekunden an. Sie können es einfach erneut versuchen, um zu sehen, ob der Fehler verschwindet. Wenn diese Methode funktioniert, ist alles in Ordnung. Wenn nicht, müssen Sie andere Lösungen verwenden, um das Problem zu lösen.
Fix 2: Laden Sie die Update- oder Installationsdateien erneut herunter
Wenn Sie Ihr Windows oder ein Programm auf Ihrem Computer aktualisieren, indem Sie die Update-Quellen herunterladen und auf diesen Fehlercode stoßen, werden die heruntergeladenen Installationsdateien möglicherweise beschädigt. Mach dir keine Sorge. Dieses Problem kann leicht behoben werden. Sie können diese Dateien erneut herunterladen und dann Ihr Windows oder das Programm erneut aktualisieren.
Fix 3: Installieren Sie das Programm neu
Wenn dieser Fehler 0x80070643 während eines Programmaktualisierungsvorgangs auftritt, können Sie das Programm neu installieren, um die neueste Version zu erhalten. Um die Wirkung zu garantieren, müssen Sie das Programm von Ihrem Computer deinstallieren und dann die offizielle Website des Programms besuchen, um die neueste Setup-Datei herunterzuladen. Als nächstes können Sie auf die heruntergeladene Setup-Datei doppelklicken, um das Programm auf Ihrem Computer neu zu installieren.
Fix 4: Überprüfen Sie Ihre Internetverbindung
Einige Software-Updates/Installationen erfordern eine Netzwerkverbindung zu einem Online-Server. Wenn bei Ihrer Netzwerkverbindung Probleme auftreten, kann der Fehler 0x80070643 leicht auftreten. Sie müssen beispielsweise sicherstellen, dass Ihr Netzwerk während des Aktualisierungs-/Installationsvorgangs eine gute Geschwindigkeit hat. Dieser Beitrag hilft Ihnen, die Probleme mit der Netzwerkverbindung zu lösen: 11 Tipps zur Behebung von Problemen mit der Internetverbindung Win 10 .
Fix 5: Schließen Sie alle anderen Programme, die derzeit ausgeführt werden
Andere auf Ihrem Computer ausgeführte Programme können sich ebenfalls auf Ihr Windows-Update oder die Programminstallation auswirken, da sie einige wichtige Dateien und Gerätequellen verwenden. Sie können alle anderen laufenden Programme auf Ihrem Computer schließen. Sie müssen auch zum Task-Manager gehen, um die im Hintergrund laufenden Programme bei Bedarf zu beenden.
Fix 6: Pausieren Sie andere Downloads und Updates auf Ihrem PC
Andere Aufgaben zum Herunterladen und Aktualisieren von Programmen auf Ihrem Computer können in Konflikt mit der Programmaktualisierung stehen, die Sie ausführen möchten. Führen Sie besser eine Aufgabe nach der anderen aus, um Konflikte zu vermeiden.
Du kannst gehen zu Microsoft Store > 3-Punkt-Menü > Downloads und Updates um zu prüfen, ob noch andere Updates stattfinden. Wenn ja, können Sie sie vorübergehend anhalten und dann Ihre Installation/Aktualisierung erneut versuchen. Denken Sie daran, dass Sie keine weitere Aufgabe beginnen sollten, es sei denn, die aktuelle endet.
Fix 7: Starten Sie Ihren Computer neu
Starten Sie Ihren Computer neu, um einige Störungen auf Ihrem Gerät zu beheben. Bei diesen Störungen kann es sich um beschädigte Dateien handeln, die durch die Deinstallation der Software generiert wurden. Sie können auch einige Fehler sein, die Ihre Computerleistung beeinflussen. Sie können Ihren Computer einfach neu starten, um das Gerät in einem sauberen Zustand auszuführen.
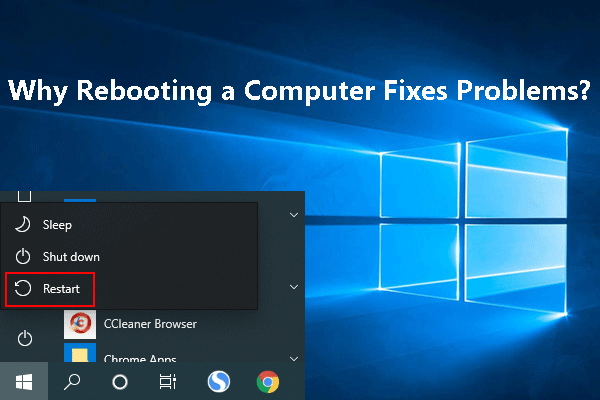 Warum behebt ein Neustart eines Computers Probleme? Antworten sind hier
Warum behebt ein Neustart eines Computers Probleme? Antworten sind hierWarum behebt ein Neustart eines Computers Probleme? In diesem Beitrag erfahren Sie, was ein Neustart Ihres Computers bewirkt und warum er Ihre Computerprobleme in diesem Beitrag lösen kann.
WeiterlesenFix 8: Führen Sie die Windows Update-Problembehandlung aus
Die Problembehandlung für Windows Update kann die Probleme finden und beheben, die während des Aktualisierungsvorgangs auftreten. Hier sind die Schritte:
- Klicken Start .
- Gehe zu Einstellungen (die Zahnradschaltfläche) > Update & Sicherheit > Fehlerbehebung > Zusätzliche Fehlerbehebungen .
- Klicken Windows Update .
- Drücke den Führen Sie die Fehlerbehebung aus Taste.
- Lassen Sie das Tool Probleme finden und beheben Sie sie.
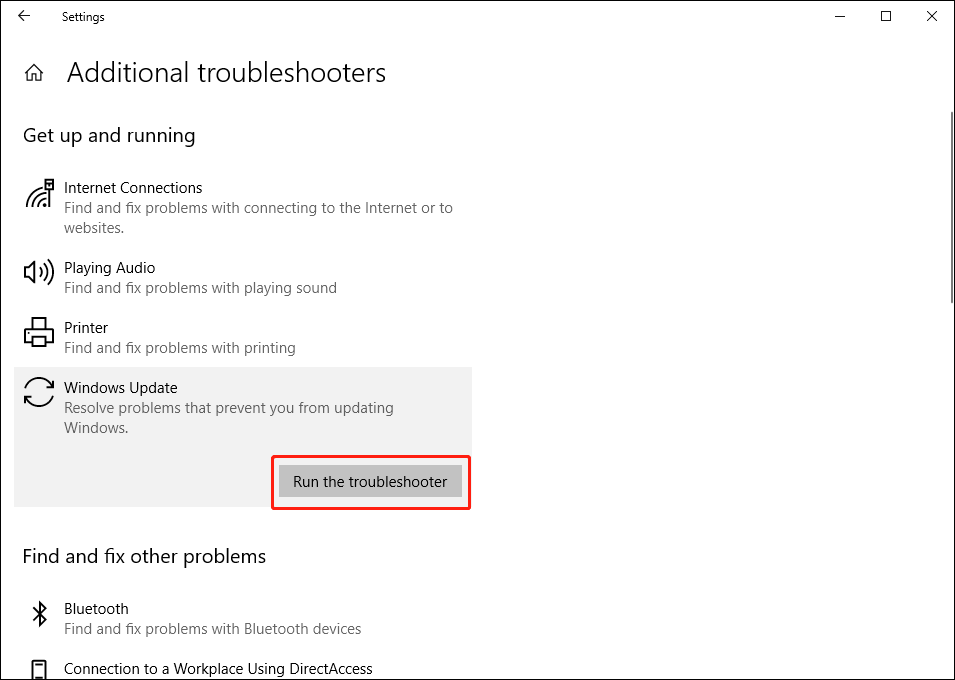
Fix 9: Installieren Sie das neueste .NET Framework
Bei den Windows-Updates spielt das .Net Framework eine wichtige Rolle. Wenn es beschädigt ist oder fehlt, kann der Fehler 0x80070643 auftreten. Sie müssen auch sicherstellen, dass Sie das neueste .Net Framework verwenden. Du kannst gehe zu dieser Seite um das neueste .Net Framework zu erhalten und auf Ihrem Computer zu installieren.
Fix 10: Benennen Sie den SoftwareDistribution-Ordner um
Sie können dieser Anleitung folgen, um den Ordner SoftwareDistribution umzubenennen:
- Öffnen Sie die erhöhte Eingabeaufforderung.
- Geben Sie die folgenden Befehle ein und drücken Sie Eintreten nach jedem.
Netzstopp wuauserv
Netto-Stoppbits
c:windowsSoftwareDistribution SoftwareDistribution.bak umbenennen
Netzstart wuauserv
Nettostartbits
Fix 11: Inhalt im Catroot2-Ordner löschen2
1. Öffnen Sie die Eingabeaufforderung mit erhöhten Rechten.
2. Geben Sie die folgenden Befehle ein und drücken Sie Eintreten nach jedem:
net stop cryptsvc
md %systemroot%system32catroot2.old
xcopy %systemroot%system32catroot2 %systemroot%system32catroot2.old /s
3. Geben Sie den folgenden Befehl ein und drücken Sie die Eingabetaste:
net start cryptsvc
Fix 12: Deaktivieren Sie vorübergehend Ihre Antivirensoftware
Antivirensoftware kann verhindern, dass Ihr Computer von Viren und Malware angegriffen wird. Wie oben erwähnt, kann der Fehlercode 0x80070643 durch Viren und Malware verursacht werden. Sie können zunächst Ihre Antivirensoftware verwenden, um Ihren Computer auf Viren und Malware zu scannen.
Wenn die Ergebnisse jedoch zeigen, dass Ihr Computer sicher ist, müssen Sie prüfen, ob Konflikte mit der App-Installation und den Systemfunktionen Ihrer Antivirensoftware vorliegen. Um diese Möglichkeit auszuschließen, können Sie Ihre Antivirensoftware vorübergehend deaktivieren und dann überprüfen, ob das Problem behoben ist.
Fix 13: Führen Sie einen SFC-Scan aus
Ein SFC-Scan kann beschädigte Systemdateien auf Ihrem Computer finden und reparieren. Diese Methode ist einen Versuch wert.
Sie können die Eingabeaufforderung öffnen, geben Sie ein sfc /scannow , und drücken Sie dann Eintreten .

Fix 14: Installieren Sie die Windows-Updates manuell
Wenn Ihr Windows aufgrund des Fehlercodes 0x80070643 nicht automatisch aktualisiert werden kann, können Sie es manuell aktualisieren.
1. Gehe zu Start > Einstellungen > System > Info um zu überprüfen, welchen Systemtyp Sie verwenden (es ist 64-Bit oder 32-Bit).

2. Gehe zu Start > Einstellungen > Update & Sicherheit um den Code des fehlgeschlagenen Updates zu überprüfen, wie KB4023057.
3. Gehen Sie zu dieser Microsoft Update-Katalogseite um den Code zu suchen, den Sie im letzten Schritt erhalten.
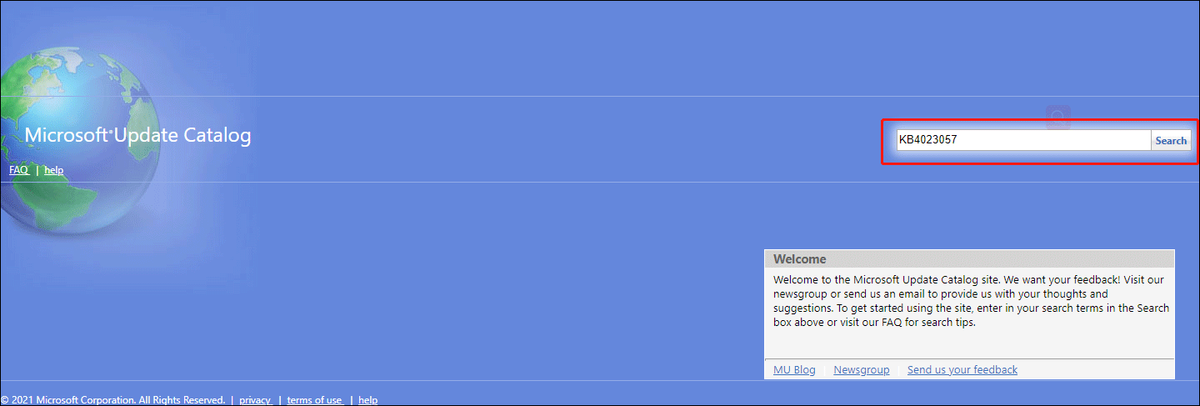
4. Wählen Sie das entsprechende Update zum Herunterladen aus.
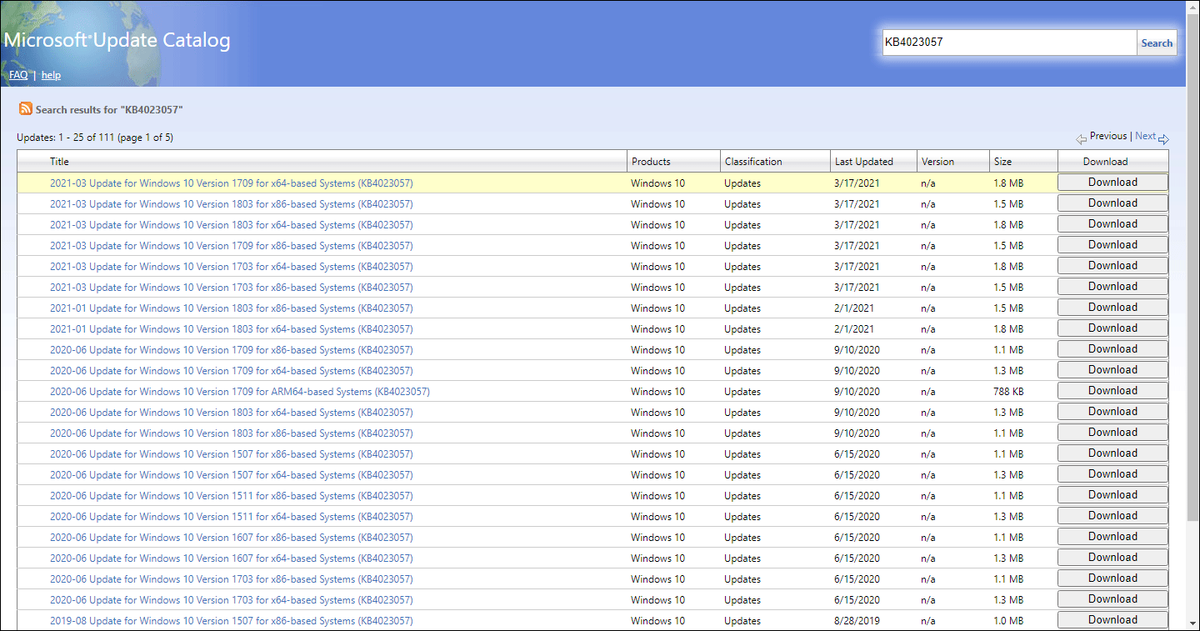
5. Doppelklicken Sie auf die heruntergeladene Datei, um das Update manuell zu installieren.
Fix 15: Windows Defender manuell aktualisieren
Wenn dieser Fehlercode beim automatischen Aktualisieren von Windows Defender angezeigt wird, können Sie Windows Defender manuell aktualisieren, um es auszuprobieren.
Fix 16: Aktualisieren Sie Windows in Clean Boot
Ein sauberer Neustart kann dazu führen, dass Ihr Computer einen minimalen Satz von Treibern und Startprogrammen ausführt. In diesem Zustand können Sie Ihr Windows ohne Störung anderer Programme aktualisieren, die den Fehler 0x80070643 verursachen können. Sie können Ihren Computer also einfach sauber booten und dann Ihr Windows aktualisieren.
Wenn Sie Ihr Windows oder ein Programm aufgrund des Fehlers 0x80070643 nicht aktualisieren können, können Sie die in diesem Artikel genannten Methoden ausprobieren, um Ihnen zu helfen.Klicken Sie, um zu twittern
Was passiert, wenn Sie nach Windows Update Dateien verlieren?
Dateien gehen nach einem Windows-Update verloren, ist kein seltenes Problem. Viele Benutzer haben dieses Problem im Internet reflektiert und möchten auch einen Weg finden, ihre verlorenen Daten zurückzubekommen. Wenn Sie dieses Problem ebenfalls stört, können Sie MiniTool Power Data Recovery ausprobieren, eine professionelle Datenwiederherstellungssoftware.
Diese Software hat eine Testversion. Sie können damit das Laufwerk scannen, von dem Sie Daten wiederherstellen möchten, und versuchen, Ihre verlorenen Dateien aus den Scanergebnissen zu finden. Wenn Sie diese Software verwenden möchten, um Ihre Dateien wiederherzustellen, können Sie eine Vollversion verwenden, um dies zu tun.
Es ist sehr einfach, diese Software zu verwenden. Mit ein paar einfachen Klicks können Sie Ihre verlorenen Dateien finden:
1. Laden Sie diese Software herunter und installieren Sie sie auf Ihrem Computer.
2. Wählen Sie das Laufwerk aus, von dem Sie Daten wiederherstellen möchten.
3. Klicken Sie auf Scan um den Scanvorgang zu starten.
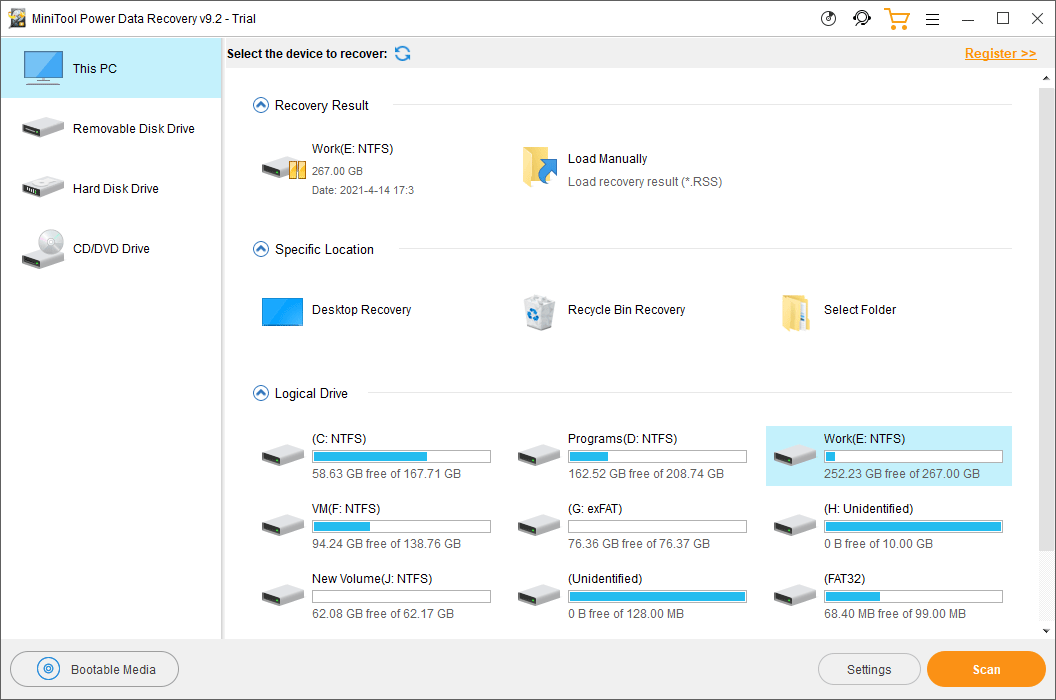
4. Nach dem Scannen können Sie die benötigten Dateien aus den Scanergebnissen finden.

5. Wenn Sie Dateien mit dieser Software wiederherstellen möchten, müssen Sie sie auf eine Vollversion aktualisieren und dann die Dateien markieren, die Sie abrufen möchten.
6. Klicken Sie auf Speichern und wählen Sie einen geeigneten Ordner aus, um die ausgewählten Dateien zu speichern. Der Zielordner sollte nicht der Originalordner der verlorenen Dateien sein. Andernfalls können die verlorenen Dateien überschrieben und nicht wiederhergestellt werden.
Endeffekt
Es ist keine schwierige Aufgabe, den Windows-Fehler 0x80070643 zu beheben. Sie sehen, es gibt so viele einfache Lösungen. Wir hoffen, dass Sie in diesem Artikel finden, was Sie brauchen. Sollten Sie andere damit verbundene Probleme oder andere gute Lösungen haben, können Sie uns dies in den Kommentaren mitteilen. Sie erreichen uns auch über Uns . Wir werden Ihnen so schnell wie möglich antworten.
Fehler 0x80070643 FAQ
Wie behebe ich den Fehler 0x80240fff?- Führen Sie die Windows Update-Problembehandlung aus
- Deaktivieren Sie die Windows-Firewall vorübergehend
- Starten Sie die intelligenten Hintergrundübertragungsdienste neu
- Dateikorruption beheben
- Festplattenprobleme prüfen und beheben
Weitere Informationen finden Sie in diesem Beitrag: Top 5 Lösungen zur Behebung des Update-Fehlers 0x80240fff .
Wie behebe ich den Fehler 0x800f0831?- Verwenden der Windows Update-Problembehandlung
- SFC-Scan ausführen
- Proxy deaktivieren
- Windows Update-Dienst ändern
- .NET Framework 3.5 aktivieren
- Führen Sie eine Systemwiederherstellung durch
Dieser Beitrag zeigt Ihnen die detaillierten Schritte: Windows Update-Fehler 0x800F0831 – Hier sind 6 Lösungen .
Wie behebe ich den Fehler 0x80070422?- Dienste nutzen
- Hintergrundinformationsübertragungsdienst einrichten
- Aktualisieren Sie Windows 10.
In diesem Beitrag erfahren Sie, was Sie tun sollten: Nützliche Methoden zum Beheben des Windows-Firewall-Fehlercodes 0x80070422 .
Wie behebe ich den Fehler 0x80070424?- Führen Sie die Windows Update-Problembehandlung aus
- Windows Update-Dienste aktivieren
- Zurücksetzen von Windows Update-Komponenten
- Überprüfen Sie die Windows Update-Einstellung in der Registrierung
- Windows Update-Dateien reparieren
Die detaillierten Anleitungen finden Sie in diesem Artikel: Wie behebt man den Windows 10 Update-Fehler 0x80070424?

![[FIX] Serviceregistrierung fehlt oder ist beschädigt [MiniTool-Tipps]](https://gov-civil-setubal.pt/img/backup-tips/51/service-registration-is-missing.jpg)

![So verhindern Sie, dass Videos automatisch in Browsern / anderen abgespielt werden [MiniTool News]](https://gov-civil-setubal.pt/img/minitool-news-center/49/how-stop-videos-from-automatically-playing-browsers-others.png)


![So beheben Sie den Fehler 'Ihr Microsoft-Konto erfordert Aufmerksamkeit' [MiniTool News]](https://gov-civil-setubal.pt/img/minitool-news-center/95/how-fix-your-microsoft-account-requires-attention-error.jpg)

![So entfernen Sie Virenwarnungen von Microsoft Siehe die Anleitung! [MiniTool-Tipps]](https://gov-civil-setubal.pt/img/backup-tips/33/how-remove-virus-alert-from-microsoft.png)
![8 Tipps zur Behebung dieser Website können nicht erreicht werden Google Chrome-Fehler [MiniTool News]](https://gov-civil-setubal.pt/img/minitool-news-center/26/8-tips-fix-this-site-can-t-be-reached-google-chrome-error.jpg)

![6 Methoden zum Beheben von Windows 10-Startmenükacheln, die nicht angezeigt werden [MiniTool News]](https://gov-civil-setubal.pt/img/minitool-news-center/28/6-methods-fix-windows-10-start-menu-tiles-not-showing.jpg)



![Wie wird eine BarraCuda-Festplatte von Seagate aufgenommen und installiert? [MiniTool-Tipps]](https://gov-civil-setubal.pt/img/disk-partition-tips/31/how-pick-up-install-seagate-barracuda-hard-drive.png)



![ASUS Tastatur Hintergrundbeleuchtung funktioniert nicht? Reparier es jetzt! [MiniTool News]](https://gov-civil-setubal.pt/img/minitool-news-center/08/asus-keyboard-backlight-not-working.jpg)