So beheben Sie es: Windows Update-Fehler 0x8024000B [MiniTool News]
How Fix It Windows Update Error 0x8024000b
Zusammenfassung :
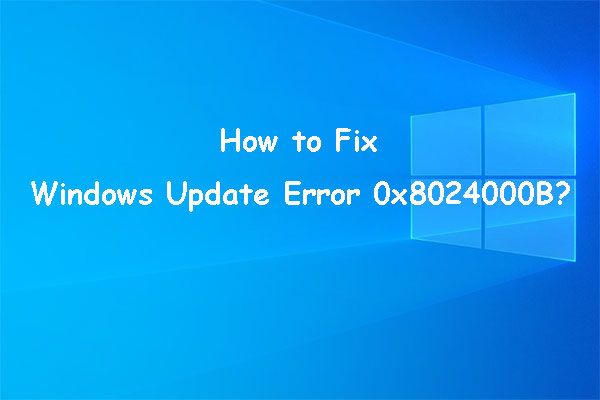
Wenn Sie Ihr Windows-System über Einstellungen aktualisieren möchten, erhalten Sie möglicherweise einen Windows-Update-Fehler 0x8024000B. Warum tritt dieses Problem auf? Wie kann man dieses Problem beheben? In diesem Beitrag zeigt Ihnen MiniTool Software einige effektive Lösungen.
Der Grund für den Windows Update-Fehler 0x8024000B
Der Windows-Update-Fehler 0x8024000B tritt immer auf, wenn das Windows-Betriebssystem nicht auf die Manifest-Update-Dateien zugreifen kann. Wie andere Windows-Update-Fehler kann dieser Fehler Sie daran hindern, Ihr Windows-Betriebssystem zu aktualisieren.
Wo finden Sie den Windows-Update-Fehler 8024000B? Wenn es passiert, finden Sie es unter Start > Einstellungen > Update & Sicherheit > Windows Update . Es kommt immer eine Fehlermeldung, die besagt:
Bei der Installation einiger Updates sind Probleme aufgetreten, aber wir versuchen es später noch einmal. Wenn Sie dies weiterhin sehen und im Internet suchen oder sich an den Support wenden möchten, um Informationen zu erhalten, kann dies hilfreich sein:
Fehler 0x8024000B
Der Vorgang wurde abgebrochen.
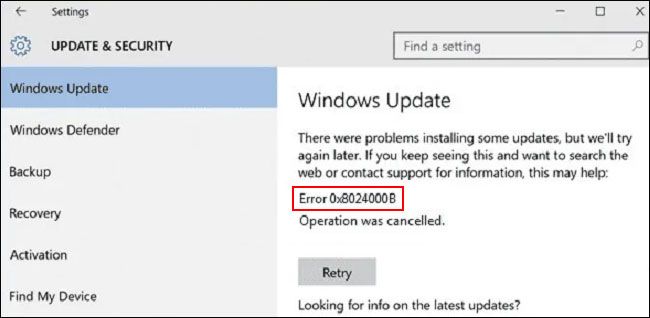
Wie kann ich diesen Windows-Update-Fehlercode 0x8024000B loswerden? Hier sind die Dinge, die Sie tun können.
Wie behebt man den Windows Update-Fehler 0x8024000B?
- Führen Sie die Windows Update-Problembehandlung aus
- Löschen Sie die abgelösten Updates
- Benennen Sie die Spupdsvc.exe-Datei um
- Zurücksetzen der Windows Update-Komponenten
- Führen Sie eine Systemwiederherstellung durch
Methode 1: Führen Sie die Windows Update-Problembehandlung aus
Die Problembehandlung für Windows-Updates wird speziell verwendet, um Windows-Update-Fehler wie z Windows-Update-Fehler 0xc1900107 , Windows Update schlägt fehl mit Fehlercode 0x80244007 , Windows Update kann derzeit nicht nach Updates suchen usw.
Sie können dieses Tool auch verwenden, um den Windows-Update-Fehlercode 0x8024000B zu beheben.
1. Klicken Sie auf Start .
2. Gehe zu Einstellungen > Update & Sicherheit > Fehlerbehebung .
3. Klicken Sie auf das Zusätzliche Fehlerbehebungen Verknüpfung.

4. Klicken Sie auf der nächsten Seite auf Windows Update und klicke dann auf Führen Sie die Fehlerbehebung aus Taste.
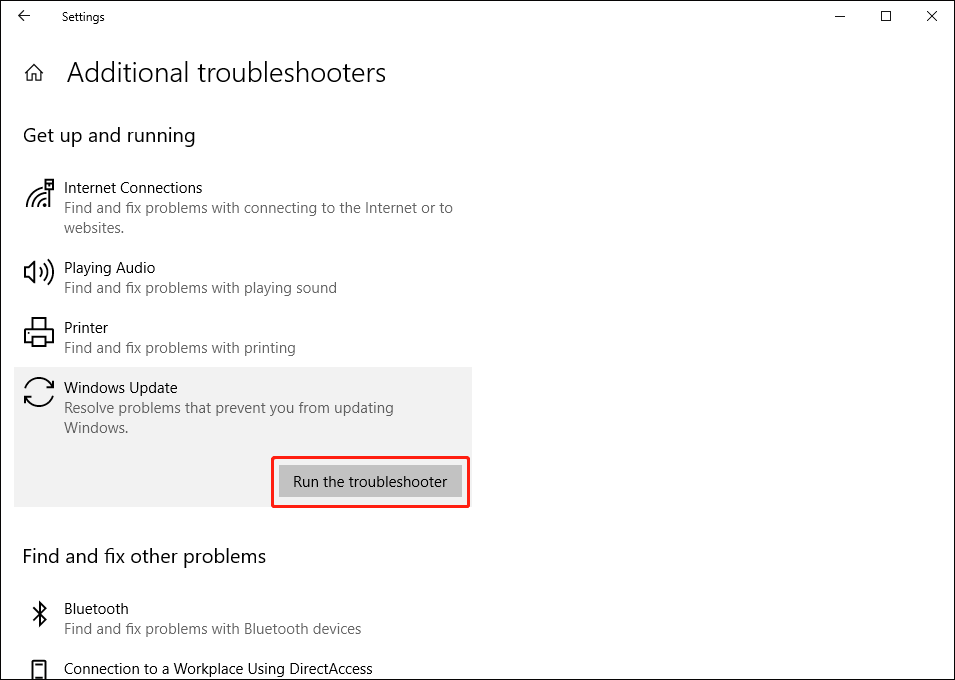
5. Die Fehlerbehebung wird gestartet. Sie müssen warten, bis der gesamte Vorgang abgeschlossen ist. Wenn dieses Tool einige Probleme findet, können Sie der Anleitung auf dem Bildschirm folgen, um sie zu beheben.
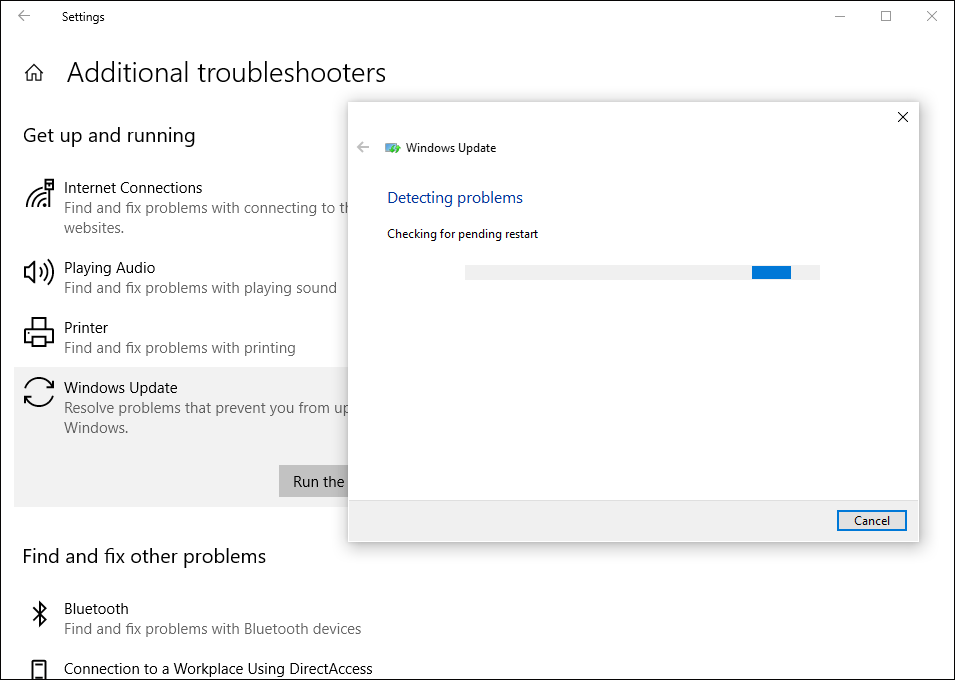
Methode 2: Löschen Sie die ersetzten Updates
Die abgelösten Updates können auch zu einem Windows-Update-Fehler 0x8024000B führen. Um diesen Fehler zu beheben, müssen Sie die ersetzten Updates löschen. Dieser Artikel ist hilfreich: Die vollständige Anleitung zur WSUS- und Configuration Manager-SUP-Wartung .
Methode 3: Benennen Sie die Spupdsvc.exe-Datei um
Sie können die Eingabeaufforderung verwenden, um die Datei Spupdsvc.exe umzubenennen.
Hier sind die Schritte:
- Drücken Sie Win+R öffnen Laufen .
- Typ cmd in das Feld Ausführen und drücken Sie die Eingabetaste, um die Eingabeaufforderung zu öffnen.
- Geben Sie diesen Befehl ein und drücken Sie die Eingabetaste: cmd /c ren %systemroot%System32Spupdsvc.exe Spupdsvc.old .
- Wenn der Befehl erfolgreich ausgeführt wurde, müssen Sie Ihren Computer neu starten.
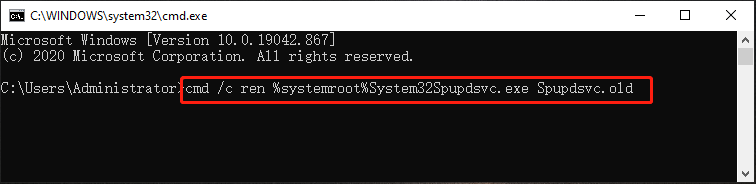
Methode 4: Zurücksetzen der Windows Update-Komponenten
1. Führen Sie die Eingabeaufforderung als Administrator aus.
2. Geben Sie die folgenden Befehle ein und drücken Sie nach jedem die Eingabetaste:
Netzstopp wuauserv
net stop cryptSvc
Netto-Stoppbits
net stop msiserver
3. Geben Sie Ren C:WindowsSoftwareDistribution SoftwareDistribution.old ein und drücken Sie die Eingabetaste.
4. Geben Sie Ren C:WindowsSystem32catroot2 Catroot2.old ein und drücken Sie die Eingabetaste, um den Titel des Ordners catroot2 zu bearbeiten.
5. Geben Sie die folgenden Befehle ein und drücken Sie nach jedem die Eingabetaste:
Netzstart wuauserv
net start cryptSvc
Nettostartbits
net start msi Server
Methode 5: Führen Sie eine Systemwiederherstellung durch
Wenn Sie Systemwiederherstellungspunkte erstellt haben, können Sie auch eine Systemwiederherstellung durchführen, um Ihren Computer in einen Zustand zu versetzen, in dem die Windows-Aktualisierung normal ist.
1. Drücken Sie Win+R Ausführen zu öffnen.
2. Typ rstrui in Ausführen und drücken Sie die Eingabetaste.
3. Klicken Sie auf Nächste auf der Systemwiederherstellungsoberfläche.

4. Wählen Sie einen geeigneten Wiederherstellungspunkt aus, wenn keine Windows-Update-Probleme vorliegen und drücken Sie Nächste .

5. Klicken Sie auf Fertig auf der nächsten Seite.
Warten Sie, bis der Vorgang beendet ist. Unterbrechen Sie es dabei nicht.
Dies sind die Lösungen für den Windows-Update-Fehler 0x8024000B. Wir hoffen, dass sie für Sie nützlich sind.

![Gelöst - iusb3xhc.sys BSOD beim Start von Windows 10 (4 Möglichkeiten) [MiniTool News]](https://gov-civil-setubal.pt/img/minitool-news-center/69/solved-iusb3xhc-sys-bsod-startup-windows-10.png)

![[Gelöst] Amazon Prime Video funktioniert nicht plötzlich [MiniTool News]](https://gov-civil-setubal.pt/img/minitool-news-center/57/amazon-prime-video-not-working-suddenly.png)

![3 Möglichkeiten zur Behebung des Windows 10-Download-Fehlers - 0xc1900223 [MiniTool News]](https://gov-civil-setubal.pt/img/minitool-news-center/02/3-ways-fix-windows-10-download-error-0xc1900223.png)


![[Gelöst!] Apps aus dem Microsoft Store können nicht installiert werden [MiniTool News]](https://gov-civil-setubal.pt/img/minitool-news-center/30/can-t-install-apps-from-microsoft-store.png)


![[Behoben] Kann mit CD-Befehl in CMD nicht zum Laufwerk D navigieren [MiniTool News]](https://gov-civil-setubal.pt/img/minitool-news-center/40/can-t-navigate-d-drive-with-cd-command-cmd.jpg)
![Was ist CD-RW (Compact Disc-ReWritable) und CD-R VS CD-RW [MiniTool Wiki]](https://gov-civil-setubal.pt/img/minitool-wiki-library/12/what-is-cd-rw.png)





![So erhalten und setzen Sie Live-/Animierte Hintergründe für Windows 10 PC [MiniTool News]](https://gov-civil-setubal.pt/img/minitool-news-center/38/how-get-set-live-animated-wallpapers.jpg)
![[FIXED] BSOD-Systemdienst-Ausnahmestoppcode Windows 10 [MiniTool-Tipps]](https://gov-civil-setubal.pt/img/backup-tips/16/bsod-system-service-exception-stop-code-windows-10.png)