Die vier besten Lösungen für externe Festplatten verlangsamen den PC
Best Four Fixes To External Hard Drive Slows Down Pc
Wenn Ihr Externe Festplatte verlangsamt den PC , Ihre Arbeitseffizienz oder Ihr Unterhaltungserlebnis werden stark beeinträchtigt. Hier dieses Tutorial MiniTool-Software stellt vor, was Sie tun sollten, wenn Ihr Computer langsamer wird, wenn eine externe Festplatte angeschlossen ist.Phänomen: Computer wird langsamer, wenn eine externe Festplatte angeschlossen ist
„Hallo zusammen. Bei meinem 1-TB-Laufwerk von Toshiba treten einige Probleme auf. Wenn ich es anschließe, wird Windows sehr langsam (z. B. wenn der Datei-Explorer beim ersten Öffnen lange zum Laden braucht). Kann mir jemand helfen? Danke.' Antworten.microsoft.com
Externe Festplatten werden häufig verwendet Datensicherung , Datenübertragung und Speicherplatzerweiterung aufgrund ihrer großen Kapazität und Bequemlichkeit. Allerdings können bei der Verwendung externer Festplatten manchmal Probleme auftreten. Was wir in diesem Beitrag erklären werden, ist, dass eine externe Festplatte den PC verlangsamt.
Wie der oben erwähnte Benutzer bemerkt, wird der reibungslose Betrieb des Windows-Systems beeinträchtigt, sobald Sie die externe Festplatte an Ihr Gerät anschließen. Dieses Phänomen kann mit der externen Festplatte selbst zusammenhängen oder es können andere Faktoren vorliegen. Sie können die folgenden Methoden ausprobieren, um das Problem zu beheben.
So beheben Sie das Problem, wenn Ihre externe Festplatte den PC verlangsamt
Lösung 1. Ändern Sie einen USB-Anschluss/Computer
Die meisten modernen Computer verfügen über 2 bis 4 USB-Anschlüsse. Wenn Ihre externe Festplatte den Computer verlangsamt, können Sie versuchen, zu einem anderen Anschluss zu wechseln, da unterschiedliche Computeranschlüsse die Leistung externer Festplatten beeinträchtigen können.
Darüber hinaus können Sie versuchen, die externe Festplatte an einen anderen Computer anzuschließen und zu prüfen, ob der Computer normal läuft. Wenn ja, liegt das Problem möglicherweise an der Hardware oder Software des Computers und nicht an der Festplatte selbst. Wenn das Problem weiterhin besteht, liegen möglicherweise Fehler auf Ihrer externen Festplatte vor.
Fix 2. Überprüfen Sie die Festplatte auf Fehler
Um Fehler im Festplattendateisystem auszuschließen, können Sie das integrierte Fehlerprüfungstool oder die CHKDSK-Befehlszeile ausführen.
Führen Sie das Fehlerprüfungstool aus:
Schritt 1. Drücken Sie die Taste Windows + E Tastenkombination zum Öffnen des Datei-Explorers.
Schritt 2. Gehen Sie zu Dieser PC Klicken Sie im Abschnitt mit der rechten Maustaste auf Ihre externe Festplatte und wählen Sie Eigenschaften .
Schritt 3. Wechseln Sie zum Werkzeuge Registerkarte und klicken Sie auf Überprüfen Schaltfläche unten Fehlerprüfung .

Schritt 4. Das Tool beginnt nun mit der Diagnose und Reparatur von Dateisystemfehlern. Sie müssen warten, bis der Vorgang abgeschlossen ist.
Verwenden Sie CHKDSK:
Schritt 1. Geben Sie ein cmd im Windows-Suchfeld. Wenn das Suchergebnisfenster angezeigt wird, wählen Sie Als Administrator ausführen unter Eingabeaufforderung .
Schritt 2. Geben Sie ein chkdsk [Laufwerksbuchstabe]: /f und drücken Eingeben . Sie müssen den Laufwerksbuchstaben durch den tatsächlichen Buchstaben Ihrer externen Festplatte ersetzen.
Weiterführende Literatur:
Zusätzlich zu den beiden oben genannten Möglichkeiten können Sie auch verwenden MiniTool-Partitionsassistent , ein robustes Partitionsverwaltungstool für Windows, um Suchen Sie nach Dateisystemfehlern und reparieren Sie diese . Darüber hinaus kann es dabei helfen, andere Partitionsverwaltungsaufgaben auszuführen, wie z. B. das Formatieren eines Laufwerks, das Konvertieren von MBR in GPT, das Erweitern der Laufwerksgröße usw.
MiniTool-Partitionsassistent kostenlos Klicken Sie zum Herunterladen 100 % Sauber und sicher
Fix 3. Beenden Sie unnötige Aufgaben
Im Hintergrund ausgeführte Aufgaben können Ihre externe Festplatte beeinträchtigen und dazu führen, dass der Computer einfriert oder langsam läuft. Um diese Ursache zu beseitigen, können Sie mit der rechten Maustaste auf klicken Start drücken und öffnen Task-Manager um alle unnötigen Aufgaben zu deaktivieren.
Fix 4. Auslagerungsdateien von der Festplatte entfernen
Untersuchungen zufolge kann sich die Größe der Auslagerungsdatei auch auf die Festplattenleistung auswirken. Hier können Sie sehen, wie Sie es anpassen.
Schritt 1: Geben Sie im Suchfeld in der Taskleiste Folgendes ein: Leistung , und wählen Sie dann Passen Sie das Erscheinungsbild und die Leistung von Windows an aus dem Suchergebnis.
Schritt 2. Gehen Sie zu Fortschrittlich Registerkarte und wählen Sie die aus Ändern Option.
Schritt 3. Deaktivieren Sie die Option Verwalten Sie die Größe der Auslagerungsdatei für alle Laufwerke automatisch . Wenn es sich bei Ihrer externen Festplatte um eine Festplatte handelt, wählen Sie sie aus und kreuzen Sie sie an Keine Auslagerungsdatei , und klicken Sie Satz . Wenn Sie eine SSD verwenden, kreuzen Sie an Vom System verwaltete Größe und schlagen Satz .
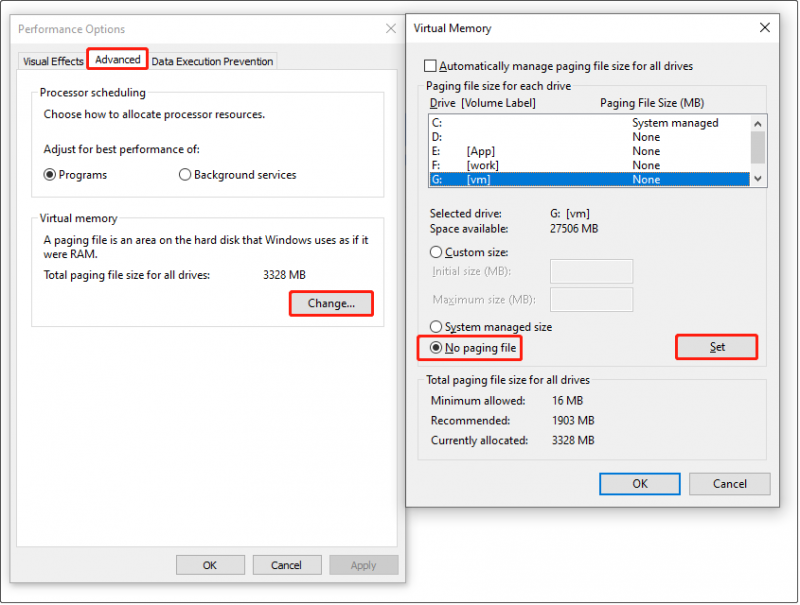
Schritt 4. Klicken Sie OK . Starten Sie anschließend Ihren Computer neu und prüfen Sie, ob das Problem behoben ist.
Tipps: Wenn Ihre Dateien auf der externen Festplatte nach der Festplattenreparatur fehlen, können Sie sie verwenden MiniTool Power Data Recovery um Ihre Dateien wiederherzustellen. Es ist ein beliebtes Windows-Tool zur Dateiwiederherstellung, das sich hervorragend für die Wiederherstellung von Dateien von externen oder internen Festplatten, SSDs, USB-Laufwerken und mehr eignet.MiniTool Power Data Recovery kostenlos Klicken Sie zum Herunterladen 100 % Sauber und sicher
Verwandter Beitrag: Die fünf besten empfohlenen kostenlosen Windows-Datenwiederherstellungsprogramme
Letzte Gedanken
Jetzt sollten Sie wissen, was Sie zur Fehlerbehebung tun können, wenn Ihre externe Festplatte den PC verlangsamt. Probieren Sie einfach die oben genannten Methoden aus, um dieses Problem zu beheben und die Leistung Ihres Computers zu verbessern.

![Windows 8.1 wird nicht aktualisiert! Lösen Sie dieses Problem jetzt! [MiniTool-Neuigkeiten]](https://gov-civil-setubal.pt/img/minitool-news-center/02/windows-8-1-won-t-update.png)
![[Gelöst!] Minecraft-Exit-Code -805306369 – Wie kann ich das Problem beheben?](https://gov-civil-setubal.pt/img/news/5E/resolved-minecraft-exit-code-805306369-how-to-fix-it-1.png)
![[Full Guide] Wie kann ich das Tuya -Kamera -Kartenformat ausführen?](https://gov-civil-setubal.pt/img/partition-disk/20/full-guide-how-to-perform-tuya-camera-card-format-1.png)


![Wie behebe ich Destiny 2 Fehlercode Olive? 4 Methoden sind für Sie! [MiniTool News]](https://gov-civil-setubal.pt/img/minitool-news-center/82/how-fix-destiny-2-error-code-olive.png)
![Eine Anleitung zum Beheben von Avast-Virendefinitionen wird nicht aktualisiert [MiniTool News]](https://gov-civil-setubal.pt/img/minitool-news-center/95/guide-how-fix-avast-virus-definitions-won-t-update.png)

![Fixes für Windows PowerShell taucht beim Start von Win11/10 immer wieder auf [MiniTool]](https://gov-civil-setubal.pt/img/backup-tips/EB/fixes-for-windows-powershell-keeps-popping-up-on-startup-win11/10-minitool-tips-1.png)
![WD Red VS Red Pro HDD: Welche sollten Sie wählen? [MiniTool-Tipps]](https://gov-civil-setubal.pt/img/backup-tips/95/wd-red-vs-red-pro-hdd.jpg)






![[2 Möglichkeiten] Wie finde ich alte YouTube-Videos nach Datum?](https://gov-civil-setubal.pt/img/blog/08/how-find-old-youtube-videos-date.png)
![Was ist CloudApp? Wie kann ich CloudApp herunterladen/installieren/deinstallieren? [MiniTool-Tipps]](https://gov-civil-setubal.pt/img/news/4A/what-is-cloudapp-how-to-download-cloudapp/install/uninstall-it-minitool-tips-1.png)