So formatieren Sie das C-Laufwerk in Windows 10 [MiniTool-Tipps]
How Format C Drive Windows 10
Zusammenfassung :

Können Sie das Laufwerk C nicht mit dem Datei-Explorer oder der Datenträgerverwaltung formatieren? Tatsächlich können Sie das Laufwerk C nicht formatieren, während Sie das Betriebssystem ausführen, da das Betriebssystem auf dem Laufwerk C gespeichert ist. MiniTool-Lösung bietet einige Methoden zum einfachen Formatieren des Laufwerks C. Sie können eine auswählen und ausprobieren.
Schnelle Navigation :
Informationen zum Formatieren des Laufwerks C.
Unter Formatierung versteht man das Vorbereiten einer neuen Partition oder das Entfernen vorhandener Daten auf einer Festplatte oder einem USB-Speichergerät. In diesem Prozess wird ein Dateisystem erstellt, um die Partition zum Speichern neuer Daten vorzubereiten. Sie müssen darauf achten, dass Sie alle Daten in der von Ihnen formatierten Partition verlieren.
Das Laufwerk C ist normalerweise die Systempartition auf einem Computer. Sie verlieren das Betriebssystem und können Ihren Computer nicht starten, wenn Sie das Laufwerk C formatieren. Warum möchten Benutzer das Laufwerk C immer noch formatieren? Es gibt einige häufige Gründe für die Formatierung des Laufwerks C:
- Entfernen Sie Viren und Malware : Es kann gefährlich sein, wenn Ihr Betriebssystem von Viren oder Malware angegriffen wird, da Ihre Dateien beschädigt werden, verloren gehen oder sogar an Dritte weitergegeben werden können. Sie können das Laufwerk C formatieren, um Viren zu entfernen und Ihren Computer zu schützen.
- Installieren Sie das Betriebssystem neu : Wenn Ihr System abstürzt und Sie Ihren Computer nicht starten können oder ein neues Betriebssystem installieren möchten, können Sie das Laufwerk C formatieren und das System neu installieren. In diesem Fall können Sie das Laufwerk C während der Neuinstallation mit dem System-Setup-Installationsprogramm formatieren.
- Löschen von Daten : Da sich möglicherweise personenbezogene Daten auf Ihrer Festplatte befinden, müssen Sie diese Daten löschen, bevor Sie sie recyceln oder spenden können. Sie können das Laufwerk formatieren, um dies zu erreichen. Die formatierte Festplatte kann jedoch von Software von Drittanbietern wiederhergestellt werden. In diesem Fall empfehle ich Ihnen Wischen Sie die Festplatte um Ihre Privatsphäre zu schützen.
Sie können dieses Volume nicht formatieren
Wenn Sie eine Partition formatieren möchten, können Sie normalerweise:
- Doppelklick Dieser PC vom Desktop zum Öffnen Dateimanager .
- Klicken Sie mit der rechten Maustaste auf die Partition, die Sie formatieren möchten, und wählen Sie sie aus Format .
- Befolgen Sie die Anweisungen auf dem Bildschirm, um den Vorgang abzuschließen.
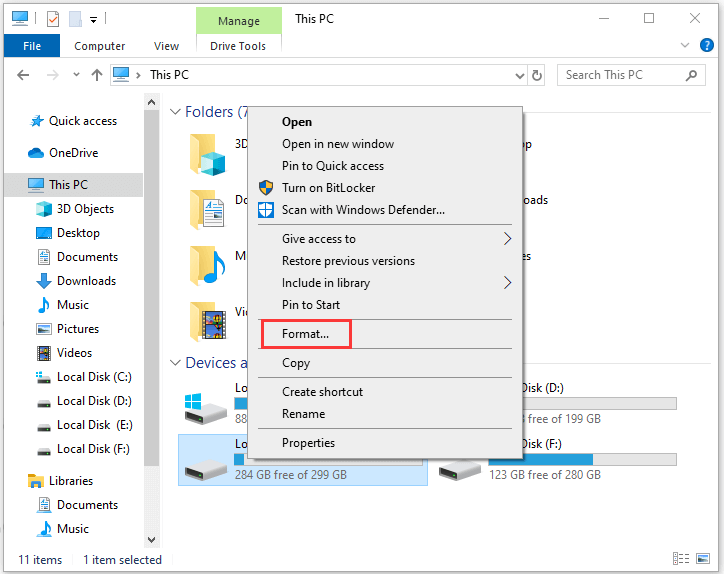
Alternativ können Sie verwenden Datenträgerverwaltung um es zu formatieren.
Wenn Sie jedoch versuchen, das Laufwerk C entweder mit dem Datei-Explorer oder der Datenträgerverwaltung zu formatieren, wird immer die Fehlermeldung „ Sie können dieses Volume nicht formatieren . Es enthält die von Ihnen verwendete Windows-Version. Das Formatieren dieses Volumes kann dazu führen, dass Ihr Computer nicht mehr funktioniert. “
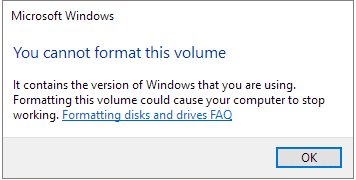
Tatsächlich können Sie das Laufwerk C nicht wie andere Laufwerke in Windows formatieren. Diese Einschränkung wird in Anbetracht der Situation festgelegt, dass Benutzer ihr Betriebssystem nicht versehentlich löschen können.
Wie formatiere ich das Laufwerk C in Windows 10? Die Antwort erhalten Sie in den folgenden Inhalten.
Sichern Sie Ihr C-Laufwerk, bevor Sie es formatieren
Wenn sich auf Ihrem C-Laufwerk einige wichtige Dateien befinden, sollten Sie diese vor dem Formatieren auf einem externen Laufwerk sichern, da alle Daten in der Partition gelöscht werden.
Es kann viel Zeit kosten, diese Dateien einzeln zu finden, um sie zu sichern. Eine gute Möglichkeit, Zeit zu sparen, ist die Verwendung des MiniTool-Partitionsassistenten zum Sichern der gesamten Partition, einschließlich des Betriebssystems und Ihrer persönlichen Dateien.
Schließen Sie eine externe Festplatte an Ihren Computer an und führen Sie die folgenden Schritte aus, um Ihre C-Festplatte zu sichern.
Schritt 1 : Klicken Sie auf die folgende Schaltfläche, um die Software kostenlos zu erhalten.
Schritt 2 : Starten Sie den MiniTool-Partitionsassistenten. Wählen Sie Ihr C-Laufwerk aus und klicken Sie auf Partition kopieren Funktion aus dem Aktionsfeld.
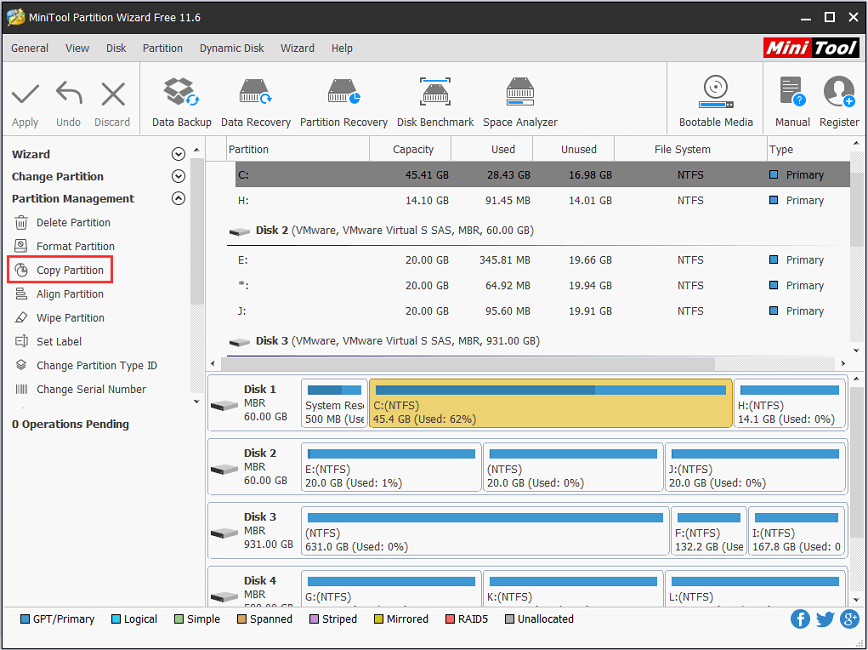
Schritt 3 : Wählen Sie das externe Laufwerk aus und markieren Sie die Position, an der Sie die Kopie für Ihr C-Laufwerk erstellen möchten.
Schritt 4 : Klicken Nächster und befolgen Sie die Anweisungen, um den Vorgang abzuschließen. Denken Sie daran, zu klicken Anwenden Wenn Sie sich an die Hauptschnittstelle wenden, um die ausstehende Operation auszuführen.
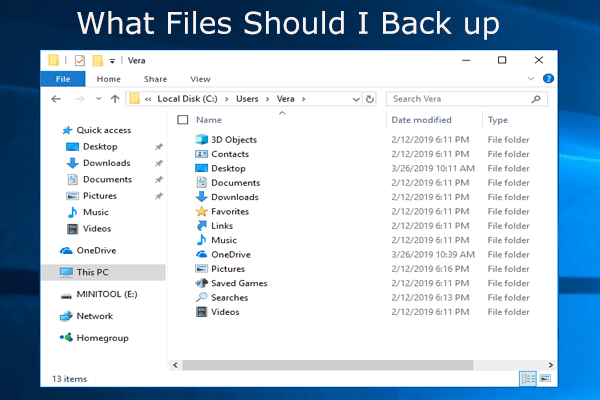 Was muss auf dem PC gesichert werden? Welche Dateien soll ich sichern? Erhalten Sie jetzt Antworten!
Was muss auf dem PC gesichert werden? Welche Dateien soll ich sichern? Erhalten Sie jetzt Antworten! Was brauche ich, um meinen Computer zu sichern? Welche Dateien soll ich sichern? Erhalten Sie nun die Antworten auf diese beiden Fragen in diesem Beitrag.
WeiterlesenSobald Sie Ihr C-Laufwerk gesichert haben, können Sie es problemlos formatieren.
Formatieren des Laufwerks C mit Windows-Installationsmedien
Zum Formatieren des Laufwerks C benötigen Sie lediglich das Windows-Installationsmedium, bei dem es sich möglicherweise um ein bootfähiges USB-Flash-Laufwerk oder eine DVD handelt, die die gebrannte ISO-Datei enthält. Sie können verwenden Windows 10 Media Creation Tool um die Medien zu erstellen. Sobald Sie das Installationsmedium erhalten haben, können Sie die folgenden Methoden ausführen, um das Laufwerk C zu formatieren.
Methode 1: Formatieren des Laufwerks C während der Installation von Windows
Wenn Sie Windows neu installieren möchten, müssen Sie das Laufwerk C nicht im Voraus formatieren, um Platz für die neue Betriebssysteminstallation zu lassen, da der Formatierungsvorgang während der Installation automatisch abgeschlossen wird. Hier erfahren Sie, wie es geht.
Schritt 1 : Starten Sie Ihren PC von Windows Installation Media.
Schritt 2 : Konfigurieren Sie im Windows-Setup-Fenster die Sprach-, Zeit- und Währungsformat , und Tastatur oder Eingabemethode . Dann klick Nächster weitermachen.
Schritt 3 : Klicken Jetzt installieren . Geben Sie dann den Produktschlüssel ein und akzeptieren Sie die Lizenzbedingungen.
Trinkgeld: Sie können auch auf „ Ich habe keinen Produktschlüssel Um den Schritt der Eingabe des Produktschlüssels zu überspringen, müssen Sie den Lizenzschlüssel jedoch später eingeben.Schritt 4 : Nun werden Sie gefragt, welche Art von Installation Sie möchten. Einfach auswählen Benutzerdefiniert: Nur Windows installieren (erweitert) um alles zu entfernen und Windows 10 zu installieren.
Schritt 5 : Im Popup-Fenster sehen Sie alle Partitionen, die Sie haben. Wählen Sie einfach die Systempartition aus und klicken Sie auf Format um es zu formatieren.
Schritt 6 : Befolgen Sie die Anweisungen auf dem Bildschirm, um den Vorgang abzuschließen. Anschließend können Sie Windows 10 weiter installieren.
 ? So installieren Sie Windows 10 ohne CD / USB einfach neu (3 Fähigkeiten)
? So installieren Sie Windows 10 ohne CD / USB einfach neu (3 Fähigkeiten) In diesem Artikel erfahren Sie, wie Sie Windows 10 ohne CD oder USB-Laufwerk sowie Windows 10 problemlos von einem USB-Laufwerk neu installieren.
Weiterlesen


![5 Nützliche Methoden zur Behebung des Problems, dass OBS kein Audio aufzeichnet [MiniTool News]](https://gov-civil-setubal.pt/img/minitool-news-center/47/5-useful-methods-fix-obs-not-recording-audio-issue.jpg)
![5 Tricks, um zu beheben, dass sich GPU-Lüfter nicht drehen / funktionieren GeForce GTX / RTX [MiniTool News]](https://gov-civil-setubal.pt/img/minitool-news-center/33/5-tricks-fix-gpu-fans-not-spinning-working-geforce-gtx-rtx.jpg)
![Schritt-für-Schritt-Anleitung: So verschieben Sie Origin-Spiele auf ein anderes Laufwerk [MiniTool-Tipps]](https://gov-civil-setubal.pt/img/disk-partition-tips/40/step-step-guide-how-move-origin-games-another-drive.png)
![Wie installiere ich SSD in PC? Eine ausführliche Anleitung ist für Sie da! [MiniTool-Tipps]](https://gov-civil-setubal.pt/img/backup-tips/80/how-install-ssd-pc.png)
![Sicherheits- oder Firewall-Einstellungen blockieren möglicherweise die Verbindung [MiniTool-Neuigkeiten]](https://gov-civil-setubal.pt/img/minitool-news-center/52/security-firewall-settings-might-be-blocking-connection.png)


![Wie verwende ich die Bildschirmtastatur unter Windows 11/10/8/7? [MiniTool-Tipps]](https://gov-civil-setubal.pt/img/news/B7/how-to-use-the-on-screen-keyboard-on-windows-11/10/8/7-minitool-tips-1.png)

![Wie lade ich lange YouTube-Videos herunter? [Aktualisierung 2024]](https://gov-civil-setubal.pt/img/blog/92/how-download-long-youtube-videos.png)
![Behoben: Quellendateinamen größer als vom Dateisystem unterstützt [MiniTool News]](https://gov-civil-setubal.pt/img/minitool-news-center/78/fixed-source-file-names-larger-than-supported-file-system.png)


![Der beste Weg, um Dateien von einem defekten Computer wiederherzustellen | Schnell und einfach [MiniTool-Tipps]](https://gov-civil-setubal.pt/img/data-recovery-tips/16/best-way-recover-files-from-broken-computer-quick-easy.jpg)



