So greifen Sie in Ihren Firewall- oder Antivireneinstellungen auf das Netzwerk zu [MiniTool News]
How Access Network Your Firewall
Zusammenfassung :
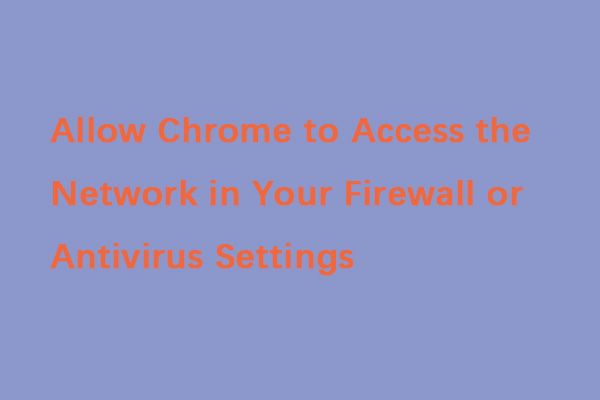
Als Chrome-Nutzer sind möglicherweise viele Fehler aufgetreten. Eine der Fehlermeldungen lautet: 'Ermöglichen Sie Chrome den Zugriff auf das Netzwerk in Ihren Firewall- oder Antivireneinstellungen'. Zum Glück können Sie jetzt diesen Beitrag von lesen MiniTool um die Methoden zu finden, um es zu beheben.
Gründe für den Chrome-Netzwerkzugriffsfehler
Zunächst werde ich die Gründe für den Fehler 'Chrome erlauben, in Ihren Firewall- oder Antivireneinstellungen auf das Netzwerk zuzugreifen' vorstellen. Ihr System ist durch eine Firewall, einen Verteidiger, ein Antivirenprogramm oder eine Anti-Malware-Software vor dem Angriff von Viren, Malware und Webspam geschützt.
Trotz all dieser Sicherheitsvorkehrungen blockieren Antiviren- oder Antimalware-Programme manchmal den Chrome-Browser am Zugriff auf das Internet. Dies liegt daran, dass sie bei der Überwachung Ihrer Online-Aktivitäten einige Bedrohungen festgestellt haben.
Die Fehlfunktion in den DNS-Einstellungen kann auch der Grund für den Fehler sein. In diesem Fall kann der primäre Fehler wie 'DNS_PROBE_FINISHED_BAD_CONFIG' angezeigt werden. Wie kann Chrome in Ihren Firewall- oder Antivireneinstellungen auf das Netzwerk zugreifen? Sie können mit dem nächsten Abschnitt fortfahren, um die Antwort zu finden.
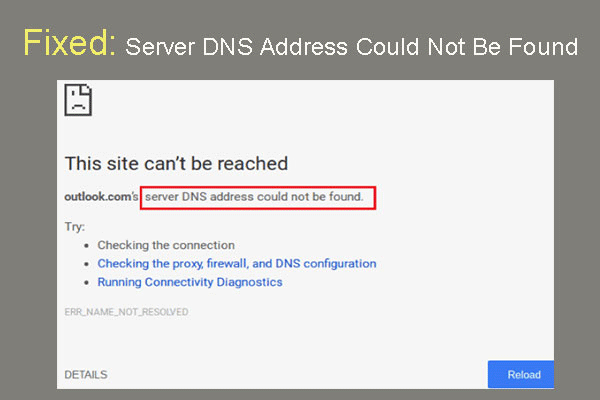 Behoben: Server-DNS-Adresse konnte nicht gefunden werden Google Chrome
Behoben: Server-DNS-Adresse konnte nicht gefunden werden Google Chrome Meet Server DNS-Adresse konnte in Google Chrome nicht gefunden werden? 4 Lösungen zum Beheben der DNS-Adresse konnten in Google Chrome nicht gefunden werden.
WeiterlesenSo erlauben Sie Chrome den Zugriff auf das Netzwerk in Ihrer Firewall
Methode 1: Ausnahme zur Windows-Firewall hinzufügen
Zunächst sollten Sie der Windows-Firewall eine Ausnahme hinzufügen, um den Fehler zu beheben, dass Chrome in Ihren Firewall- oder Antivireneinstellungen auf das Netzwerk zugreifen darf. So geht's:
Schritt 1: Art Firewall in dem Suche Box und öffnen Sie die Firewall- und Netzwerkschutz Programm.
Schritt 2: Dann klick Erlaube eine App durch die Firewall .
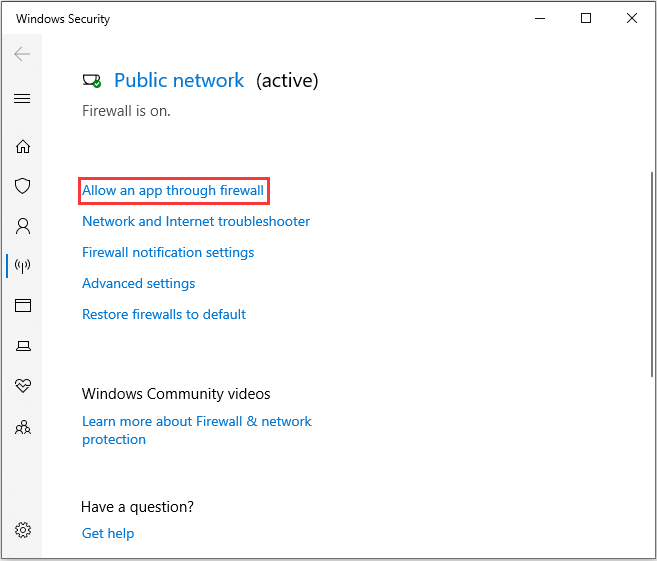
Schritt 3: Alle auf Ihrem Computer installierten Anwendungen werden aufgelistet. Klicken Einstellungen ändern und überprüfen Sie die Google Chrome Box. Dann klick in Ordnung .
 Zulassen oder Blockieren eines Programms über die Firewall Windows 10
Zulassen oder Blockieren eines Programms über die Firewall Windows 10 Die Windows-Firewall verhindert möglicherweise, dass Ihr Programm auf das Internet zugreift. Dieser Beitrag zeigt Ihnen, wie Sie ein Programm über die Firewall Windows 10 zulassen.
WeiterlesenMethode 2: Ausschluss zu Windows Defender hinzufügen
Dann sollten Sie Windows Defender einen Ausschluss hinzufügen. Befolgen Sie dazu die unten aufgeführten Schritte.
Schritt 1: Öffne das die Einstellungen Anwendung, dann wählen Update & Sicherheit .
Schritt 2: Navigieren Sie zu Windows Defender Abschnitt, dann klicken Sie auf Öffnen Sie das Windows Defender-Sicherheitscenter .
Schritt 3: Drücke den Viren- und Bedrohungsschutz Abschnitt und wählen Sie dann Einstellungen für Viren- und Bedrohungsschutz .
Schritt 4: Scrollen Sie nach unten, um zu finden Ausschlüsse , dann klick Ausschlüsse hinzufügen oder entfernen Möglichkeit.
Schritt 5: Drücke den Fügen Sie einen Ausschluss hinzu Klicken Sie auf die Schaltfläche, um den Windows 10-Antivirenausschluss hinzuzufügen. Anschließend müssen Sie die Elemente des Google Chrome-Ordners auswählen und den Anweisungen auf dem Bildschirm folgen, um die Konfiguration der Windows Defender-Ausschlüsse abzuschließen.
Methode 3: Fügen Sie dem Antivirus Web Shield eine Ausnahme hinzu
Führen Sie die folgenden Schritte aus, damit Chrome in Ihren Firewall- oder Antivireneinstellungen auf das Netzwerk zugreifen kann. Hier nehme ich Avast als Beispiel.
Schritt 1: Öffnen Sie Avast auf Ihrem Computer und rufen Sie das Avast-Dashboard auf.
Schritt 2: Dann klick Speisekarte und klicken Sie auf die Einstellungen Tab. Drücke den Ausnahmen Registerkarte unter der Allgemeines Tab.
Schritt 3: Klicken Sie auf dieser Registerkarte auf AUSNAHME HINZUFÜGEN und ein neues Fenster wird geöffnet. Anschließend können Sie die URL eingeben, die Sie hinzufügen möchten.
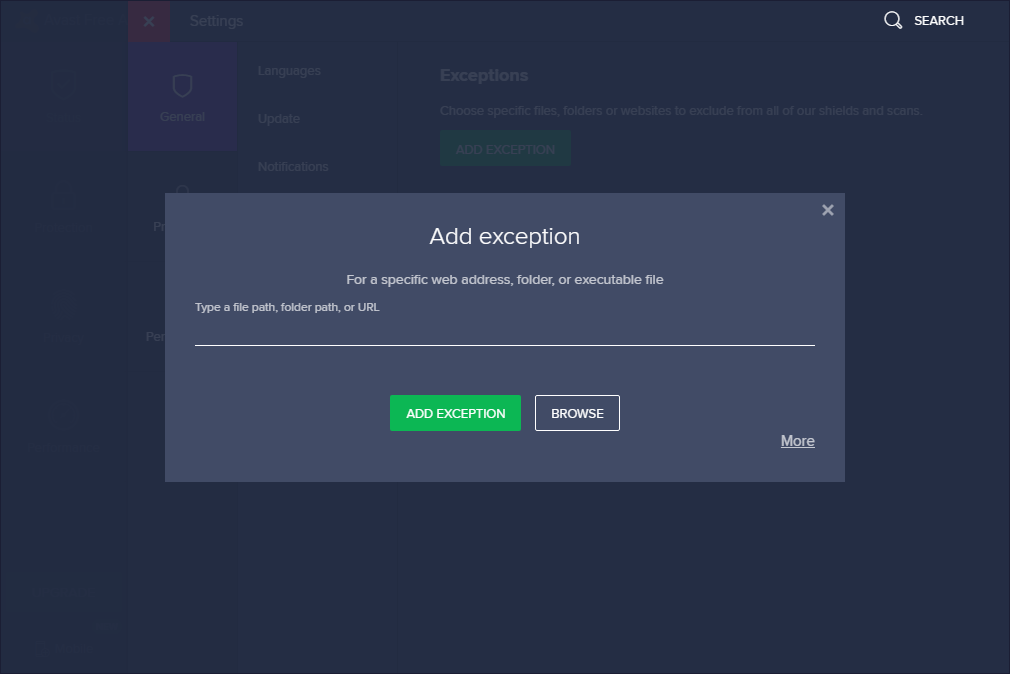
Schritt 4: Klicken AUSNAHME HINZUFÜGEN um die URL zu speichern.
Dann sollten Sie zu Ihrem Browser zurückkehren und versuchen, auf die URL zuzugreifen, um zu überprüfen, ob das Problem behoben wurde oder nicht. Hier finden Sie alle Informationen dazu, wie Sie Chrome den Zugriff auf das Netzwerk in Ihrer Firewall ermöglichen.
Letzte Worte
Haben Sie jemals den Fehler 'Chrome erlauben, in Ihren Firewall- oder Antivireneinstellungen auf das Netzwerk zuzugreifen' festgestellt? Nachdem Sie diesen Beitrag gelesen haben, wissen Sie, wie Sie dieses Problem beheben können. Probieren Sie einfach diese gängigen Methoden aus, damit Sie Google Chrome normal verwenden können.





![Wie behebt man das Problem mit dem USB-Massenspeichergerätetreiber? [MiniTool News]](https://gov-civil-setubal.pt/img/minitool-news-center/06/how-fix-usb-mass-storage-device-driver-issue.png)




![So optimieren Sie die Systemkonfiguration unter Windows 10 [MiniTool News]](https://gov-civil-setubal.pt/img/minitool-news-center/36/how-optimize-system-configuration-windows-10.png)





![Wie können Sie Daten von einem gesperrten Android-Telefon wiederherstellen? [MiniTool-Tipps]](https://gov-civil-setubal.pt/img/android-file-recovery-tips/91/how-can-you-recover-data-from-locked-android-phone.jpg)

![So entfernen Sie Browser-Hijacker in Windows 10 [MiniTool-Tipps]](https://gov-civil-setubal.pt/img/backup-tips/77/here-s-how-do-browser-hijacker-removal-windows-10.jpg)