Was tun, wenn chrome: net-internals #dns nicht funktioniert?
Was Tun Wenn Chrome Net Internals Dns Nicht Funktioniert
Wenn Sie mit Chrome nicht auf eine Website zugreifen können, können Sie den DNS-Cache über chrome://net-internals/#dns löschen. Wenn chrome://net-internals/#dns jedoch nicht funktioniert, wissen Sie, wie Sie das Problem lösen können? In diesem Beitrag MiniTool-Software stellt einige einfache Methoden vor, die Sie ausprobieren können.
Was ist DNS unter Windows?
Der vollständige Name von DNS lautet Domain-Name-System . Unter Windows ist es das Windows Domain Name System. Es ist das hierarchische und verteilte Benennungssystem, das verwendet wird, um Computer zu identifizieren, die über das Internet oder andere Internet Protocol (IP)-Netzwerke erreichbar sind. Damit können Sie eine für Menschen lesbare Website in eine maschinenlesbare IP-Adresse umwandeln. Das Domain Name System ist seit 1985 ein wesentlicher Bestandteil der Funktionalität des Internets.
DNS ermöglicht es Webbrowsern, eine Verbindung herzustellen und die Daten an das Content Delivery Network (CDN) zu senden, sodass Sie auf die Inhalte einer Website zugreifen können.
Um sicherzustellen, dass Sie Websites normal durchsuchen können, sollte Ihr DNS ohne Probleme funktionieren. Wenn Sie eine Website nicht aufrufen können, kann dies daran liegen, dass der DNS-Eintrag geändert wurde. Um das Problem zu lösen, können Sie versuchen, oder zu löschen den DNS leeren Cache auf Chrome.
Löschen oder leeren Sie den DNS-Cache in Chrome, um DNS-Probleme zu beheben
Der Weg zum Löschen des DNS-Cache in Chrome ist die Verwendung chrome://net-internals/#dns . Dies ist eine Verknüpfung. Du kannst einfach kopieren chrome://net-internals/#dns in die Adressleiste von Chrome und drücken Sie Eintreten um die Seite zu öffnen. Dann müssen Sie auf klicken Löschen Sie den Host-Cache Taste.

Danach müssen Sie Chrome neu starten und zu dieser Seite gehen chrome://net-internals/#sockets um die Socket-Pools zu spülen.
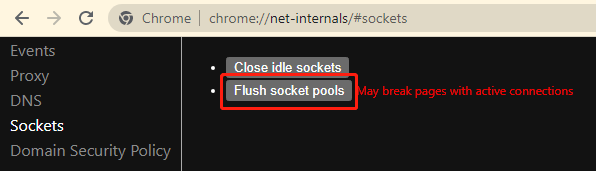
Die Verwendung von chrome://net-internals/#dns zum Löschen des DNS-Cache funktioniert unter Windows, macOS, Linux, Apple OS X, Android und iPhone/iPad. Weitere Informationen zu chrome://net-internals/#dns und zum Löschen des DNS-Cache in verschiedenen Webbrowsern finden Sie im Beitrag: chrome://net-internals/#dns – Löschen Sie den DNS-Cache in Chrome .
Was ist, wenn chrome://net-internals/#dns nicht funktioniert?
Einige Benutzer haben berichtet, dass chrome://net-internals/#dns nicht funktioniert, um DNS-Probleme auf ihren Geräten zu beheben. Wenn Sie auch auf dieses Problem stoßen, wissen Sie, wie Sie Chrome //net-internals/#dns reparieren können?
Wenn chrome://net-internals/#dns auf Ihrem Gerät nicht mehr funktioniert, können Sie DNS auf andere Weise leeren, den DNS-Dienst neu starten, Chrome-Flags zurücksetzen oder VPN deaktivieren, um das Problem zu lösen.
Lösung 1: DNS mithilfe der Eingabeaufforderung leeren
Wenn chrome://net-internals/#dns nicht funktioniert, um den DNS-Cache in Chrome zu löschen, können Sie die Eingabeaufforderung verwenden, um DNS zu leeren.
Schritt 1: Führen Sie CMD als Administrator aus .
Schritt 2: Geben Sie ein ipconfig /release und drücke Eintreten .
Schritt 3: Geben Sie ein ipconfig /flushdns und drücke Eintreten um DNS zu leeren.
Schritt 4: Geben Sie ein ipconfig /erneuern und drücke Eintreten um Ihre IP-Adresse zu erneuern.
Lösung 2: Starten Sie den DNS-Dienst neu
Sie können den DNS-Dienst auch neu starten, um zu beheben, dass chrome://net-internals/#dns nicht funktioniert.
Schritt 1: Drücken Sie Sieg + R Ausführen zu öffnen.
Schritt 2: Geben Sie ein services.msc und drücke Eintreten um die Dienste-Oberfläche zu öffnen.
Schritt 3: Scrollen Sie nach unten, um zu finden DNS-Client , dann mit der rechten Maustaste darauf klicken und auswählen Neu starten .
Wenn die Option Neustart ausgegraut ist, müssen Sie die Eingabeaufforderung als Administrator öffnen und die folgenden beiden Befehle nacheinander ausführen.
net stop dnscache
net start dnscache
Lösung 3: Chrome-Flags zurücksetzen
Schritt 1: Öffnen Sie Chrome.
Schritt 2: Gehen Sie zu dieser Seite: chrome://flags .
Schritt 3: Klicken Sie auf Alles zurücksetzen Schaltfläche zum Zurücksetzen von Chrome-Flags.
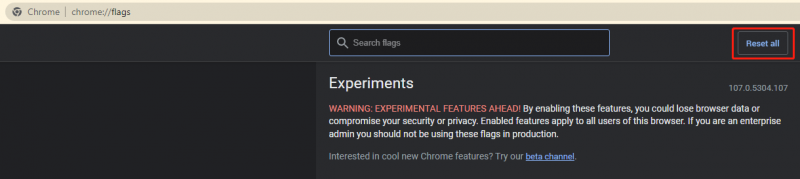
Schritt 4: Starten Sie Ihren Chrome neu.
Nach diesen Schritten können Sie zu gehen chrome://net-internals/#dns um den DNS-Cache zu löschen und chrome://net-internals/#sockets um Socket-Pools zu spülen und zu überprüfen, ob sie normal funktionieren.
Lösung 4: VPN deaktivieren
VPN ist nützlich, wenn Sie eine Verbindung zu einem Server herstellen möchten, der sich in einem anderen Land befindet. Aber es könnte die Ursache dafür sein, dass chrome://net-internals/#dns nicht funktioniert. Sie können also das VPN auf Ihrem Gerät ausschalten und sehen, ob das Problem behoben ist.
Endeffekt
Wenn chrome://net-internals/#dns nicht funktioniert, um Ihnen beim Löschen von DNS in Chrome zu helfen, können Sie die in diesem Beitrag erwähnten Methoden ausprobieren, um das Problem zu lösen. Wir hoffen, dass Sie hier eine passende Lösung finden. Sollten Sie andere verwandte Probleme haben, können Sie uns dies in den Kommentaren mitteilen.

![[FIX] Serviceregistrierung fehlt oder ist beschädigt [MiniTool-Tipps]](https://gov-civil-setubal.pt/img/backup-tips/51/service-registration-is-missing.jpg)

![So verhindern Sie, dass Videos automatisch in Browsern / anderen abgespielt werden [MiniTool News]](https://gov-civil-setubal.pt/img/minitool-news-center/49/how-stop-videos-from-automatically-playing-browsers-others.png)


![So beheben Sie den Fehler 'Ihr Microsoft-Konto erfordert Aufmerksamkeit' [MiniTool News]](https://gov-civil-setubal.pt/img/minitool-news-center/95/how-fix-your-microsoft-account-requires-attention-error.jpg)

![So entfernen Sie Virenwarnungen von Microsoft Siehe die Anleitung! [MiniTool-Tipps]](https://gov-civil-setubal.pt/img/backup-tips/33/how-remove-virus-alert-from-microsoft.png)
![8 Tipps zur Behebung dieser Website können nicht erreicht werden Google Chrome-Fehler [MiniTool News]](https://gov-civil-setubal.pt/img/minitool-news-center/26/8-tips-fix-this-site-can-t-be-reached-google-chrome-error.jpg)

![Warum funktioniert mein Mikrofon nicht und wie kann ich es schnell beheben [MiniTool News]](https://gov-civil-setubal.pt/img/minitool-news-center/42/why-is-my-mic-not-working.png)



![Wie verbinde ich zwei Computer Windows 10? 2 Wege sind da! [MiniTool News]](https://gov-civil-setubal.pt/img/minitool-news-center/16/how-connect-two-computers-windows-10.jpg)



