Behoben: Administrative Vorlagen werden in der Gruppenrichtlinie nicht angezeigt
Fixed Administrative Templates Not Showing In Group Policy
Administrative Vorlagen werden in der Gruppenrichtlinie nicht angezeigt ? Keine Sorge! Beheben Sie das Problem mit fehlenden administrativen Gruppenrichtlinienvorlagen, indem Sie dieser Anleitung folgen MiniTool .Administrative Vorlagen werden in der Gruppenrichtlinie nicht angezeigt
„Administrative Vorlagen“ werden verwendet, um die Benutzeroberfläche zu beschreiben, die Gruppenrichtlinienadministratoren angezeigt wird, und die Registrierungseinträge, die auf Zielcomputern aktualisiert werden sollen. Es ist für die Einstellungsverwaltung von Windows-Komponenten unerlässlich.
Einige Benutzer berichteten jedoch, dass der Editor für lokale Gruppenrichtlinien keine administrativen Vorlagen anzeigt. Hier ist ein echtes Beispiel.
Ich habe Windows 10. Ich möchte das Laden von Miniaturansichten im Datei-Explorer für PDF-Dateien beschleunigen, indem ich die Gruppenrichtlinie bearbeite. Leider werden die administrativen Vorlagen nicht in meinem Gruppenrichtlinien-Editor angezeigt und ich kann nicht fortfahren. www.tenforums.com
Wie kann dieses Problem behoben werden? Nachfolgend sind einige bewährte Methoden aufgeführt, die Ihnen bei der Wiederherstellung der fehlenden administrativen Vorlagen helfen.
Lösungen für fehlende administrative Vorlagen für Gruppenrichtlinien
Lösung 1. Starten Sie Ihren PC neu
Wenn die administrativen Vorlagen nur deshalb nicht in der Gruppenrichtlinie angezeigt werden, weil Windows-Komponenten vorübergehend nicht geladen wurden, führen Sie Folgendes aus: PC-Neustart kann das Problem lösen. Wenn nach dem Neustart des Computers das Problem „Windows-Komponenten fehlen in der Gruppenrichtlinie“ weiterhin besteht, versuchen Sie es mit der nächsten Lösung.
Tipps: Obwohl ein Neustart des Computers viele Windows-Probleme lösen kann, werden Sie manchmal feststellen, dass einige Ihrer Probleme behoben sind Dateien fehlen nach dem Neustart des Computers . In diesem Fall können Sie sich an wenden kostenlose Datenwiederherstellungssoftware – MiniTool Power Data Recovery zur Dateiwiederherstellung. Es kann Dokumente, Bilder, Videos, Audio, E-Mails usw. effektiv wiederherstellen.MiniTool Power Data Recovery kostenlos Klicken Sie hier zum Herunterladen 100% Sauber und sicher
Lösung 2. Gruppenrichtlinieneinstellungen aktualisieren
Um das Problem zu beheben, können Sie versuchen, alle Gruppenrichtlinieneinstellungen mithilfe von zu aktualisieren gpupdate /force Befehlszeile. Detaillierte Schritte sind wie folgt.
Schritt 1. Führen Sie die Eingabeaufforderung als Administrator aus .
Schritt 2. Geben Sie im neuen Fenster Folgendes ein: gpupdate /force und drücke Eingeben .
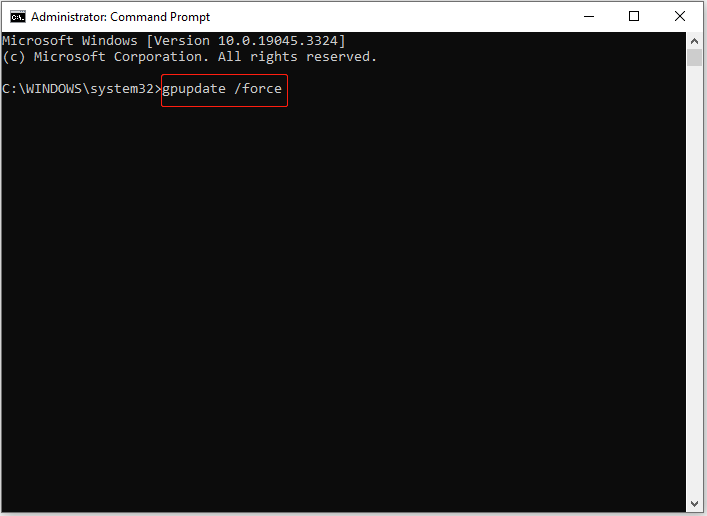
Schritt 3: Warten Sie, bis der Vorgang abgeschlossen ist, um alle Gruppenrichtlinieneinstellungen zu aktualisieren. Greifen Sie danach erneut auf den Editor für lokale Gruppenrichtlinien zu und prüfen Sie, ob die fehlende Option „Administrative Vorlagen“ wieder vorhanden ist.
Tipps: Wenn diese Befehlszeile nicht funktioniert oder für immer hängen bleibt, finden Sie Lösungen in diesem Beitrag: gpupdate /force funktioniert nicht: So beheben Sie es .Lösung 3. Erstellen Sie einen zentralen Store
Windows verwendet einen zentralen Speicher zum Speichern administrativer Vorlagendateien. Nachdem der zentrale Speicher erstellt wurde, werden die Dateien im zentralen Speicher auf alle Domänencontroller in der Domäne repliziert. Wenn also die Option „Administrative Vorlagen“ auf dem mit dem Quellcomputer verbundenen Computer fehlt, können Sie einen zentralen Speicher auf einem Windows-Domänencontroller erstellen.
Schritt 1. Navigieren Sie im Datei-Explorer zu diesem Speicherort:
\\contoso.com\SYSVOL\Ihr Domänenname\Richtlinien
Klicken Sie hier mit der rechten Maustaste auf eine beliebige leere Stelle, um einen neuen Ordner zu erstellen und ihn zu benennen Richtliniendefinitionen .
Schritt 2. Drücken Sie die Taste Windows + E Tastenkombination, um ein neues Datei-Explorer-Fenster zu öffnen, und navigieren Sie dann zu C:\Windows\PolicyDefinitions .
Wählen Sie alle Dateien aus, kopieren Sie sie und fügen Sie sie dann in die neu erstellte Datei ein Richtliniendefinitionen Ordner.
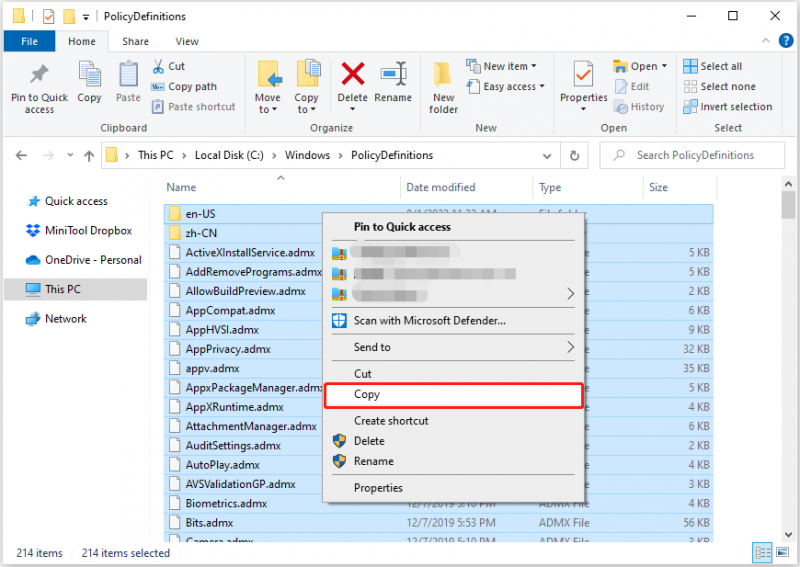
Danach sollte die Option „Administrative Vorlagen“ wiederhergestellt sein.
Eine umfassendere Anleitung finden Sie auf dieser Seite: So erstellen und verwalten Sie den zentralen Speicher für administrative Vorlagen für Gruppenrichtlinien in Windows .
Lösung 4. Führen Sie den SFC-Scan aus
Wenn die oben genannten Schritte für Sie unpraktisch sind, sollten Sie einen Versuch in Betracht ziehen Systemdatei-Überprüfung (SFC). Dies liegt daran, dass das Problem möglicherweise durch beschädigte oder fehlende Systemdateien verursacht wird.
Hier können Sie sehen, wie Sie einen SFC-Scan durchführen.
Schritt 1: Geben Sie im Windows-Suchfeld Folgendes ein: cmd und auswählen Eingabeaufforderung aus dem besten Spielergebnis.
Schritt 2. Geben Sie im Befehlszeilenfenster Folgendes ein: sfc /scannow und drücke Eingeben .
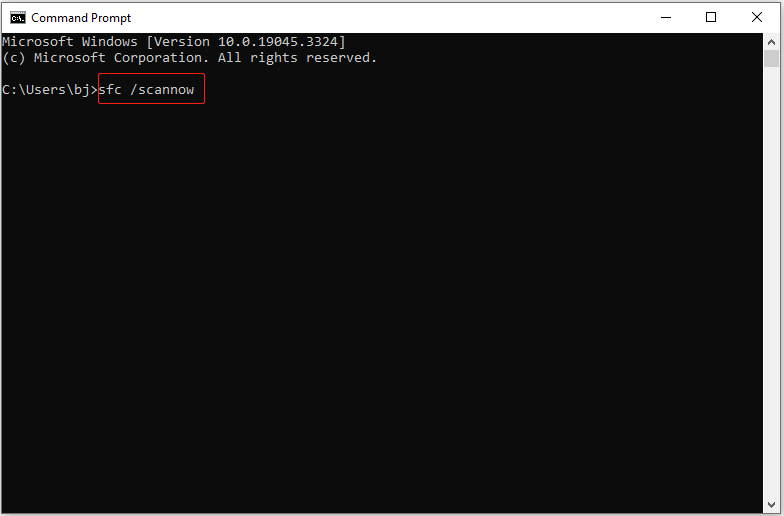
Schritt 3. Nachdem der Befehl ausgeführt wurde, starten Sie Ihren Computer neu und prüfen Sie, ob das Problem behoben wurde.
Alles zum Abschluss
In diesem Beitrag wird erklärt, welche Maßnahmen Sie ergreifen können, wenn das Problem auftritt, dass „Administrative Vorlagen nicht in der Gruppenrichtlinie angezeigt werden“.
Wenn Sie andere praktikable Lösungen zur Wiederherstellung der fehlenden Verwaltungsvorlagen gefunden haben, können Sie uns gerne über kontaktieren [email geschützt] .
![Beheben Sie den Fehler 'Benutzereinstellungen auf Treiber fehlgeschlagen' unter Windows [MiniTool News].](https://gov-civil-setubal.pt/img/minitool-news-center/93/fix-set-user-settings-driver-failed-error-windows.png)

![Wie entferne ich Reste deinstallierter Software? Probieren Sie diese Möglichkeiten aus! [MiniTool News]](https://gov-civil-setubal.pt/img/minitool-news-center/02/how-remove-remnants-uninstalled-software.jpg)








![Wie aktualisiere ich AMD-Treiber in Windows 10? 3 Wege für Sie! [MiniTool News]](https://gov-civil-setubal.pt/img/minitool-news-center/58/how-update-amd-drivers-windows-10.jpg)
![3 Lösungen für Xbox Game Pass funktionieren nicht Windows 10 [MiniTool News]](https://gov-civil-setubal.pt/img/minitool-news-center/11/3-solutions-xbox-game-pass-not-working-windows-10.png)
![Behoben - Windows hat ein Problem bei der Installation der Treiber festgestellt [MiniTool News]](https://gov-civil-setubal.pt/img/minitool-news-center/72/fixed-windows-encountered-problem-installing-drivers.png)


![2 Beste entscheidende Klon-Software | So klonen Sie ohne Datenverlust [MiniTool-Tipps]](https://gov-civil-setubal.pt/img/backup-tips/95/2-best-crucial-cloning-software-how-clone-without-data-loss.png)


