Drei Methoden zum vollständigen Löschen von Dateien von Google Drive
Three Methods To Completely Delete Files From Google Drive
Google Drive ist ein von Google entwickeltes Datei-Cloud-Speichergerät. Wie andere Datenspeichergeräte unterliegt auch Google Drive einer Speicherbeschränkung. Wenn die Höchstgrenzen erreicht sind, müssen Sie Dateien aus Google Drive löschen, um neue Dateien zu speichern. Das MiniTool Im Beitrag erfahren Sie, wie es geht.Sie können Google Drive zum Speichern, Synchronisieren und Übertragen von Dateien verwenden. Sie können damit Dateien speichern, synchronisieren und übertragen. Wenn Ihnen der kostenlose Cloud-Speicherplatz ausgeht, können Sie keine Dateien hochladen, es sei denn, Sie aktualisieren Ihr Konto oder löschen ältere Dateien, um Speicherplatz freizugeben. Probieren Sie die folgenden Methoden aus, um Dateien effektiv von Google Drive zu löschen.
Einzelne Datei von Google Drive löschen
Schritt 1: Öffnen Google Drive in einem Browser und melden Sie sich bei Ihrem Konto an.
Schritt 2: Suchen Sie die Datei, die Sie löschen möchten. Klicken Sie darauf und wählen Sie das aus Papierkorb Symbol in der Symbolleiste, um die Datei zu löschen.
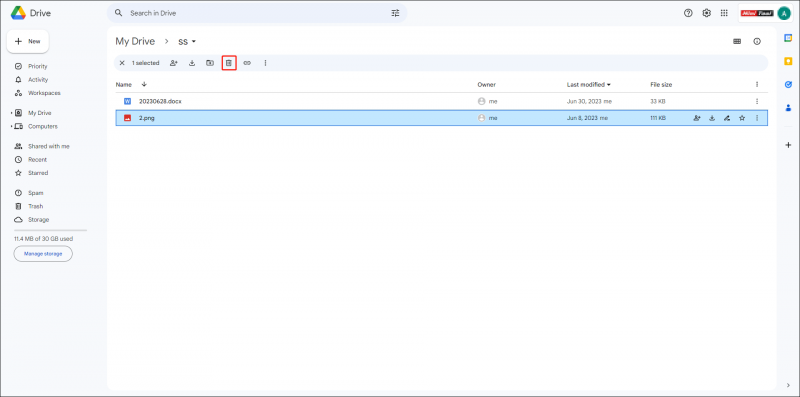
Löschen Sie mehrere Dateien von Google Drive
Wenn Sie mehrere Dateien löschen müssen, können Sie hier die beiden Methoden ausprobieren.
Methode 1: Dateien manuell löschen
Schritt 1: Halten Sie die Taste gedrückt Strg Anschließend können Sie mit der linken Maustaste auf die Dateien klicken, die Sie löschen möchten. Dieser Schritt funktioniert gut, wenn Sie nur ausgewählte Dateien löschen möchten.
Wenn Sie alle Dateien löschen möchten, drücken Sie Strg + A um alle Dateien auf Google Drive auszuwählen.
Schritt 2: Klicken Sie mit der rechten Maustaste darauf und wählen Sie Ab in den Müll aus dem Kontextmenü.
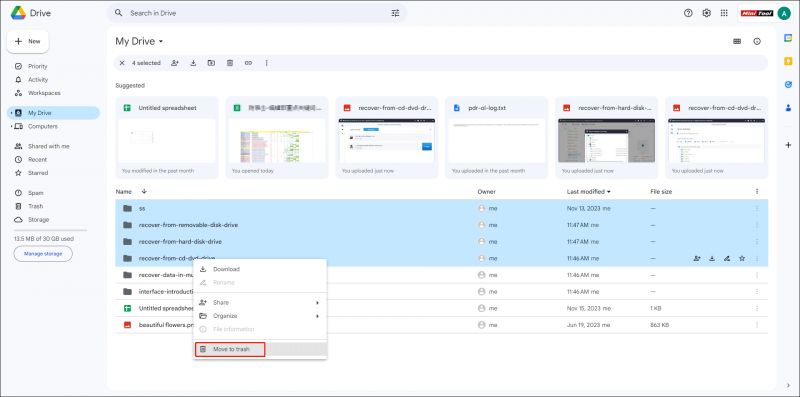
Methode 2: Mit der Suche alles von Google Drive löschen
Schritt 1: Klicken Sie auf Erweiterte Suche um Suchbedingungen festzulegen.
Wenn Sie versuchen, alle Google Drive-Dateien auf einmal zu löschen, können Sie Folgendes auswählen Beliebig im Typ Kategorie und Gehört mir im Eigentümer Tab.
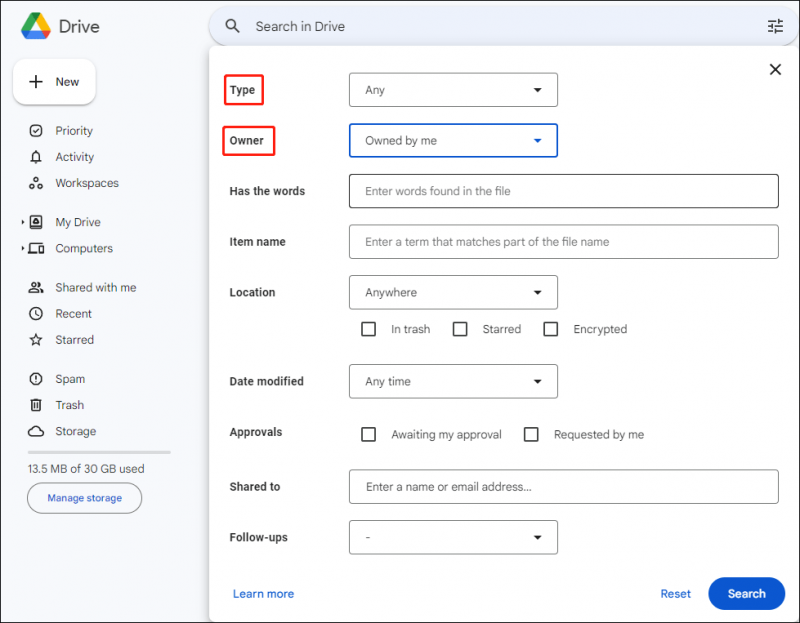
Schritt 2: Klicken Sie Suchen um alle Dateien in Google Drive zu finden.
Schritt 3: Klicken Sie auf Alles löschen in der oberen Symbolleiste, um Google Drive zu bereinigen.
 Tipps: Möglicherweise stellen Sie fest, dass es einige Dateien gibt, die nicht aus Google Drive gelöscht werden können, wahrscheinlich weil diese Dateien von anderen geteilt werden oder ihnen gehören. Sie können sie löschen, indem Sie die Freigabe von Dateien für andere beenden oder Besitz der Dateien übernehmen in Google Drive.
Tipps: Möglicherweise stellen Sie fest, dass es einige Dateien gibt, die nicht aus Google Drive gelöscht werden können, wahrscheinlich weil diese Dateien von anderen geteilt werden oder ihnen gehören. Sie können sie löschen, indem Sie die Freigabe von Dateien für andere beenden oder Besitz der Dateien übernehmen in Google Drive.Leeren Sie den Google Drive-Papierkorb
Ähnlich wie beim Löschen von Dateien auf dem Computer werden die gelöschten Dateien in den Papierkorb von Google Drive verschoben. Sie können Dateien dauerhaft von Google Drive löschen, indem Sie den Google-Papierkorb leeren.
Sie müssen nur zum wechseln Müll Tab in der linken Leiste und wählen Sie Leerer Müll .
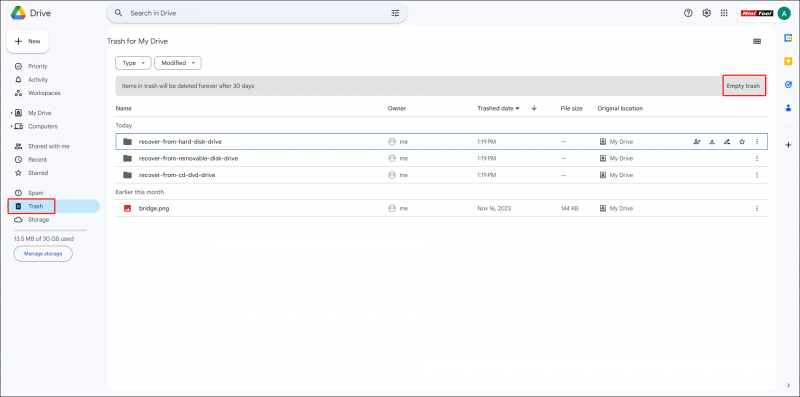
Wenn Sie zuvor gelöschte Dateien entfernen und kürzlich gelöschte behalten möchten, können Sie auf klicken Geändert , um den Datumsbereich auszuwählen, und löschen Sie dann diese gefilterten Dateien endgültig.
Weiterführende Literatur:
Wie kann ich Dateien wiederherstellen, wenn sie automatisch gelöscht werden, nachdem sie 30 Tage lang im Google-Papierkorb aufbewahrt wurden? Sie können sie mithilfe einer professionellen Datenwiederherstellungssoftware wie MiniTool Power Data Recovery wiederherstellen.
MiniTool Power Data Recovery kostenlos Klicken Sie hier zum Herunterladen 100% Sauber und sicher
Das kostenlose Dateiwiederherstellungssoftware kann Dateien von Google Drive, einer externen Festplatte, einem USB-Laufwerk, einer SD-Karte und anderen Datenspeichergeräten abrufen. Darüber hinaus unterstützt diese Software die Wiederherstellung von Fotos, Dokumenten, Videos, Archiven und anderen Dateitypen. Sie können diesen Beitrag lesen, um mehr zu erfahren So stellen Sie gelöschte Google Drive-Dateien wieder her .
Endeffekt
Jetzt sollten Sie wissen, wie Sie Google Drive in wenigen Schritten bereinigen. Sie können nicht benötigte Dateien löschen, um Speicherplatz auf Google Drive freizugeben. Wenn die nützlichen Dateien versehentlich gelöscht werden, suchen Sie sie im Google-Papierkorb oder stellen Sie sie mit wieder her MiniTool Power Data Recovery .
![Was tun, wenn Ihr Internetzugang in Windows 10 blockiert ist? [MiniTool News]](https://gov-civil-setubal.pt/img/minitool-news-center/81/what-do-if-your-internet-access-is-blocked-windows-10.png)
![Die effektivste Methode zum Wiederherstellen gelöschter Dateien aus Dropbox [MiniTool-Tipps]](https://gov-civil-setubal.pt/img/data-recovery-tips/44/most-effective-ways-recover-deleted-files-from-dropbox.jpg)




![Hier ist die beste WD Smartware-Alternative für Windows 10 [MiniTool-Tipps]](https://gov-civil-setubal.pt/img/backup-tips/83/here-is-best-wd-smartware-alternative.jpg)



![Wie behebt man den Elden Ring Fehlercode 30005 Windows 10/11? [MiniTool-Tipps]](https://gov-civil-setubal.pt/img/news/DA/how-to-fix-elden-ring-error-code-30005-windows-10/11-minitool-tips-1.png)






![4 Möglichkeiten, Notepad-Datei unter Win 10 schnell wiederherzustellen [MiniTool-Tipps]](https://gov-civil-setubal.pt/img/data-recovery-tips/26/4-ways-recover-notepad-file-win-10-quickly.png)

![Was tun, wenn Sie in Windows 10 nicht an den Start anheften können? [Gelöst!] [MiniTool-Neuigkeiten]](https://gov-civil-setubal.pt/img/minitool-news-center/13/what-do-if-you-can-t-pin-start-windows-10.jpg)