Behoben: Windows friert beim Drücken von „Bildschirm drucken“ ein
Behoben Windows Friert Beim Drucken Von Bildschirm Drucken Ein
Windows friert beim Drücken von „Bildschirm drucken“ ein unter Windows 10/11? Friert Windows + Umschalt + S Ihren Computer ein? Jetzt in diesem Beitrag von MiniTool , wir sagen Ihnen, wie Sie damit umgehen können.
Windows friert beim Drücken von „Bildschirm drucken“ ein
Das Einfrieren des Computers ist ein häufiges und lästiges Problem, wie z Computer friert ein, wenn versucht wird zu drucken , oder der Computer friert ständig ein, wenn USB angeschlossen ist , usw.
Heute zeigen wir Ihnen, wie Sie das Problem „Windows friert beim Drücken von „Bildschirm drucken““ beheben können. Das Problem „Computer bleibt im Screenshot-Modus hängen“ wird normalerweise durch einen falsch konfigurierten Debug-Modus und einen beschädigten Grafiktreiber oder eine beschädigte Tastatur verursacht. Auch beschädigte Systemdateien können dafür verantwortlich sein.
Jetzt können Sie die unten aufgeführten Methoden ausprobieren, um das Problem zu beheben, dass der Computer im Screenshot-Modus hängen bleibt.
Lösungen für das Einfrieren von Windows beim Drücken von „Bildschirm drucken“.
Lösung 1. Deaktivieren Sie den Debug-Modus
Wie bereits erwähnt, friert Windows ein, wenn Sie auf die Schaltfläche „Bildschirm drucken“ klicken, wenn Ihr System so konfiguriert ist, dass es im Debug-Modus startet. Deshalb zu Beheben Sie das Problem mit dem Einfrieren des Computers , können Sie die folgenden Schritte ausführen, um den Debug-Modus zu deaktivieren.
Schritt 1. Öffnen Sie die Systemkonfiguration indem Sie das Windows-Suchfeld verwenden.
Schritt 2. Fahren Sie im Popup-Fenster mit dem fort Stiefel Abschnitt, und klicken Sie dann auf Erweiterte Optionen .
Schritt 3. Deaktivieren Sie das Kontrollkästchen Debuggen Option und klicken Sie dann auf OK Klicken Sie auf die Schaltfläche, damit es wirksam wird.

Schritt 4. Starten Sie anschließend Ihren Computer neu und versuchen Sie erneut, die Schaltfläche „Bildschirm drucken“ zu drücken, um zu prüfen, ob Sie Screenshots normal erstellen können, ohne einzufrieren.
Lösung 2. Aktualisieren oder installieren Sie die Grafik- und Tastaturtreiber neu
Beschädigte Tastatur- oder Grafiktreiber können eine Vielzahl von Problemen verursachen, z Tastaturtypen in Großbuchstaben oder Tastatur funktioniert in Chrome nicht . Um das Problem zu beheben, dass „Windows beim Drücken von „Drucken“ einfriert“, sollten Sie zunächst die Tastatur- oder Grafiktreiber aktualisieren. Wenn dies nicht funktioniert, müssen Sie diese Treiber neu installieren.
Warnung: Bevor Sie die folgenden Dinge tun, müssen Sie Folgendes tun Deaktivieren Sie alle PINs oder Passwörter, die Sie haben, da die Deinstallation des Tastaturtreibers von Ihrem PC dazu führt, dass Ihr Tastaturgerät nicht mehr funktionsfähig ist.
Schritt 1. Klicken Sie mit der rechten Maustaste auf Windows-Logo-Schaltfläche zur Auswahl Gerätemanager .
Schritt 2. Erweitern Tastaturen und klicken Sie mit der rechten Maustaste auf den gewünschten Tastaturtreiber Gerät deinstallieren . Befolgen Sie dann die Anweisungen auf Ihrem Bildschirm, um diese Aufgabe abzuschließen.
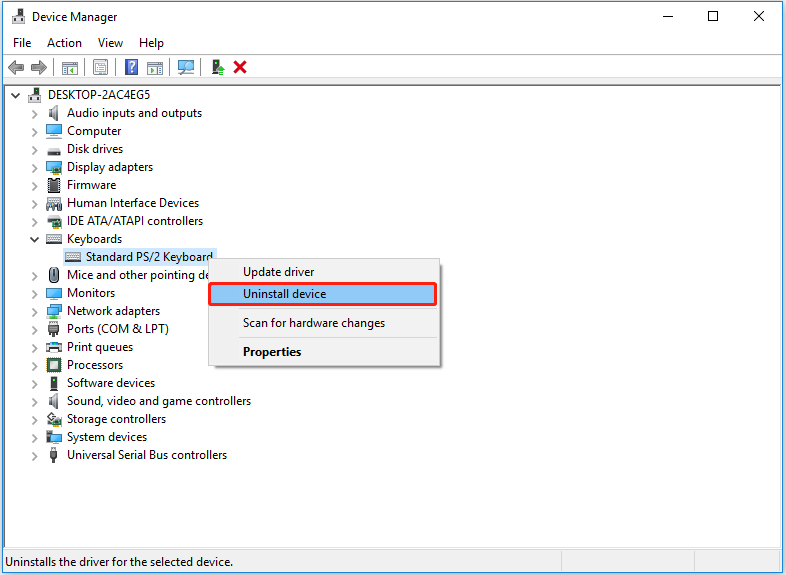
Schritt 3. Wiederholen Sie die gleichen Schritte, um den Grafiktreiber zu deinstallieren. Als nächstes starten Sie Ihren PC neu und Windows wird automatisch gestartet Installieren Sie die neueste Version des Grafiktreibers erneut auf deinem Computer.
Nachdem Sie diese Schritte ausgeführt haben, prüfen Sie, ob die Schaltfläche „Bildschirm drucken“ oder das Snipping-Tool einfriert. Das Windows 11/10-Problem ist behoben.
Lösung 3. Führen Sie DISM und SFC Scan aus
Windows bietet Ihnen zahlreiche integrierte Dienstprogramme zur Fehlerbehebung, die Ihnen bei der Behebung einiger allgemeiner Computerprobleme helfen. Das können Sie zum Beispiel Führen Sie die Fehlerbehebung für die Programmkompatibilität aus um Anwendungskompatibilitätsprobleme zu beheben.
Um das Problem „Windows friert beim Drücken von „Druck“ ein“ zu lösen, können Sie hier einen DISM- und SFC-Scan durchführen, um beschädigte Systemdateien zu erkennen und zu reparieren.
Schritt 1. Führen Sie die Eingabeaufforderung als Administrator aus .
Schritt 2. Geben Sie die folgende Befehlszeile in das neue Fenster ein und drücken Sie Eingeben auf Ihrer Tastatur:
DISM.exe /Online /Cleanup-image /Restorehealth
Schritt 3. Geben Sie dann ein sfc /scannow im Befehlsfenster und drücken Sie Eingeben .
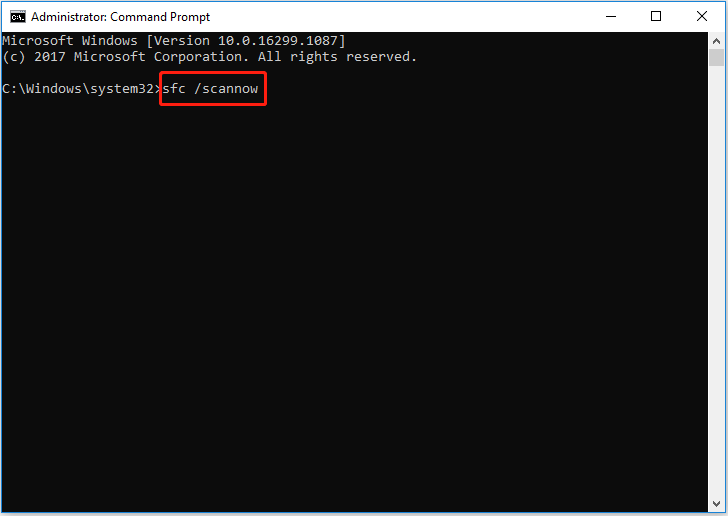
Schritt 4: Warten Sie, bis der Vorgang abgeschlossen ist, und prüfen Sie dann, ob das Problem behoben wurde.
Eine detailliertere Anleitung zum Ausführen von DISM und SFC finden Sie in diesem Beitrag: Verwenden Sie das Systemdatei-Überprüfungstool, um fehlende oder beschädigte Systemdateien zu reparieren .
Top-Empfehlung
Wenn Ihre Dateien auf Ihrem Computer verloren gehen, können Sie sie verwenden MiniTool Power Data Recovery um sie zurückzubekommen. Es kann helfen Stellen Sie den fehlenden Windows-Bilderordner wieder her , der Screenshots-Ordner, der fehlende Benutzerordner usw. sowie Office-Dateien, Videos, Audio, E-Mails usw.
Endeffekt
Wenn das Problem „Windows friert beim Drücken von „Bildschirm drucken“ ein“ auftritt, können Sie die oben genannten Methoden ausprobieren, um das Problem zu beheben.
Wenn Sie weitere gute Lösungen für diesen Fehler gefunden haben, teilen Sie uns dies bitte im folgenden Kommentarbereich mit. Vielen Dank im Voraus.




![Was tun, wenn die Windows 10-Einstellungs-App nicht geöffnet wird? [MiniTool-Tipps]](https://gov-civil-setubal.pt/img/backup-tips/80/what-do-when-windows-10-settings-app-is-not-opening.png)
![[FIXED] Wiederherstellen gelöschter Fotos auf dem iPhone | Top-Lösungen [MiniTool-Tipps]](https://gov-civil-setubal.pt/img/ios-file-recovery-tips/60/how-recover-deleted-photos-iphone-top-solutions.jpg)
![Was muss auf dem PC gesichert werden? Welche Dateien soll ich sichern? Erhalten Sie Antworten! [MiniTool-Tipps]](https://gov-civil-setubal.pt/img/backup-tips/11/what-back-up-pc.png)



![So stellen Sie gelöschten Verlauf in Google Chrome wieder her - Ultimate Guide [MiniTool-Tipps]](https://gov-civil-setubal.pt/img/data-recovery-tips/79/how-recover-deleted-history-google-chrome-ultimate-guide.png)





![Erstellen und Ausführen einer Batchdatei unter Windows 10 [MiniTool News]](https://gov-civil-setubal.pt/img/minitool-news-center/98/how-create-run-batch-file-windows-10.png)
![Lenovo Power Manager funktioniert nicht [4 verfügbare Methoden]](https://gov-civil-setubal.pt/img/news/B0/lenovo-power-manager-does-not-work-4-available-methods-1.png)

