MiniTool Movie Maker gegen Windows Movie Maker
Minitool Movie Maker Vs Windows Movie Maker
Zusammenfassung :

MiniTool Movie Maker, die beste Alternative zu Windows Movie Maker, kommt! Kennen Sie jedoch den Unterschied zwischen ihnen? Es gibt viele Unterschiede zwischen diesen beiden Versionen der Videobearbeitungssoftware. Vergleichen wir nun MiniTool Movie Maker mit Windows Movie Maker, um den Unterschied zu erkennen.
Schnelle Navigation :
MiniTool Movie Maker gegen Windows Movie Maker
Videobearbeitungssoftware wird aufgrund der Beliebtheit von Camcordern und der Entwicklung des Online-Video-Sharing weltweit immer beliebter. Zweifellos gibt es auf dem Markt viele verschiedene Videobearbeitungseditoren. Hier müssen Sie von Windows Movie Maker gehört haben ( früher bekannt als Windows Live Movie Maker in Windows 7) und die meisten Windows-Benutzer haben diese kostenlose Videobearbeitungssoftware sogar verwendet. Einige Benutzer sind jedoch offensichtlich von diesem Editor enttäuscht, und die meisten von ihnen suchen nach einer guten Windows Movie Maker-Alternative.
MiniTool® Software Ltd., ein professionelles Softwareentwicklungsunternehmen mit Sitz in Kanada, kündigte eine neue, aber professionelle Videobearbeitungssoftware an - MiniTool Movie Maker . Diese kostenlose Videobearbeitungssoftware verfügt über eine einfache Benutzeroberfläche und ein umfangreiches Bearbeitungswerkzeug. Jetzt freuen wir uns sehr, Ihnen eine Vorschau auf ein brandneues Produkt der MiniTool-Familie zu geben.
Aus dem folgenden Vergleich zwischen diesen beiden Programmen wissen Sie, welches Sie entsprechend Ihrer Situation auswählen müssen.
Ein grundlegender Vergleich von MiniTool Movie Maker mit Windows Movie Maker
Unterstützte Videoformate
Windows Movie Maker, eine Videobearbeitungssoftware von Microsoft, unterstützt die von Microsoft stammenden Videoformate. Hier können Sie diesen Beitrag lesen “ Windows Movie Maker 2020 kostenloser Download + 6 Wissenswertes ”, Um mehr Details über dieses Tool zu erfahren.
Auf der anderen Seite unterstützt MiniTool Movie Maker eine Vielzahl von Videoformaten. Um ehrlich zu sein, versucht MiniTool immer am besten, das Produkt zu verbessern, damit es mehr Dateiformate unterstützt.

Benutzeroberfläche
Die Hauptoberfläche von Windows Movie Maker
Das Hauptfenster von Windows Movie Maker besteht aus der Menüleiste, der Multifunktionsleiste / Symbolleiste, dem Vorschaufenster und dem Storyboard (siehe Abbildung unten).
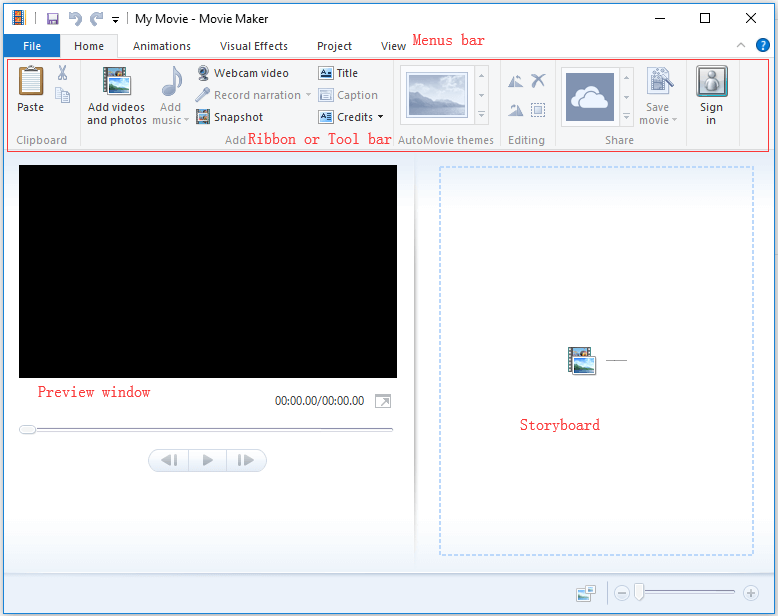
Das Zuhause Die Schaltfläche enthält viele verschiedene Arbeitsgruppen, z. B. Zwischenablage, Hinzufügen, AutoMovie-Themen, Bearbeiten und Freigeben. Und jeder von ihnen enthält verschiedene Optionen. In der Gruppe Hinzufügen sehen Sie beispielsweise, dass 8 Schaltflächen enthalten sind Fügen Sie Videos und Fotos hinzu , Musik hinzufügen , Webcam Video , Aufzeichnung aufnehmen , Schnappschuss , Titel , Bildbeschriftung , und Credits .
Um ehrlich zu sein, ist es für Anfänger schwierig, mit diesem Tool einen Film zu erstellen. Hier, ich denke, Sie könnten an diesem Beitrag interessiert sein: Verwendung von Movie Maker | Schritt-für-Schritt-Anleitung für Anfänger .
Die Hauptoberfläche von MiniTool Movie Maker
Das folgende Fenster ist die Hauptoberfläche von MiniTool Movie Maker.
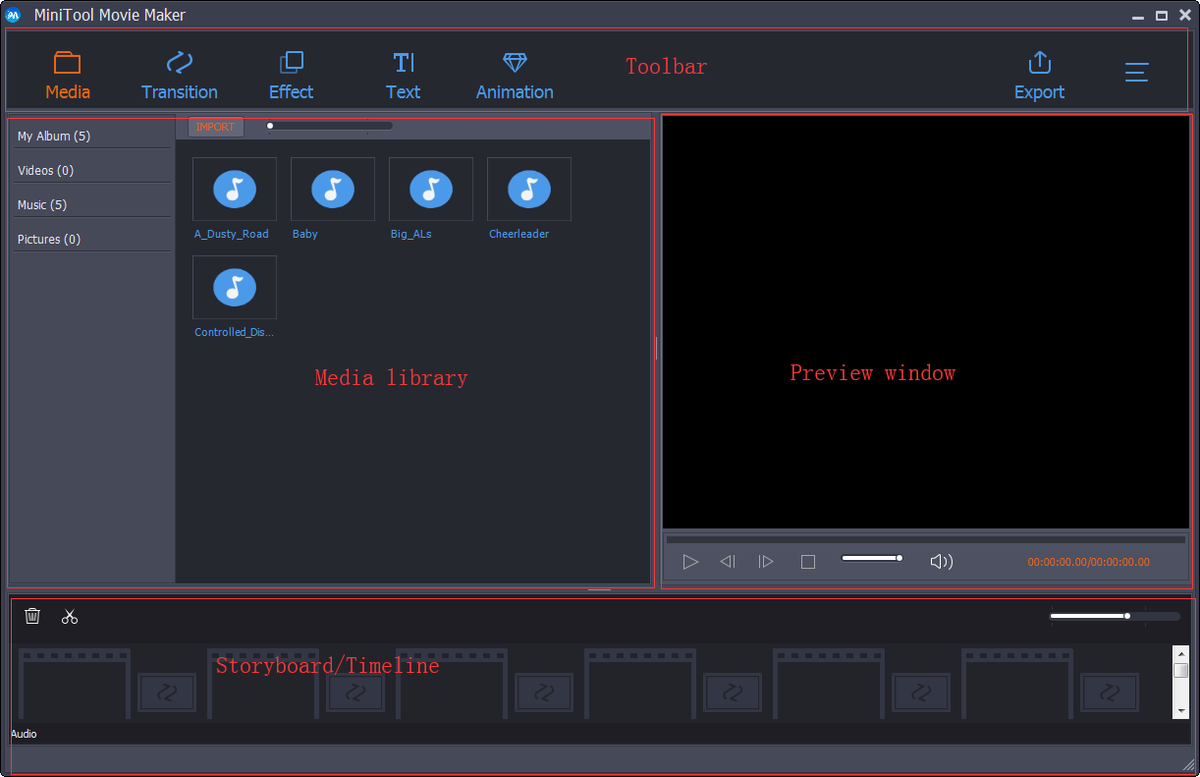
MiniTool Movie Maker enthält ebenfalls 4 Teile (Symbolleiste, Medienbibliothek, Vorschaufenster und Zeitleiste). Diese Benutzeroberfläche ist jedoch im Vergleich zu Windows Movie Maker klar und einfach. Mit einem Wort, einfache Benutzeroberfläche zu folgen und keine weiteren Fähigkeiten erforderlich.
Die Zielgruppe für MiniTool Movie Maker ist der durchschnittliche Filmemacher, der professionell aussehende Ergebnisse erzielen möchte. Im Hauptfenster sehen wir die besten Windows Movie Maker-Alternativen mit Übergängen, Effekten und Texten, mit denen Sie auf einfache Weise einen wunderbaren Film erstellen können. Es ist sehr einfach, die am häufigsten verwendeten Tools für die Videobearbeitung zu finden. In diesem Beispiel wird der Übergang angewendet, um beispielsweise die benutzerfreundliche Videobearbeitungssoftware zu zeigen.
Wenn Sie in Ihrem Projekt Übergangseffekte zwischen Ihren Videos / Bildern hinzufügen möchten, können Sie die folgenden Schritte ausführen:
Schritt 1. Klicken Sie auf Überleitung Schaltfläche in der Symbolleiste um auf die Übergangsbibliothek zuzugreifen.
Schritt 2. Vorschau und Auswahl des gewünschten Übergangseffekts.
Schritt 3. Ziehen Sie den gewünschten Übergangseffekt auf die Videospur.
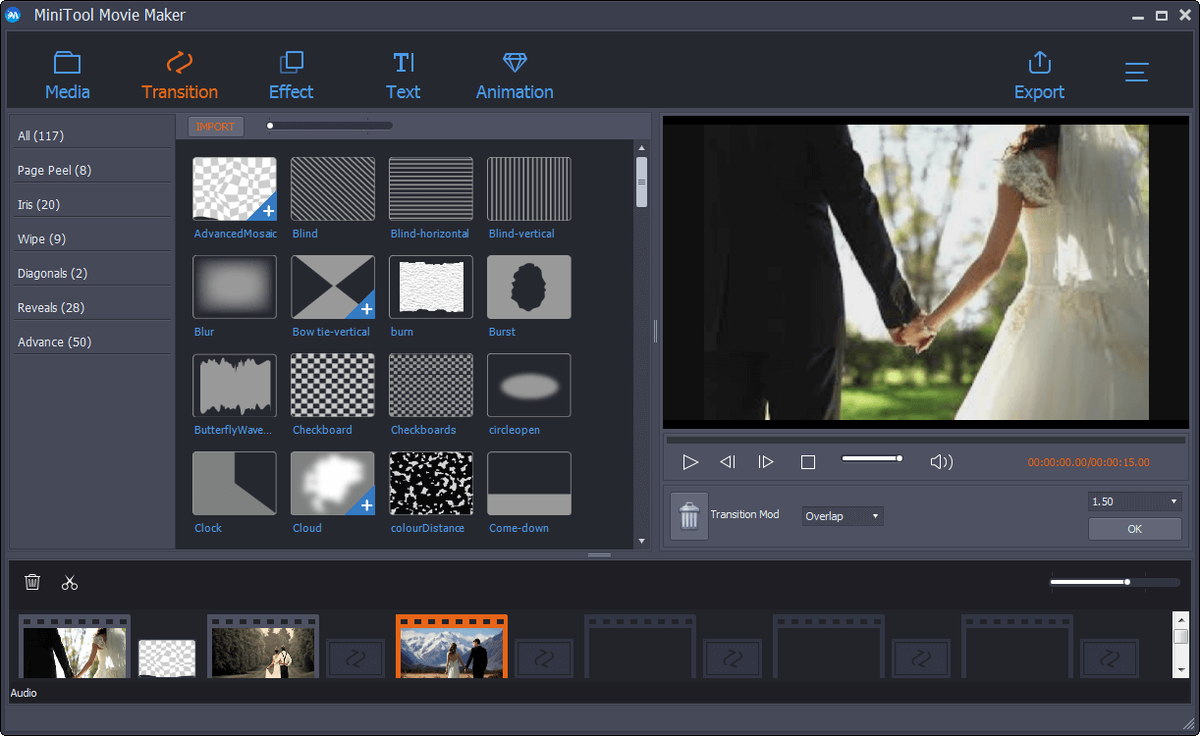
![Synchronisiert Google Drive nicht unter Windows 10 oder Android? Repariere es! [MiniTool-Tipps]](https://gov-civil-setubal.pt/img/backup-tips/21/is-google-drive-not-syncing-windows10.png)


![Wie verbinde ich Joy-Cons mit dem PC? | Wie benutzt man Joy-Cons auf dem PC? [MiniTool News]](https://gov-civil-setubal.pt/img/minitool-news-center/74/how-connect-joy-cons-pc.jpg)

![Desktop wird in Windows 10 immer wieder aktualisiert? 10 Lösungen für Sie! [MiniTool-Tipps]](https://gov-civil-setubal.pt/img/backup-tips/10/desktop-keeps-refreshing-windows-10.png)
![Entfernen Sie jetzt 'Windows Defender Alert Zeus Virus' von Ihrem PC! [MiniTool-Tipps]](https://gov-civil-setubal.pt/img/backup-tips/94/remove-windows-defender-alert-zeus-virus-from-your-pc-now.jpg)






![Chrome-Lesezeichen verschwunden? Wie stelle ich Chrome-Lesezeichen wieder her? [MiniTool News]](https://gov-civil-setubal.pt/img/minitool-news-center/86/chrome-bookmarks-disappeared.png)


![[Vollständige Überprüfung] Windows 10-Sicherungsoptionen des Dateiversionsverlaufs [MiniTool-Tipps]](https://gov-civil-setubal.pt/img/backup-tips/07/windows-10-backup-options-file-history.png)

![Wie drucke ich Textnachrichten vom iPhone? Folgen Sie den 3 Lösungen! [MiniTool-Tipps]](https://gov-civil-setubal.pt/img/news/0E/how-to-print-text-messages-from-iphone-follow-the-3-solutions-minitool-tips-1.png)
