Wie lässt sich beheben, dass die HP Dockingstation nicht problemlos funktioniert?
How To Fix Hp Docking Station Not Working Easily
Die HP-Dockingstation ist einer der am häufigsten verwendeten Erweiterungsports, mit denen Ihr Computer die Funktionen Ihres Laptops erweitern kann. Was können Sie tun, wenn die HP Dockingstation nicht richtig funktioniert? Nehmen Sie es einfach! Nach dem Lesen dieses Beitrags von MiniTool-Lösung , können Sie die Probleme mit der HP Dockingstation problemlos beheben.
HP Dockingstation funktioniert nicht
Die HP Dockingstation fungiert als Erweiterungsanschluss, über den Sie Zubehör wie einen HD-Monitor, eine Tastatur, einen Drucker, eine Maus, eine externe Festplatte und mehr anschließen können, sodass Sie Ihre Produktivität erheblich steigern können. Was können Sie tun, wenn die HP Dockingstation nicht wie erwartet funktioniert?
Hier listen wir einige Ursachen dafür auf, dass die HP Dockingstation nicht funktioniert, reagiert oder sich nicht einschaltet:
- Peripheriekompatibilität.
- Verbindungsprobleme.
- Probleme mit der Stromversorgung.
- Unvollständige Konfigurationen in den Anzeigeeinstellungen.
- Beschädigte oder veraltete HP-Dockingstation-Treiber.
MiniTool ShadowMaker-Testversion Klicken Sie hier zum Herunterladen 100% Sauber und sicher
Wie kann ich beheben, dass die HP Dockingstation nicht funktioniert?
Fix 1: Überprüfen Sie die physische Verbindung
Eine lose Verbindung kann auch dazu führen, dass die HP Dockingstation nicht reagiert. Stellen Sie daher sicher, dass alle Kabel fest angeschlossen sind und keine fehlerhaften Kabel vorliegen. Gehen Sie dazu wie folgt vor:
Schritt 1: Trennen Sie alle physischen Verbindungen.
Schritt 2. Überprüfen Sie beide Enden der Kabel auf Anzeichen von Beschädigungen. Ersetzen Sie beschädigte oder verschlissene Kabel rechtzeitig.
Schritt 3. Schließen Sie alles wieder sicher an.
Tipps: Falls irgendwelche Anschlüsse fehlerhaft sind, können Sie auch zu anderen Anschlüssen wechseln und Ihren HP Computer und Ihre Dockingstation neu starten, um zu sehen, ob es funktioniert, wenn sich die HP Dockingstation nicht einschaltet.Fix 2: Dockingstation zurücksetzen
Durch Zurücksetzen der Dockingstation können die meisten hartnäckigen Probleme behoben werden, einschließlich der Tatsache, dass die HP Dockingstation nicht funktioniert oder sich nicht einschalten lässt. Dazu müssen Sie alles neu anschließen und die Dockingstation erneut testen. Hier ist das Tutorial:
Schritt 1. Trennen Sie Ihre Dockingstation von der Stromquelle und trennen Sie sie von Ihrem Computer.
Schritt 2. Halten Sie die Taste gedrückt Leistung Halten Sie die Taste Ihrer Dockingstation einige Sekunden lang gedrückt, um sie zurückzusetzen.
Schritt 3. Schließen Sie die Dockingstation an Ihren Computer an und stecken Sie das Netzkabel ein.
Schritt 4. Starten Sie Ihren Computer neu und öffnen Sie die Dockingstation erneut.
Fix 3: Aktualisieren Sie den Treiber der Dockingstation
Der Gerätetreiber kann die Kommunikation zwischen Hardware und Betriebssystem erleichtern. Sobald der Treiber Ihrer Dockingstation beschädigt oder veraltet ist, kann es zu Anzeigeproblemen kommen, z. B. dass die HP Dockingstation nicht funktioniert. Daher müssen Sie den Treiber rechtzeitig aktualisieren. So geht's:
Schritt 1. Klicken Sie mit der rechten Maustaste auf das Startmenü und wählen Sie Gerätemanager .
Schritt 2. Klicken Sie mit der rechten Maustaste auf den Treiber des Dockingstationsmodells und wählen Sie Treiber aktualisieren .
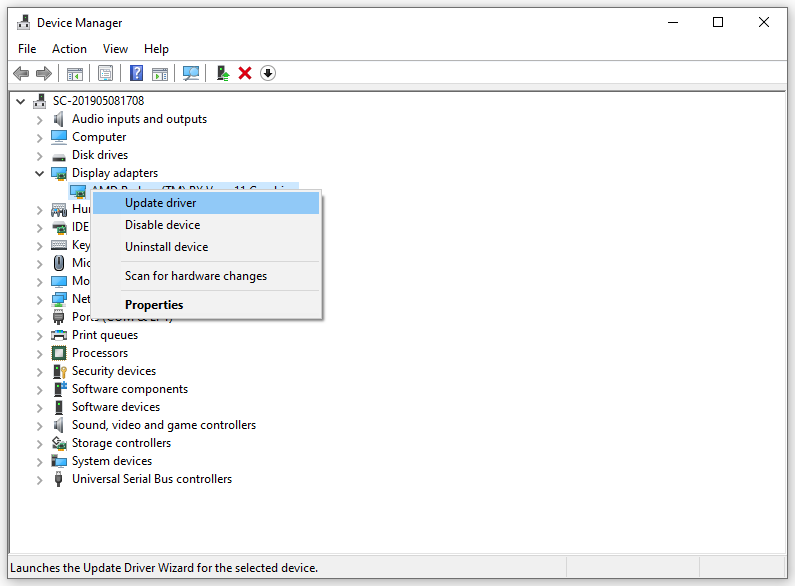 Tipps: Sie können auch auf der offiziellen Website von HP nach dem Treiber für das neueste Dockingstation-Modell suchen.
Tipps: Sie können auch auf der offiziellen Website von HP nach dem Treiber für das neueste Dockingstation-Modell suchen.Schritt 3. Auswählen Automatisch nach Treibern suchen Anschließend sucht das System nach den neuesten Treibern, lädt sie herunter und installiert sie.
Tipps: Wenn die HP Dockingstation nach der Aktualisierung des Treibers nicht funktioniert, können Sie dies tun Installieren Sie es neu um nach Verbesserungen zu suchen.Fix 4: Anzeigeeinstellungen ändern
Wenn Sie beim Versuch, einen zweiten Monitor anzuschließen, die Meldung erhalten, dass die HP Dockingstation nicht funktioniert, sind die Konfigurationen unvollständig Bildschirmeinstellungen könnte dafür verantwortlich gemacht werden. In diesem Fall müssen Sie sie manuell konfigurieren. Folge diesen Schritten:
Schritt 1. Drücken Sie Gewinnen + ICH öffnen Windows-Einstellungen und auswählen System .
Schritt 2. Im Anzeige Registerkarte, klicken Sie auf Erkennen unter Mehrere Displays .
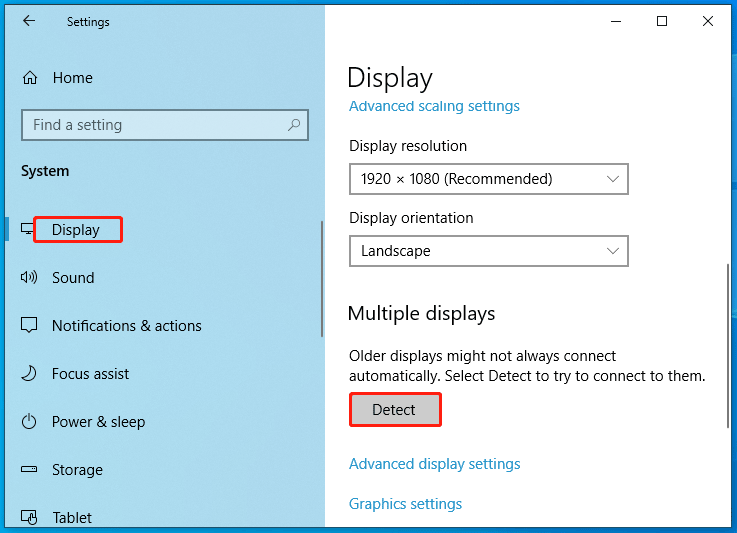
Schritt 3. Auswählen Duplikat oder Verlängern nach Ihrem Bedarf.
Schritt 4. Klicken Sie auf Identifizieren neben Identifizieren Sie Displays .
Schritt 5. Notieren Sie sich die Nummer, die auf Ihrem Monitor angezeigt wird, und reihen Sie die Geräte dann in derselben Reihenfolge wie die Nummern auf dem Bildschirm aneinander.
Letzte Worte
In dieser Anleitung wird erläutert, wie Sie die HP Dockingstation auf vier Arten reparieren können. Mithilfe der HP Dockingstation können Sie mehrere Monitore und Peripheriegeräte gleichzeitig mit Ihrem Laptop verwenden und Ihre Arbeitseffizienz verbessern. Einen schönen Tag noch!

![Windows Defender VS Avast: Welches ist besser für Sie [MiniTool-Tipps]](https://gov-civil-setubal.pt/img/backup-tips/75/windows-defender-vs-avast.png)


![8 Leistungsstarke Methoden zur Behebung von PAGE FAULT IN NONPAGED AREA Error [MiniTool Tips]](https://gov-civil-setubal.pt/img/backup-tips/49/8-powerful-methods-fix-page-fault-nonpaged-area-error.png)

![Sie benötigen einen WIA-Treiber, um dieses Gerät zu verwenden: So beheben Sie [MiniTool News]](https://gov-civil-setubal.pt/img/minitool-news-center/82/you-need-wia-driver-use-this-device.jpg)
![4 Möglichkeiten zur NVIDIA-Anzeigeeinstellungen sind nicht verfügbar [MiniTool News]](https://gov-civil-setubal.pt/img/minitool-news-center/68/4-ways-nvidia-display-settings-are-not-available.png)



![[Gelöst] Amazon Prime Video funktioniert nicht plötzlich [MiniTool News]](https://gov-civil-setubal.pt/img/minitool-news-center/57/amazon-prime-video-not-working-suddenly.png)
![Kann ich Rainbow Six Siege ausführen? Hier erhalten Sie Antworten [MiniTool-Tipps]](https://gov-civil-setubal.pt/img/disk-partition-tips/39/can-i-run-rainbow-six-siege.jpg)



![Was ist Video RAM (VRAM) und wie wird VRAM Windows 10 überprüft? [MiniTool Wiki]](https://gov-civil-setubal.pt/img/minitool-wiki-library/49/what-is-video-ram.png)

![2 Möglichkeiten zur Behebung des DistributedCOM-Fehlers 10016 Windows 10 [MiniTool News]](https://gov-civil-setubal.pt/img/minitool-news-center/48/2-ways-solve-distributedcom-error-10016-windows-10.png)
