Dateien von Google Drive auf OneDrive übertragen? Holen Sie sich Wege von hier
Transfer Files From Google Drive To Onedrive Get Ways From Here
Die Speicherung von Dateien auf einem Cloud-basierten Laufwerk ist heutzutage weit verbreitet. Manche Leute neigen dazu, Dateien von Google Drive auf Onedrive zu übertragen. Wie können Sie dies erfolgreich und ohne Datenverlust tun? Dieser Beitrag von MiniTool zeigt Ihnen vier Methoden zum Verschieben von Dateien.Sowohl Google Drive als auch OneDrive werden häufig von Menschen auf der ganzen Welt verwendet. Google Drive hat eine engere Verbindung zu Google-Diensten, während OneDrive stark in Microsoft Office-Dienste integriert ist. Manche Leute haben Konten für beide. In manchen Fällen benötigen Sie Dateien in Google Drive auf OneDrive. Daher fragen Sie sich vielleicht, wie das geht Übertragen Sie Dateien von Google Drive auf OneDrive . Im Folgenden werden vier Methoden erläutert, mit denen Sie Ihre Daten erfolgreich migrieren können.
Weg 1: Dateien manuell von Google Drive auf OneDrive übertragen
Dies ist eine herkömmliche Methode zum Herunterladen von Dateien von Google Drive und zum Hochladen auf OneDrive.
Schritt 1: Öffnen Sie einen Browser-Tab und suchen Sie, um sich bei Google Drive anzumelden.
Schritt 2: Nachdem Sie sich angemeldet haben, wählen Sie Meine Fahrt Wählen Sie die Dateien aus, die Sie verschieben möchten, und klicken Sie auf Herunterladen Taste.
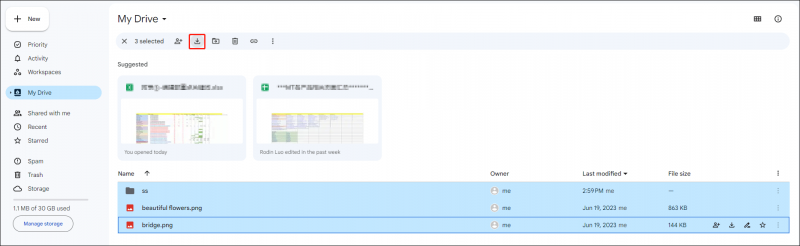 Tipps: Wenn Sie mehr als eine Datei gleichzeitig herunterladen, werden diese Dateien gezippt und im gespeichert Herunterladen Ordner auf Ihrem Computer.
Tipps: Wenn Sie mehr als eine Datei gleichzeitig herunterladen, werden diese Dateien gezippt und im gespeichert Herunterladen Ordner auf Ihrem Computer.Schritt 3: Suchen und extrahieren Sie den ZIP-Ordner.
Schritt 4: Sie sollten sich auf einer neuen Browserseite beim OneDrive-Konto anmelden.
Schritt 5: Klicken Sie auf Hochladen Klicken Sie auf die Schaltfläche, wählen Sie die Dateien aus, die Sie gerade extrahiert haben, und wählen Sie Offen um sie auf OneDrive hochzuladen.
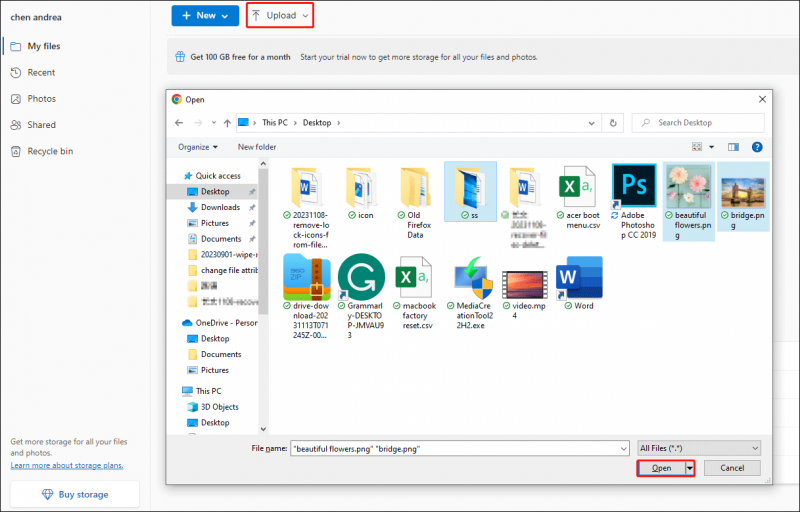
Weg 2: Übertragen Sie Dateien von Google Drive auf OneDrive mit Google Takeout
Google Takeout, bekannt als Download Your Data, ist ein Projekt, das es Benutzern ermöglicht, Archivdateien von Google-Produkten herunterzuladen. Sie können den nächsten Schritten folgen, um Dateien mithilfe von Google Takeout nach OneDrive zu exportieren.
Tipps: Google Takeout schließt keine Dateien in das ein Mit mir geteilt Tab. Um Dateien auf dieser Registerkarte zu verschieben, sollten Sie sie manuell in Google Drive auswählen.Schritt 1: Melden Sie sich bei Google Drive an und gehen Sie dann zu Google Takeout-Website .
Schritt 2: Wählen Sie Alle abwählen . Sie sollten in der Produktliste nach unten scrollen und das Kontrollkästchen aktivieren Fahren Option aus und klicken Sie dann auf Nächste unten auf dieser Seite.
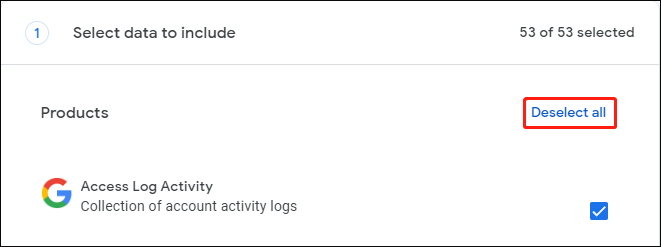
Schritt 3: Wählen Sie Zu OneDrive hinzufügen aus dem Dropdown-Menü des Übertragen an Möglichkeit.
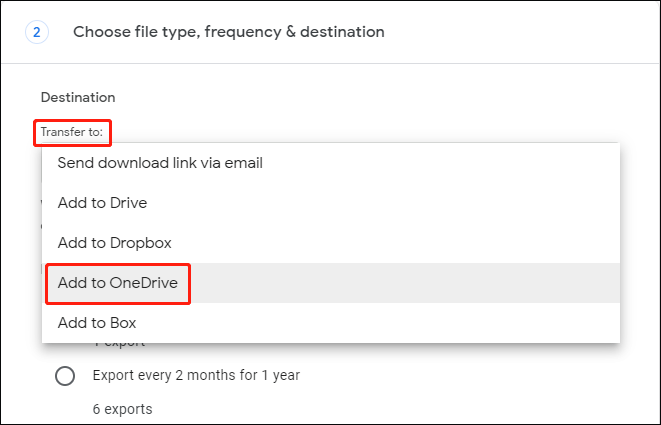
Schritt 4: Klicken Sie Export erstellen am Ende dieses Schritts.
Jetzt können Sie warten, bis der Exportvorgang abgeschlossen ist. Gehen Sie zu OneDrive, um zu überprüfen, ob die Dateien erfolgreich sind
Möglichkeit 3: Dateien über Desktop-Apps von Google Drive nach OneDrive verschieben
Mit dieser Methode können Dateien direkt von Google Drive auf OneDrive kopiert werden, wodurch die Übertragungszeit über Cloud-Laufwerke eingespart werden kann. Aber du musst Laden Sie Google Drive herunter und OneDrive auf Ihrem Computer.
Schritt 1: Starten Sie Google Drive und OneDrive und melden Sie sich dann bei jeder App mit Ihrem Konto an.
Schritt 2: Wählen Sie die Dateien aus, die Sie auf Google Drive verschieben möchten, und klicken Sie mit der rechten Maustaste darauf.
Schritt 3: Wählen Sie Wechseln Sie zu OneDrive aus dem Kontextmenü.
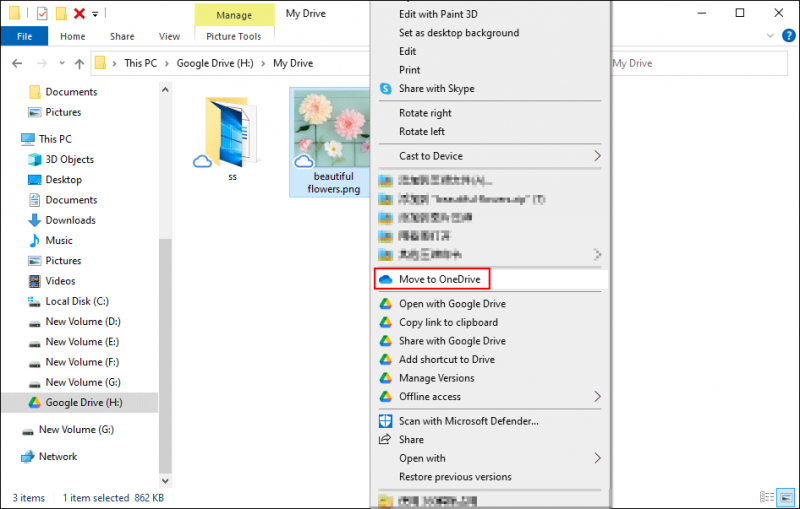
Schritt 4: Warten Sie, bis der Vorgang abgeschlossen ist. Die ausgewählten Dateien werden an OneDrive gesendet und von Google Drive entfernt.
Tipps: Wenn dein Dateien fehlen in OneDrive und Sie es nirgendwo anders finden können, sollten Sie die fehlenden Dateien so schnell wie möglich wiederherstellen. Ich möchte Ihnen eine leistungsstarke kostenlose Datenwiederherstellungssoftware empfehlen. MiniTool Power Data Recovery zu dir. Darüber hinaus kann dieses Tool Dateien von Flash-Laufwerken, CF-Karten, Speichersticks und anderen Datenspeichergeräten wiederherstellen. Sie können die kostenlose Edition ausprobieren und ohne einen Cent nicht mehr als 1 GB an Dateien wiederherstellen.MiniTool Power Data Recovery kostenlos Klicken Sie hier zum Herunterladen 100% Sauber und sicher
Endeffekt
Diese vier Methoden werden getestet, um Dateien von Google Drive nach OneDrive zu verschieben. Sie entscheiden sich für eine Methode, die zu Ihrer Situation passt.






![5 Lösungen für Blue Screen of Death Error 0x00000133 [MiniTool News]](https://gov-civil-setubal.pt/img/minitool-news-center/36/5-solutions-blue-screen-death-error-0x00000133.png)

![Wie kann ich die Verzögerung der Windows 10-Tastatureingabe beheben? Einfach reparieren! [MiniTool News]](https://gov-civil-setubal.pt/img/minitool-news-center/09/how-fix-windows-10-keyboard-input-lag.jpg)
![So stellen Sie gelöschte/verlorene Treiber in Windows 10 wieder her – 3 Möglichkeiten [MiniTool News]](https://gov-civil-setubal.pt/img/minitool-news-center/79/how-recover-deleted-lost-drivers-windows-10-3-ways.png)
![Was ist Adobe AIR? Sollten Sie es entfernen? [Vor-und Nachteile]](https://gov-civil-setubal.pt/img/news/37/what-is-adobe-air-should-you-remove-it.png)


![Was ist CloudApp? Wie kann ich CloudApp herunterladen/installieren/deinstallieren? [MiniTool-Tipps]](https://gov-civil-setubal.pt/img/news/4A/what-is-cloudapp-how-to-download-cloudapp/install/uninstall-it-minitool-tips-1.png)

![[Behoben]: Entschuldigung, wir haben einige vorübergehende Serverprobleme](https://gov-civil-setubal.pt/img/news/82/fixed-sorry-we-are-having-some-temporary-server-issues-1.png)



