Die 7 besten Lösungen zur Behebung des Valorant-Input-Lags auf dem PC
Top 7 Solutions To Fix Valorant Input Lag On Pc
Valorant wurde von Riot Games entwickelt und ist ein heißes Ego-Taktik-Helden-Shooter-Spiel. Manchmal kann es beim Spielen unter Windows 10/11 zu einer ständigen Eingabeverzögerung von Valorant kommen. Wie kann dieses Problem behoben werden? Dieser Beitrag von MiniTool-Lösung könnte dir weiterhelfen.
Valorant Input Lag
Wenn wir unseren Computer eingeben, zeigt die GPU die erforderliche Ausgabe auf dem Bildschirm an. Was tun, wenn beim Spielen einiger Spiele auf Ihrem PC häufig Eingabeverzögerungen und Latenzen auftreten? In diesem Beitrag stellen wir Ihnen vor, wie Sie mit Valorant-Input-Lag umgehen und den Input-Lag auf Ihrem Computer reduzieren können.
Tipps: Ständige Verzögerungen im Spiel können zu Problemen wie zufälligen Abstürzen führen. Wenn Sie Ihren Spielfortschritt nicht verlieren möchten, sollten Sie Ihre Spielstände und Konfigurationsdateien besser mit einem kostenlosen Backup sichern PC-Backup-Software namens MiniTool ShadowMaker. Sehen Sie sich diesen Leitfaden an – So sichern Sie Spielstände auf dem PC .
MiniTool ShadowMaker-Testversion Klicken Sie hier zum Herunterladen 100% Sauber und sicher
Wie behebt man die Valorant-Eingabeverzögerung unter Windows 10/11?
Lösung 1: Überprüfen Sie die Internetverbindung
Da das Spiel stark auf das Netzwerk angewiesen ist, stellen Sie sicher, dass Ihre Internetverbindung immer stabil ist. Klicken Hier gehen zu GESCHWINDIGKEITSTEST und schlagen GEHEN um Ihre Internetgeschwindigkeit kostenlos zu testen.
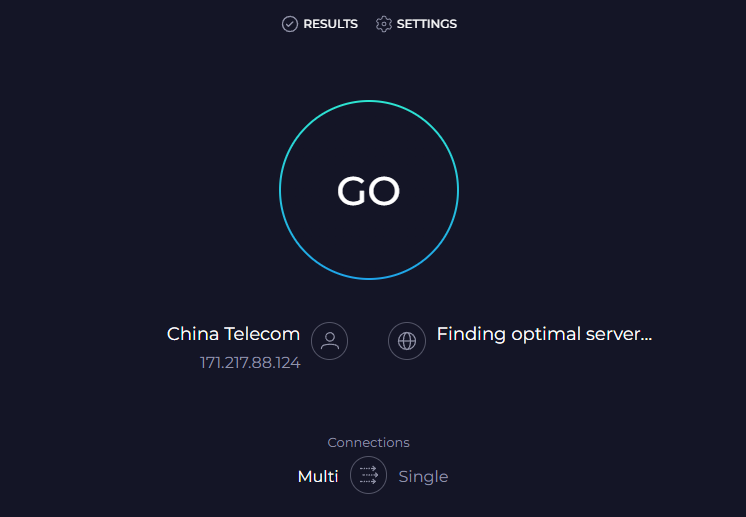
Fix 2: Vollbildoptimierungen deaktivieren
Vollbildoptimierungen können die Leistung Ihres Computers während des Spiels verbessern, aber auch einige Probleme wie Valorant-Eingabeverzögerungen verursachen.
Schritt 1. Drücken Sie Gewinnen + UND öffnen Dateimanager .
Schritt 2. Suchen Sie die ausführbare Datei des Spiels ( VALORANT-Win64-Shipping.exe ) und klicken Sie mit der rechten Maustaste darauf, um es auszuwählen Eigenschaften . Der Standardpfad des Spiels ist: C:\Riot Games\VALORANT\live\ShooterGame\Binaries\Win64 .
Schritt 3. Im Kompatibilität Tab, Häkchen Vollbildoptimierungen deaktivieren .
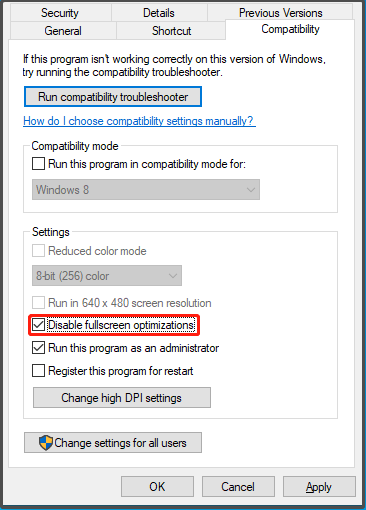
Schritt 4. Klicken Sie auf Anwenden & OK um die Änderungen zu speichern.
Fix 3: V-Sync deaktivieren
V-Sync ist dafür berüchtigt, Probleme mit Spielverzögerungen und Stottern zu verursachen. Daher können Sie erwägen, diese Funktion zu deaktivieren. So deaktivieren Sie V-Sync in Valorant, NVIDIA Control Panel und AMD Radeon Software:
Schritt 1. Öffnen Wertschätzung und geh zu Einstellungen .
Schritt 2. Klicken Sie auf VIDEO > ALLGEMEIN > deaktivieren FPS immer begrenzen .
Schritt 3. In GRAFIKQUALITÄT , abschalten VSync .
Schritt 1. Klicken Sie mit der rechten Maustaste auf Ihren Desktop und wählen Sie NVIDIA-Systemsteuerung aus dem Kontextmenü.
Schritt 2. Navigieren Sie zu 3D-Einstellungen > 3D-Einstellungen verwalten > Globale Einstellungen > ausschalten Vertikale Synchronisation .
Schritt 1. Klicken Sie mit der rechten Maustaste auf Ihren Desktop und wählen Sie AMD Radeon-Software .
Schritt 2. Gehen Sie zu Einstellungen > Grafik > Warten Sie auf die vertikale Aktualisierung > Stellen Sie den Wert ein Warten Sie auf die vertikale Aktualisierung Zu Immer aus .
Fix 4: Energieoptionen ändern
Windows stellt Ihnen mehrere Energiepläne zur Verfügung, mit denen Sie Ihren Stromverbrauch verwalten können. Obwohl der Hochleistungsmodus möglicherweise mehr Strom verbraucht, kann er eine bessere Leistung bieten und die Eingabeverzögerung von Valorant verringern. So geht's:
Schritt 1. Drücken Sie Gewinnen + S um das hervorzurufen Suchleiste .
Schritt 2. Geben Sie ein Energieeinstellungen und schlagen Eingeben .
Schritt 3. Scrollen Sie nach unten, um zu finden Zusätzliche Energieoptionen und schlag drauf.
Schritt 4. Aktivieren Sie im rechten Bereich das Kontrollkästchen Hochleistung . Wenn diese Option nicht angezeigt wird, klicken Sie auf Weitere Pläne anzeigen und dann können Sie andere Energiesparpläne auf Ihrem Computer sehen.
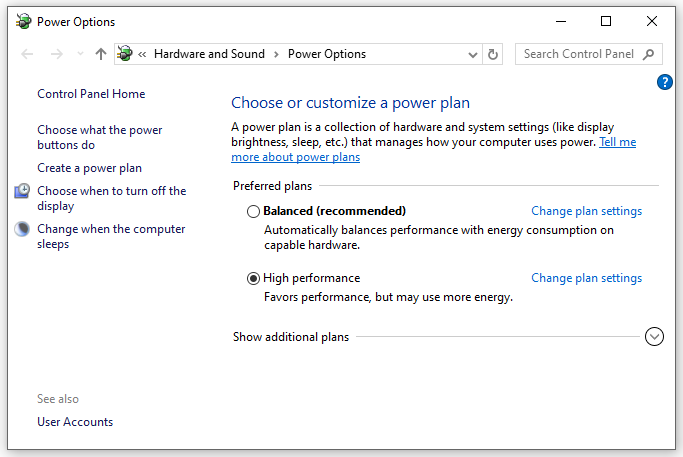
Lösung 5: Spielmodus aktivieren
Windows 10/11 verfügt über eine Funktion namens Spielmodus um Ihr Spielerlebnis zu priorisieren. Die Aktivierung dieser Funktion kann dabei helfen, einige Spielfehler zu beheben, einschließlich der Valorant-Eingabeverzögerung. So geht's:
Schritt 1. Öffnen Windows-Einstellungen .
Schritt 2. Scrollen Sie im Einstellungsmenü nach unten, um zu finden Spielen und schlag drauf.
Schritt 3. Im Spielmodus schalten Sie diesen Modus ein.
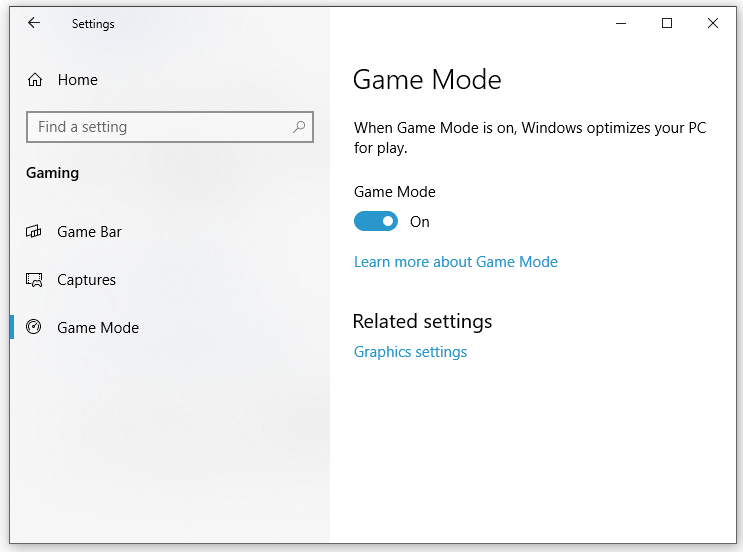
Fix 6: Grafiktreiber aktualisieren
Der Grafiktreiber kann Ihr Gameplay stark beeinflussen. Um Valorant reibungslos auszuführen, müssen Sie rechtzeitig den neuesten GPU-Treiber herunterladen und installieren. Folge diesen Schritten:
Schritt 1. Klicken Sie mit der rechten Maustaste auf Start Symbol und wählen Sie Gerätemanager aus dem Schnellmenü.
Schritt 2. Erweitern Display-Adapter , um Ihre Grafikkarte anzuzeigen, und klicken Sie mit der rechten Maustaste darauf, um sie auszuwählen Treiber aktualisieren .
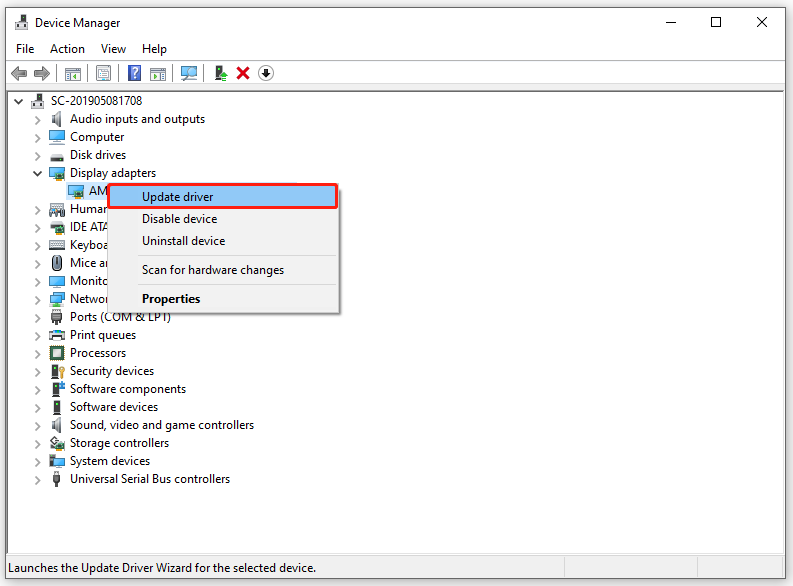
Schritt 3. Klicken Sie auf Automatisch nach Treibern suchen Befolgen Sie dann die Anweisungen auf dem Bildschirm, um den Vorgang abzuschließen.
Fix 7: Suchen Sie nach Windows-Updates
Microsoft führt regelmäßig einige Updates ein, um die Leistung Ihres Systems zu verbessern. Außerdem ist es von entscheidender Bedeutung, Ihr Windows zu aktualisieren. Gehen Sie dazu wie folgt vor:
Schritt 1. Drücken Sie Gewinnen + ICH öffnen Windows-Einstellungen .
Schritt 2. Gehen Sie zu Update & Sicherheit > Windows Update > Auf Update überprüfen .
Letzte Worte
Wie behebe ich den Valorant-Input-Lag auf Windows-Geräten? Dieser Leitfaden zeigt, wie Sie die Eingabelatenz in Valorant auf sieben Arten verringern können. Sie können beides je nach Bedarf ausprobieren. Ich hoffe aufrichtig, dass Sie Spaß daran haben, Valorant ohne Fehler zu spielen.
![Wie verwende ich ein Apple Magic Keyboard unter Windows? [MiniTool-Tipps]](https://gov-civil-setubal.pt/img/news/79/how-to-use-an-apple-magic-keyboard-on-windows-minitool-tips-1.png)







![Windows Defender durch Gruppenrichtlinien blockiert? Probieren Sie diese 6 Methoden aus [MiniTool-Tipps]](https://gov-civil-setubal.pt/img/backup-tips/92/windows-defender-blocked-group-policy.jpg)


![Versuchen Sie, den Fehler 1722 zu beheben? Hier sind einige verfügbare Methoden! [MiniTool News]](https://gov-civil-setubal.pt/img/minitool-news-center/83/try-fix-error-1722.png)
![8 Leistungsstarke Methoden zur Behebung von PAGE FAULT IN NONPAGED AREA Error [MiniTool Tips]](https://gov-civil-setubal.pt/img/backup-tips/49/8-powerful-methods-fix-page-fault-nonpaged-area-error.png)
![Toshiba Satellite Laptop Windows 7/8/10 Probleme Fehlerbehebung [MiniTool-Tipps]](https://gov-civil-setubal.pt/img/data-recovery-tips/01/toshiba-satellite-laptop-windows-7-8-10-problems-troubleshooting.jpg)

![Wie erstelle ich eine HP Wiederherstellungsdiskette in Windows 10? Ein Führer ist da! [MiniTool-Tipps]](https://gov-civil-setubal.pt/img/backup-tips/66/how-create-an-hp-recovery-disk-windows-10.png)


![[Lösung] Der angegebene Gerätefehler enthält keine Medien. [MiniTool-Tipps]](https://gov-civil-setubal.pt/img/data-recovery-tips/72/there-is-no-media-specified-device-error.jpg)
![2 Möglichkeiten - Festlegen der Priorität Windows 10 [Schritt-für-Schritt-Anleitung] [MiniTool News]](https://gov-civil-setubal.pt/img/minitool-news-center/01/2-ways-how-set-priority-windows-10.png)