So löschen Sie nicht zugewiesenen Speicherplatz in Windows 10 11
How To Delete Unallocated Space In Windows 10 11
Viele Benutzer haben sich mit dieser Frage beschäftigt: Kann ich nicht zugewiesenen Speicherplatz entfernen? Die Antwort lautet natürlich Ja. Also, So löschen Sie nicht zugewiesenen Speicherplatz ? Hier dieser Beitrag von MiniTool bietet Ihnen die effektivsten Möglichkeiten.Kann ich nicht zugewiesenen Speicherplatz löschen?
Nicht zugewiesener Speicherplatz bezieht sich auf den Speicherplatz auf der Festplatte, der zu keiner Partition gehört und keine enthält Dateisystem und kann nicht verwendet werden. Dieser Speicherplatz wird nicht automatisch anderen Partitionen zugewiesen und verschwindet auch nicht automatisch. Daher haben viele Benutzer folgende Fragen aufgeworfen: Ist es möglich, nicht zugewiesenen Speicherplatz zu löschen?
Leider können Sie den nicht zugewiesenen Speicherplatz nicht direkt löschen. Wie kann man also nicht zugewiesenen Speicherplatz in Windows 10/11 entfernen? Für dieses Ziel stehen zwei Methoden zur Verfügung:
- Erstellen Sie eine neue Partition auf dem nicht zugewiesenen Speicherplatz : Sie können eine neue Datenpartition auf dem nicht zugewiesenen Speicherplatz erstellen, um Dateien zu speichern. Außerdem können Sie mehrere Partitionen erstellen, um verschiedene Datentypen zu speichern.
- Erweitern Sie den nicht zugewiesenen Speicherplatz auf eine vorhandene Partition : Zusätzlich zum Erstellen neuer Partitionen können Sie auch nicht zugewiesenen Speicherplatz auf eine vorhandene Partition erweitern, um die Datenspeicherkapazität dieser Partition zu erweitern.
Als Nächstes zeigen wir Ihnen, wie Sie nicht zugewiesenen Speicherplatz löschen, indem Sie eine Partition erstellen und erweitern.
So löschen Sie nicht zugewiesenen Speicherplatz in Windows 10/11
Weg 1. Erstellen Sie eine neue Partition
(1). Erstellen Sie eine Partition über die Datenträgerverwaltung
Um eine neue Partition zu erstellen, können Sie Folgendes verwenden Datenträgerverwaltung Werkzeug. Dieses Tool zeigt detaillierte Informationen zu jedem Laufwerk auf Ihrem PC und allen Partitionen für jedes Laufwerk an und ermöglicht Ihnen das Verschieben, Erweitern, Verkleinern usw. dieser Partitionen.
So erstellen Sie eine neue Partition in der Datenträgerverwaltung.
Schritt 1. Klicken Sie mit der rechten Maustaste auf Windows-Logo Taste zum Auswählen Datenträgerverwaltung .
Schritt 2. Klicken Sie mit der rechten Maustaste auf den nicht zugewiesenen Speicherplatz, um ihn auszuwählen Neues einfaches Volumen .
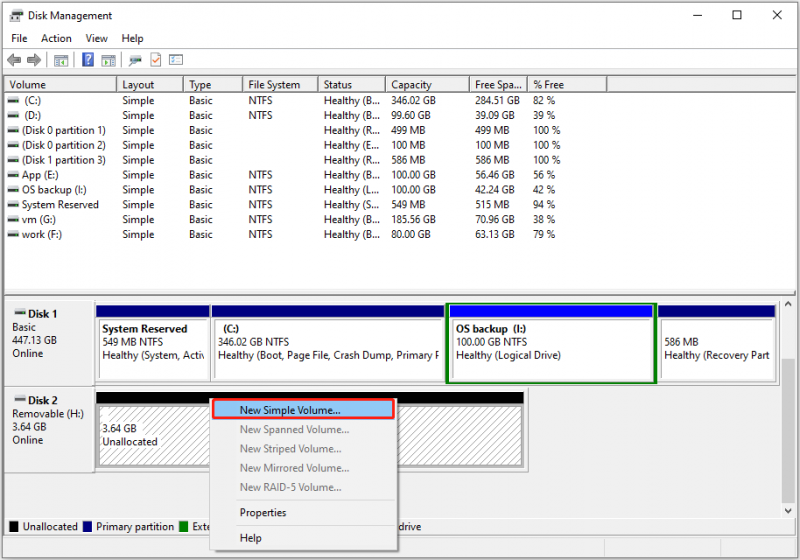
Schritt 3. Befolgen Sie die Anweisungen auf dem Bildschirm, um die Volume-Größe, den Laufwerksbuchstaben, das Dateisystem und andere Werte anzugeben. Klicken Sie abschließend auf Beenden Anschließend wird der nicht zugewiesene Speicherplatz entfernt.
(2). Erstellen Sie eine Partition mit dem MiniTool-Partitionsassistenten
Wenn Sie auf dem nicht zugewiesenen Speicherplatz kein neues Volume erstellen können, weil Neues einfaches Volume ist ausgegraut oder aus einem anderen Grund können Sie eine neue Partition von einem Fachmann erstellen lassen Kostenloser Partitionsmanager – MiniTool-Partitionsassistent. Mit diesem Tool können Sie nicht zugewiesenen Speicherplatz kostenlos entfernen.
Schritt 1. Laden Sie MiniTool Partition Wizard herunter, installieren Sie es und starten Sie es.
MiniTool-Partitionsassistent kostenlos Klicken Sie hier zum Herunterladen 100% Sauber und sicher
Schritt 2. Wählen Sie auf der Hauptoberfläche den nicht zugewiesenen Speicherplatz aus und klicken Sie dann auf Partition erstellen Option aus der linken Menüleiste.
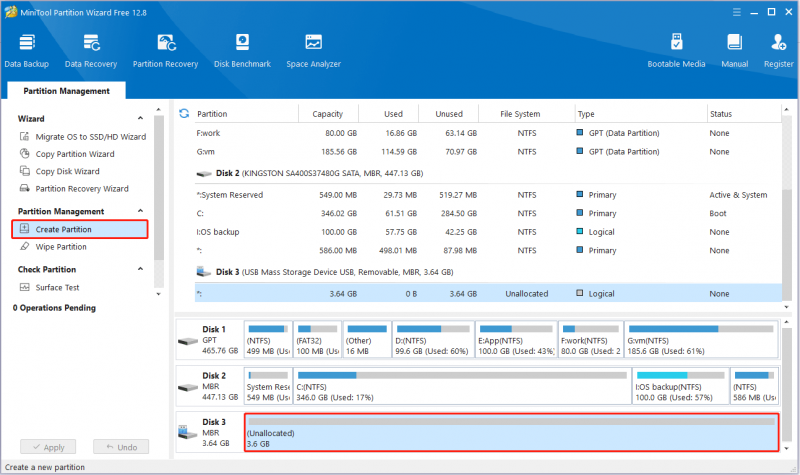
Schritt 3. Richten Sie im neuen Fenster die Partitionsbezeichnung, den Laufwerksbuchstaben, das Dateisystem usw. ein. Klicken Sie anschließend auf OK .
Schritt 4. Klicken Sie abschließend auf Anwenden Klicken Sie auf die Schaltfläche in der unteren linken Ecke, damit dieser Vorgang wirksam wird.
Hier geht es darum, wie Sie eine nicht zugewiesene Partition entfernen.
Tipps: Wenn auf Ihrer Festplattenpartition plötzlich nicht mehr zugewiesener Speicherplatz vorhanden ist, können Sie den MiniTool-Partitionsassistenten verwenden Stellen Sie die nicht zugewiesene Partition wieder her und die Daten auf dieser Partition. Alternativ können Sie, wenn Sie nur die Daten abrufen müssen, Folgendes verwenden: kostenlose Datenwiederherstellungssoftware – MiniTool Power Data Recovery.MiniTool Power Data Recovery kostenlos Klicken Sie hier zum Herunterladen 100% Sauber und sicher
(3). Erstellen Sie eine Partition über CMD
Wenn Sie mit Befehlszeilen vertraut sind, können Sie eine Partition auch über CMD erstellen. Die wichtigsten Schritte sind wie folgt.
Schritt 1. Drücken Sie die Taste Windows + R Tastenkombination. Geben Sie dann ein diskpart in das Textfeld ein und klicken Sie OK . Wählen Sie anschließend die aus Ja Option im Popup-Fenster.
Schritt 2: Geben Sie im Befehlszeilenfenster nacheinander die folgenden Befehle ein. Sie müssen drücken Eingeben nach der Eingabe jedes Befehls.
- Listendiskette
- Wählen Sie Datenträger x aus ( X stellt die Festplattennummer dar, auf der nicht zugewiesener Speicherplatz vorhanden ist)
- Primäre Partitionsgröße = 0000 erstellen (0000 stellt die Partitionsgröße dar)
- Weisen Sie den Buchstaben = x zu (ersetzen X mit dem Laufwerksbuchstaben, den Sie der neuen Partition zuweisen möchten)
- format fs=ntfs schnell (NTFS durch das Zieldateisystem ersetzen)
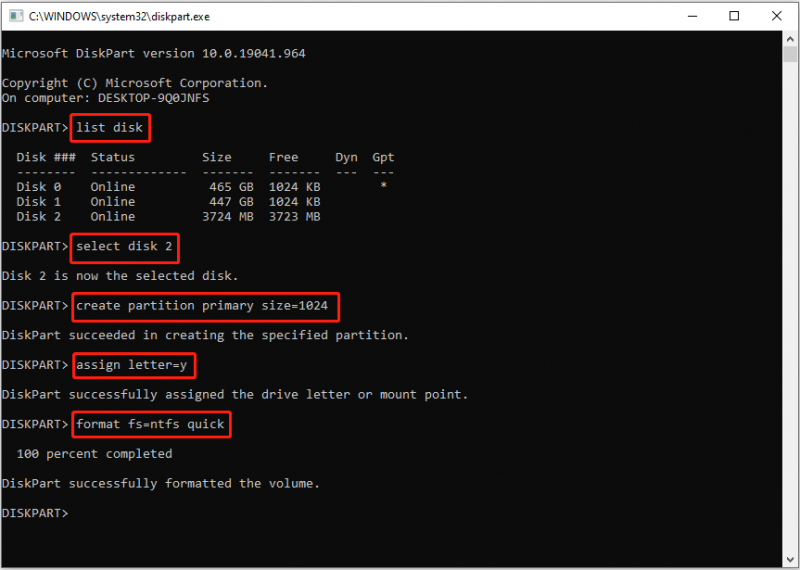
Siehe auch: Wie lösche ich nicht zugewiesenen Speicherplatz in der Eingabeaufforderung? [Vollständige Anleitung] .
Weg 2. Erweitern Sie eine vorhandene Partition
(1). Erweitern Sie eine Partition mit der Datenträgerverwaltung
Als Nächstes erklären wir, wie Sie nicht zugewiesenen Speicherplatz löschen, indem Sie ihn mithilfe der Datenträgerverwaltung auf eine vorhandene Partition erweitern.
Tipps: Für Basisdatenträger gibt Microsoft an, dass die Volumen erweitern Die Funktion in der Datenträgerverwaltung funktioniert nur mit RAW- oder NTFS-Partitionen. Außerdem muss der nicht zugewiesene Speicherplatz nach der Partitionierung kontinuierlich vorhanden sein.Schritt 1. Öffnen Sie die Datenträgerverwaltung.
Schritt 2. Klicken Sie mit der rechten Maustaste auf die Zielpartition neben dem nicht zugewiesenen Speicherplatz und wählen Sie sie aus Volumen erweitern .
Schritt 3. Klicken Sie Nächste Befolgen Sie dann die Anweisungen auf Ihrem Bildschirm, um die erforderlichen Aktionen auszuführen.
(2). Erweitern Sie eine Partition mit dem MiniTool-Partitionsassistenten
Wenn Ihre Partition die von Microsoft angegebenen Bedingungen nicht erfüllt, kann das Problem auftreten „Volume erweitern“ ist ausgegraut . In dieser Situation können Sie MiniTool Partition Wizard Free verwenden, um das Volume zu erweitern. Es überwindet die Anforderungen der Datenträgerverwaltung an kontinuierlich nicht zugewiesenem Speicherplatz und kann Ihnen dabei helfen, Partitionen mit NTFS- und FAT32-Dateisystemen zu erweitern.
Schritt 1. Starten Sie MiniTool Partition Wizard Free.
Schritt 2. Wählen Sie auf der Startseite die Zielpartition aus, auf der Sie den Speicher erweitern möchten, und klicken Sie dann auf Partition erweitern von der linken Seite.
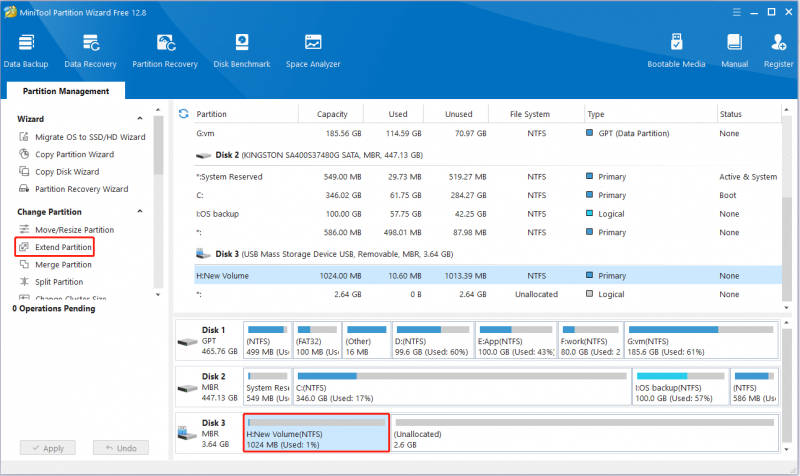
Schritt 3. Wählen Sie den nicht zugewiesenen Speicherplatz aus, der belegt werden muss, und ziehen Sie dann den Schiebegriff nach rechts, um zu entscheiden, wie viel Speicherplatz belegt werden soll. Um nicht zugewiesenen Speicherplatz zu entfernen, müssen Sie den Griff bis zum Ende ziehen. Klicken Sie anschließend auf OK .
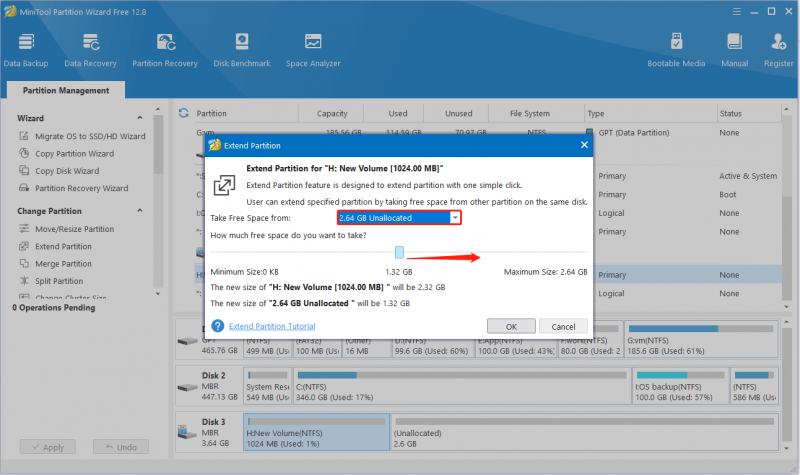
Schritt 4. Klicken Sie abschließend auf Anwenden . Jetzt wird der nicht zugewiesene Speicherplatz nicht mehr angezeigt.
Abschluss
In diesem Artikel wird erläutert, wie Sie nicht zugewiesenen Speicherplatz mit detaillierten Schritten löschen. Ich hoffe, die Anleitung ist für Sie von Nutzen.
Sollten Sie Fragen zur MiniTool-Software haben, kontaktieren Sie uns bitte über [email geschützt] .
![7 Lösungen zur Behebung der Windows-Bereitschaft in Windows 10 [MiniTool-Tipps]](https://gov-civil-setubal.pt/img/backup-tips/54/7-solutions-fix-getting-windows-ready-stuck-windows-10.jpg)

![Wie können Sie gelöschte Textnachrichten Android mit Leichtigkeit wiederherstellen? [MiniTool-Tipps]](https://gov-civil-setubal.pt/img/android-file-recovery-tips/59/how-can-you-recover-deleted-text-messages-android-with-ease.jpg)






![Medienspeicher Android: Löschen von Medienspeicherdaten und Wiederherstellen von Dateien [MiniTool-Tipps]](https://gov-civil-setubal.pt/img/data-recovery-tips/86/media-storage-android.jpg)

![Korrekturen für 'Das Gerät wird von einer anderen Anwendung verwendet' [MiniTool News]](https://gov-civil-setubal.pt/img/minitool-news-center/84/fixes-device-is-being-used-another-application.png)

![Methoden zum Beheben der Malwarebytes, die unter Windows nicht geöffnet werden Problem [MiniTool-Tipps]](https://gov-civil-setubal.pt/img/backup-tips/83/methods-fix-malwarebytes-not-opening-windows-issue.png)


![Schaltfläche 'Updates & Fix Issues' auf der Windows Update-Seite kann nicht installiert werden [MiniTool News]](https://gov-civil-setubal.pt/img/minitool-news-center/46/can-t-install-updates-fix-issues-button-windows-update-page.jpg)
![Ist Roblox bei der Konfiguration festgefahren? Wie können Sie den Fehler beheben? [MiniTool News]](https://gov-civil-setubal.pt/img/minitool-news-center/76/is-roblox-stuck-configuring.png)
![13 Tipps zu Windows 10 Sehr langsam und reagiert nicht [Update 2021] [MiniTool-Tipps]](https://gov-civil-setubal.pt/img/backup-tips/25/13-tips-windows-10-very-slow.png)
