So beheben Sie die Tastatureingabe in Großbuchstaben in Windows 10 11
So Beheben Sie Die Tastatureingabe In Grossbuchstaben In Windows 10 11
Tastatureingabe in Großbuchstaben unter Windows 10/11? Schreibt die Tastatur nur Großbuchstaben ohne Feststelltaste? In diesem Beitrag erfahren Sie nun, warum Ihre Tastatur nur in Großbuchstaben tippt und wie Sie das Problem beheben können MiniTool .
Die Tastatur ist eines der wichtigsten Geräte für Ihren Computer. Es funktioniert jedoch nicht immer gut. Wenn Sie beispielsweise bei Google suchen, werden Sie feststellen, dass sich viele Benutzer fragen: „Warum tippt meine Tastatur nur in Großbuchstaben“, „Warum tippt meine Tastatur in Großbuchstaben, wenn die Feststelltaste deaktiviert ist“, „Warum tippt Word wann immer nur in Großbuchstaben?“ Feststelltaste ist ausgeschaltet“ und Fragen wie diese.
Jetzt können Sie weiterlesen, um die häufigsten Gründe für das Problem „Tastatureingabe in Großbuchstaben“ und die entsprechenden Lösungen zu finden.
Warum tippt meine Tastatur nur in Großbuchstaben?
Verschiedene Gründe können dazu führen, dass die Tastatur nur in Großbuchstaben tippt. Hier listen wir die häufigsten Gründe auf.
- Die Feststelltaste ist aktiviert.
- Die Umschalttaste klemmt.
- Der Effekt „Alle Großbuchstaben“ ist in Word aktiviert.
- Der Tastaturtreiber ist veraltet oder beschädigt.
- Ihr Computer ist mit einem infiziert Virus .
- Die Tastatur ist beschädigt.
So beheben Sie die Tastatureingabe in Großbuchstaben in Windows 10/11
Nachdem Sie herausgefunden haben, warum der Tastaturtyp nur in Großbuchstaben geschrieben ist, können Sie nun die folgenden Methoden ausprobieren, um dieses Problem zu beheben.
Lösung 1. Stellen Sie sicher, dass die Feststelltaste deaktiviert ist
Der wahrscheinlichste Grund für das Problem „Tastatureingabe in Großbuchstaben“ ist, dass die Feststelltaste aktiviert ist. Mit der Feststelltaste auf Ihrer Tastatur können Sie in Großbuchstaben schreiben.
Wenn die Feststelltaste aktiviert ist, leuchtet unter normalen Umständen eine Kontrollleuchte auf der Tastatur auf. Wenn die Anzeigeleuchte jedoch defekt ist, stellen Sie möglicherweise fest, dass die Feststelltaste nicht aktiviert ist.
Wenn Ihre Tastatur also in Großbuchstaben tippt, müssen Sie die Feststelltaste auf Ihrer Tastatur wiederholt drücken, um sicherzustellen, dass die Feststelltaste deaktiviert ist.
Siehe auch: So beheben Sie die feststeckende Feststelltaste unter Windows 10 .
Fix 2. Stellen Sie sicher, dass die Umschalttaste nicht klemmt
Durch Drücken der Umschalttaste auf der Tastatur können Sie die Buchstaben vorübergehend großschreiben. Wenn die Umschalttaste klemmt, werden alle von Ihnen eingegebenen Buchstaben großgeschrieben. Daher müssen Sie sorgfältig vorgehen Reinigen Sie Ihre Tastatur und prüfen Sie, ob Staub oder etwas anderes vorhanden ist, das das ordnungsgemäße Springen der Umschalttaste verhindert.
Lösung 3. Deaktivieren Sie den „Großbuchstaben“-Effekt in Word
Einige Benutzer berichteten, dass sie nur in Word auf das Problem bei der Tastatureingabe in Großbuchstaben stoßen. Wenn dies bei Ihnen der Fall ist, haben Sie möglicherweise den Effekt „Alle Großbuchstaben“ aktiviert. Hier können Sie die folgenden Schritte ausführen, um den „Alle Großbuchstaben“-Effekt zu deaktivieren.
Schritt 1. Öffnen Sie ein Word-Dokument.
Schritt 2: Klicken Sie mit der rechten Maustaste auf einen leeren Bereich, um ihn auszuwählen Schriftart .
Schritt 3. Deaktivieren Sie im Popup-Fenster das Kontrollkästchen neben Alles in Großbuchstaben und dann klicken OK um die Änderung zu speichern.

Jetzt sollten Sie in Word wie gewohnt tippen können.
Fix 4. Aktualisieren Sie den Tastaturtreiber
Wie bereits erwähnt, kann es bei einem veralteten oder beschädigten Tastaturtreiber auch zu „Tastatureingaben in Großbuchstaben“ kommen. In diesem Fall können Sie versuchen, den Tastaturtreiber manuell zu aktualisieren.
Schritt 1. Klicken Sie mit der rechten Maustaste auf Start Taste zum Auswählen Gerätemanager .
Schritt 2. Erweitern Tastaturen , und klicken Sie dann mit der rechten Maustaste auf den Tastaturtreiber, um ihn auszuwählen Treiber aktualisieren .
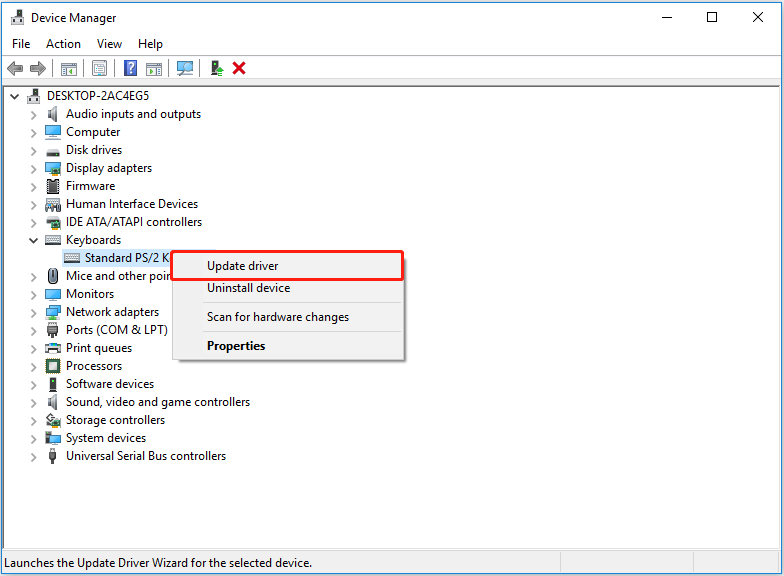
Schritt 3. Befolgen Sie die Anweisungen auf dem Bildschirm, um den Aktualisierungsvorgang abzuschließen und zu prüfen, ob das Problem behoben ist.
Fix 5. Scannen Sie Ihr Gerät auf Viren
Wenn Ihr Computer mit einem Virus infiziert ist, kann es auch zu dem Problem kommen, dass Sie auf der Tastatur nur Großbuchstaben eingeben. Wählen Antiviren Software Das Scannen Ihres Geräts und das Entfernen des Virus ist die beste Lösung, um das Problem zu beheben.
Top-Empfehlung
Viren auf dem Computer führen manchmal zu Datenverlust. Wenn Ihre Dateien durch Viren gelöscht werden, können Sie sie verwenden kostenlose Datenwiederherstellungssoftware um sie abzurufen. MiniTool Power Data Recovery ist ein professionelles und schreibgeschütztes Datenwiederherstellungstool, das verwendet wird gelöschte oder verlorene Dateien wiederherstellen von Computerfestplatten, USB-Laufwerken, SD-Karten, CDs/DVDs usw.
MiniTool Power Data Recovery kann in verschiedenen Datenverlustsituationen eingesetzt werden, z Windows löscht Dateien automatisch , Dateien werden gelöscht, wenn Sie mit der linken Maustaste klicken , und mehr.
Außerdem, wenn die Der Papierkorb ist ausgegraut können Sie mit MiniTool Power Data Recovery den Papierkorb einzeln scannen.
Sie können auf die Schaltfläche unten klicken, um MiniTool Power Data Recovery kostenlos herunterzuladen und auszuprobieren.
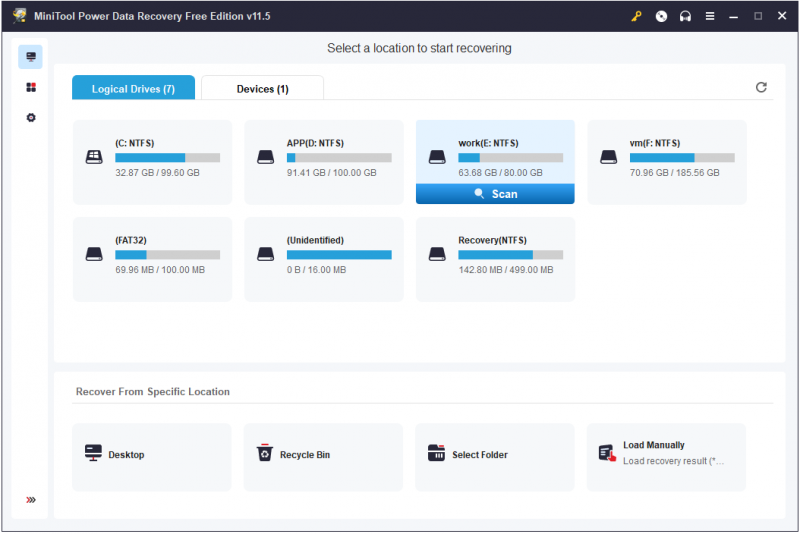
Fix 6. Ändern Sie eine neue Tastatur
Wenn alle oben aufgeführten Methoden nicht funktionieren, müssen Sie möglicherweise auf eine neue Tastatur umsteigen.
Endeffekt
Dieser Artikel konzentriert sich auf die Behebung des Problems „Tastatureingabe in Großbuchstaben“. Ich hoffe, Sie können dieses Problem mithilfe der oben aufgeführten Methoden beheben.
Sollten Sie Fragen zur Verwendung von MiniTool Power Data Recovery haben, teilen Sie uns dies bitte per E-Mail mit [email geschützt] .

![[Rezension] Ist es legitim und sicher, mit CDKeys günstige Spielecodes zu kaufen?](https://gov-civil-setubal.pt/img/news/90/is-cdkeys-legit.png)




![Haben Sie MHW-Fehlercode 5038f-MW1? Probieren Sie jetzt hier nützliche Lösungen aus! [MiniTool News]](https://gov-civil-setubal.pt/img/minitool-news-center/55/got-mhw-error-code-5038f-mw1.jpg)

![Warframe-Anmeldung fehlgeschlagen Überprüfen Sie Ihre Informationen? Hier sind 4 Lösungen! [MiniTool News]](https://gov-civil-setubal.pt/img/minitool-news-center/39/warframe-login-failed-check-your-info.jpg)


![Was tun, wenn die Sicherheit dieses Netzwerks beeinträchtigt wurde? [MiniTool News]](https://gov-civil-setubal.pt/img/minitool-news-center/60/what-do-when-security-this-network-has-been-compromised.png)
![Die 6 wichtigsten Korrekturen für den Shell-Infrastruktur-Host funktionieren nicht mehr [MiniTool-Tipps]](https://gov-civil-setubal.pt/img/data-recovery-tips/87/top-6-fixes-shell-infrastructure-host-has-stopped-working.jpg)
![Gelöst - So schützen Sie ein USB-Laufwerk mit einem Passwort Kostenlos Windows 10 [MiniTool News]](https://gov-civil-setubal.pt/img/minitool-news-center/95/solved-how-password-protect-usb-drive-free-windows-10.jpg)





