Wie behebe ich den VIDEO_TDR_FAILURE-Fehler unter Windows 10? [MiniTool News]
How Fix Video_tdr_failure Error Windows 10
Zusammenfassung :
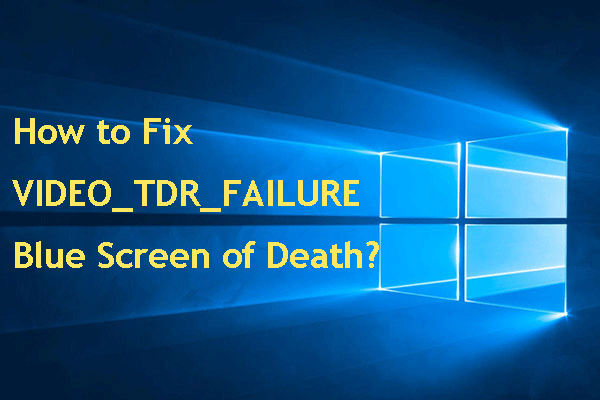
Windows Blue Screen of Death ist ein häufiger Fehler und die Fehlermeldungen sind unterschiedlich. In diesem Beitrag MiniTool-Software konzentriert sich auf den VIDEO_TDR_FAILURE-Fehler unter Windows 10 und zeigt einige effektive Lösungen. Wenn Sie mit diesem Problem konfrontiert sind, lesen Sie es, um es zu lösen.
Was ist VIDEO_TDR_FAILURE?
Einige Benutzer denken häufig, dass der Computer nach dem Upgrade auf die neueste Windows 10-Version oder dem Aktualisieren des Grafiktreibers den Bluescreen of Death (BSOD) startet. Normalerweise wird auf dem blauen Bildschirm eine Fehlermeldung angezeigt VIDEO_TDR_FAILURE .
Das Folgende ist ein Beispiel:
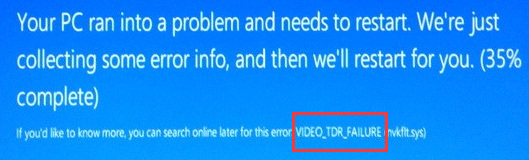
Wenn Sie diese VIDEO_TDR_FAILURE-Fehlermeldung erhalten, bedeutet dies, dass eine fehlerhafte Grafikkarte oder ein fehlerhafter Grafikkartentreiber fehlerhaft ist. Dies kann durch die Dateien atikmpag.sys, nvlddmkm.sys oder igdkmd64.sys verursacht werden. Normalerweise sehen Sie den Zielfehlertreiber in den Klammern hinter der Fehlermeldung von VIDEO_TDR_FAILURE, z. VIDEO_TDR_FAILURE (atikmpag.sys) .
Andererseits kann dieses Problem auch nach einem unerwarteten Neustart des Computers auftreten.
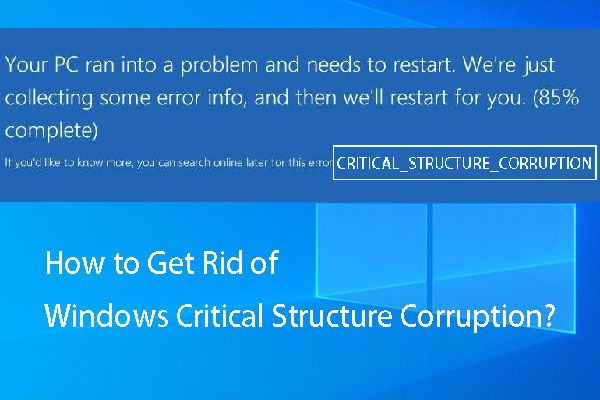 Wie kann ich die Beschädigung kritischer Windows-Strukturen beseitigen?
Wie kann ich die Beschädigung kritischer Windows-Strukturen beseitigen? Haben Sie Probleme mit der Beschädigung der kritischen Struktur von Windows 7/8/10 Stop Code? Wissen Sie, wie Sie das Problem beheben können? In diesem Beitrag stellen wir einige verfügbare Lösungen vor.
WeiterlesenDie Gründe für VIDEO TDR FAILURE Windows 10
Viele Situationen können diesen Windows 10-Stoppfehler VIDEO_TDR_FAILURE verursachen. Wir listen einige Hauptgründe wie folgt auf:
Der Bildschirmtreiber ist veraltet.
Im Hintergrund laufen zu viele Programme.
Hardwareprobleme wie übertaktete Komponenten, falsche Kompatibilität und Einstellungen der Komponenten, unzureichende Systemkühlung, unzureichende Systemleistung und defekte Teile können ebenfalls dieses Problem verursachen.
 Wie kann ich die Überhitzung des Laptops beheben und Ihre Daten retten?
Wie kann ich die Überhitzung des Laptops beheben und Ihre Daten retten? Suchen Sie nach Lösungen für das Problem der Überhitzung des Laptops? In diesem Beitrag zeigen wir Ihnen, wie Sie die Laptop-Hitze reduzieren und die verlorenen Daten retten können.
WeiterlesenWenn Sie VIDEO_TDR_FAILURE BSOD starten, können Sie den Computer einfach neu starten, um festzustellen, ob das Gerät normal booten kann. Wenn nicht, können Sie die folgenden Lösungen ausprobieren.
Installieren oder aktualisieren Sie die Standardgrafiktreiber neu
Da Sie den Computer nicht erfolgreich starten können, müssen Sie Aktivieren Sie den abgesicherten Modus diese Arbeit zu tun.
Nach dem Zugriff auf den abgesicherten Modus können Sie die folgenden Schritte ausführen, um die Treiber zu aktualisieren:
1. Öffnen Sie den Geräte-Manager.
2. Entfalten Sie die Displayadapter Sektion.
3. Klicken Sie mit der rechten Maustaste auf das Anzeigegerät.
4. Wählen Sie Deinstallieren .
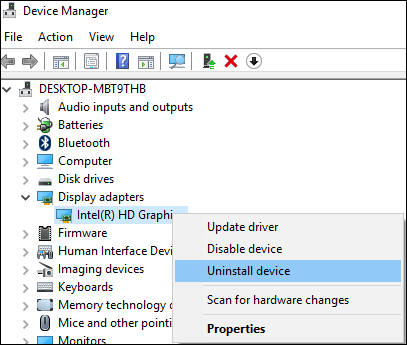
5. Überprüfen Sie Löschen Sie die Treibersoftware für dieses Gerät wenn Sie das folgende Fenster sehen.
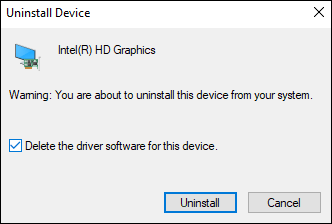
6. Drücken Sie Deinstallieren .
Zuletzt können Sie Ihren Computer neu starten, um festzustellen, ob er normal booten kann. Wenn der Computer erfolgreich gestartet werden kann, können Sie zum Geräte-Manager gehen und den verwenden Scannen nach Hardwareänderungen Option zum Aktualisieren des Treibers auf die neueste Version.
Außerdem können Sie auf der offiziellen Website des Herstellers die neueste Treiberversion manuell herunterladen und installieren.
Ändern Sie die Grafikeinstellungen für Intel HD Graphics
Wenn Sie Intel Graphics verwenden, können Sie auch die Grafikeinstellungen für Intel HD-Grafiken ändern, um zu versuchen, VIDEO TDR FAILURE unter Windows 10 zu beheben.
Zunächst müssen Sie das Intel Driver Update Utility von der offiziellen Website herunterladen und installieren. Anschließend können Sie es starten und verwenden, um festzustellen, ob ein neuer verfügbarer Grafiktreiber zum Aktualisieren verfügbar ist. Wenn dies der Fall ist, aktualisieren Sie es, indem Sie der Anleitung folgen.
Anschließend können Sie die Grafikeinstellungen für Intel HD-Grafiken ändern:
- Klicken Sie mit der rechten Maustaste auf den Windows-Desktop und wählen Sie Grafikeigenschaften .
- Wählen 3D über das Bedienfeld.
Jetzt können Sie folgende Dinge tun:
- Wählen Aktivieren unter dem Anwendung Optimal
- Wählen Verwenden Sie die Anwendungseinstellungen unter Kantenglättung .
- Ausschalten Konservatives morphologisches Anti-Aliasing .
- Klicke auf Balance-Modus in allgemeinen Einstellungen.
Nachdem Sie diese Schritte ausgeführt haben, können Sie zur Grafiksteuerung zurückkehren und dann die folgenden Schritte ausführen:
- Wählen Video-Einstellungen .
- Wähle aus Anwendungseinstellungen unter Standardfarbkorrektur .
- Drücke den Anwendungseinstellungen unter dem Eingabebereich.
- Klicken Profil sichern und Anwenden .
Wir hoffen, dass diese Methode hilfreich ist, um den VIDEO_TDR_FAILURE-Fehler unter Windows 10 zu beheben.

![Avast wird unter Windows nicht geöffnet? Hier sind einige nützliche Lösungen [MiniTool-Tipps]](https://gov-civil-setubal.pt/img/backup-tips/12/avast-not-opening-windows.png)
![6 Möglichkeiten - Windows kann nicht aktualisiert werden, da der Dienst heruntergefahren wurde [MiniTool-Tipps]](https://gov-civil-setubal.pt/img/backup-tips/60/6-ways-cannot-update-windows-because-service-was-shutting-down.png)




![Wenn Ihr iPhone nicht auf dem PC angezeigt wird, probieren Sie diese Lösungen aus [MiniTool-Tipps]](https://gov-civil-setubal.pt/img/ios-file-recovery-tips/30/if-your-iphone-is-not-showing-up-pc.jpg)

![So sperren Sie das MacBook [7 einfache Möglichkeiten]](https://gov-civil-setubal.pt/img/news/C9/how-to-lock-macbook-7-simple-ways-1.png)





![Hier erfahren Sie, wie Sie Destiny 2-Fehlercode Pavian einfach beheben können! [MiniTool News]](https://gov-civil-setubal.pt/img/minitool-news-center/08/here-is-how-easily-fix-destiny-2-error-code-baboon.png)



