Wie führt man eine Toshiba Satellite-Wiederherstellung unter Windows 10/8/7 durch?
How Perform Toshiba Satellite Recovery Windows 10 8 7
Wie können Sie Ihren Toshiba-Laptop auf die Werkseinstellungen zurücksetzen? Es ist möglich, eine Toshiba-Wiederherstellungsdiskette zu erstellen und die integrierte Wiederherstellungspartition zu verwenden. Wenn Sie Windows 8 und Windows 10 verwenden, können Sie Ihren PC zurücksetzen, um diese Aufgabe auszuführen. In diesem Beitrag finden Sie viele Details zum Thema Toshiba Satellite-Wiederherstellung, die von MiniTool Solution angeboten werden.Auf dieser Seite :- So führen Sie eine Toshiba Satellite-Wiederherstellung unter Windows 7/8/10 durch
- Letzte Worte
- Häufig gestellte Fragen zur Wiederherstellung von Toshiba-Satelliten
Von Zeit zu Zeit treten Computerprobleme auf, die auf Fehlbedienungen, Virusinfektionen, Festplattenschäden, Systemkonfigurationen und mehr zurückzuführen sind. Manchmal findet man sein Computer läuft sehr langsam .
Um einige Probleme zu beheben oder die PC-Leistung zu verbessern, können Sie eine Systemwiederherstellung durchführen, um den Computer in einen früheren Zustand zurückzusetzen. Manchmal entscheiden Sie sich auch für eine Wiederherstellung, bevor Sie Ihren PC verkaufen oder spenden.
Wenn Sie einen Toshiba Satellite-Laptop verwenden, wie können Sie den Toshiba-Wiederherstellungsvorgang durchführen? Die Bedienung ist sehr einfach. Sehen wir uns nun die folgende Anleitung an.
 Ultimativer Leitfaden zur Behebung von Problemen mit Toshiba Satellite Laptops
Ultimativer Leitfaden zur Behebung von Problemen mit Toshiba Satellite LaptopsBleiben Sie ruhig, wenn Sie auf verschiedene Probleme mit dem Toshiba Satellite-Laptop stoßen. Hier erfahren Sie, wie Sie verschiedene Fehler im Detail angehen.
Mehr lesenSo führen Sie eine Toshiba Satellite-Wiederherstellung unter Windows 7/8/10 durch
Manchmal bedeutet die Systemwiederherstellung, dass der Toshiba-Laptop auf einen früheren Zeitpunkt zurückgesetzt wird, manchmal aber auch, den Laptop auf seinen ursprünglichen Werkszustand (Werkseinstellungen) zurückzusetzen. Es gibt zwei Möglichkeiten, eine Toshiba Satellite-Wiederherstellung durchzuführen:
- Erstellen Sie eine Toshiba-Wiederherstellungsdiskette
- Verwenden Sie die Wiederherstellungspartition (eine kostenlose Methode)
Sichern Sie wichtige Dateien vor der Toshiba-Wiederherstellung
Bevor Sie erklären, wie Sie Toshiba-Laptops wie die Marke Satellite auf die Werkseinstellungen zurücksetzen, sollten Sie einen wichtigen Punkt wissen: Der Wiederherstellungsprozess löscht möglicherweise alle Daten, einschließlich Bilder, Musik, persönliche Dateien, Dokumente usw. sowie Programme, die nicht vorinstalliert waren Fabrik.
Speichern Sie daher die Dateien, die Sie behalten möchten, auf einem externen Speichergerät, bevor Sie eine Wiederherstellung durchführen. Nach Abschluss der Toshiba-Wiederherstellung gibt es keine Möglichkeit, sie wiederherzustellen.
Um Ihre wichtigen Dateien zu sichern, können Sie eine professionelle Dateisicherungssoftware wählen. Hier empfehlen wir dringend die Verwendung von MiniTool ShadowMaker. Es kann zum Sichern Ihrer Dateien, Ordner, Windows-Betriebssysteme, Festplatten und Partitionen verwendet werden. Obwohl Ihr Toshiba-Laptop nicht startet, können Sie Dateien problemlos sichern, ohne Windows zu starten, da dies möglich ist Media Builder um ein bootfähiges USB-Flash-Laufwerk/eine bootfähige CD/DVD zu erstellen.
Darüber hinaus ermöglicht diese Backup-Software das Klonen einer Festplatte auf eine andere Festplatte und das Synchronisieren von Dateien mit anderen Speicherorten zum Schutz der Daten. Holen Sie sich jetzt kostenlos MiniTool ShadowMaker und installieren Sie es auf Ihrem Toshiba-Laptop, um ein Backup zu starten.
MiniTool ShadowMaker-TestversionKlicken Sie hier zum Herunterladen100%Sauber und sicher
Angenommen, Ihr Toshiba Satellite-Laptop kann auf den Desktop laden:
Schritt 1: Starten Sie MiniTool ShadowMaker auf seiner Hauptoberfläche.
Schritt 2: Im Sicherung Schnittstelle, klicken Sie Quelle > Ordner und Dateien und wählen Sie dann die Elemente aus, die Sie sichern möchten. Dann klick OK .
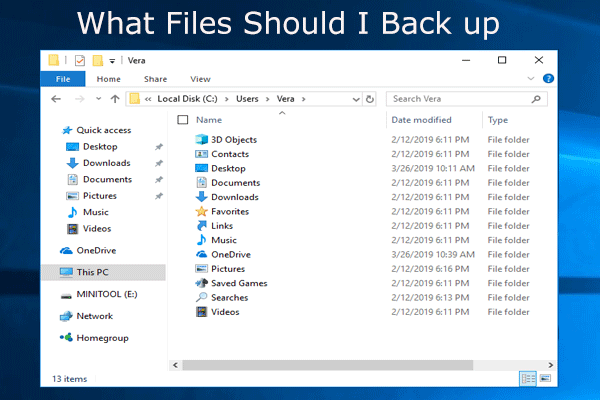 Was soll auf dem PC gesichert werden? Welche Dateien sollte ich sichern? Erhalten Sie Antworten!
Was soll auf dem PC gesichert werden? Welche Dateien sollte ich sichern? Erhalten Sie Antworten!Was benötige ich zum Sichern meines Computers? Welche Dateien sollte ich sichern? Die Antworten auf diese beiden Fragen finden Sie nun in diesem Beitrag.
Mehr lesenSchritt 3: Klicken Sie Ziel um einen Speicherort für die gesicherten Dateien anzugeben.
Schritt 4: Klicken Sie Jetzt sichern um die Dateisicherung zu starten.
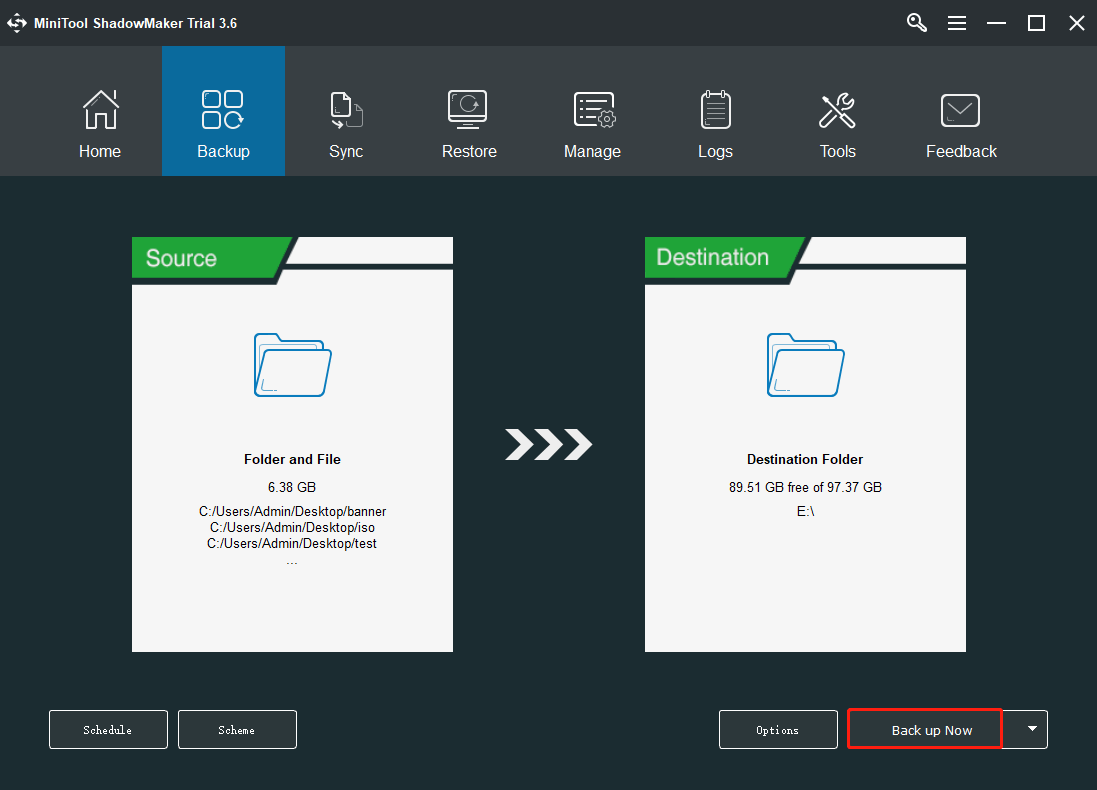
Nachdem Sie die Datensicherung abgeschlossen haben, können Sie nun mit der Toshiba-Wiederherstellung beginnen.
Starten Sie Toshiba Satellite Recovery mit einer Disc
Wie oben erwähnt, können Sie einen Toshiba-Laptop auf zwei Arten auf die Werkseinstellungen zurücksetzen: über eine Wiederherstellungsdiskette oder eine Wiederherstellungspartition. Bei der ersten Möglichkeit müssen Sie vorab mit der Software eine Toshiba-Wiederherstellungsdiskette erstellen.
Wenn Sie nicht wissen, wie Sie eine Wiederherstellungsdiskette erhalten, lesen Sie die folgenden Anweisungen.
So erstellen Sie eine Toshiba-Wiederherstellungsdiskette
Auf einem Toshiba-Computer gibt es ein integriertes Tool – Toshiba Recovery Media Creator. Sie müssen leere CDs/DVDs vorbereiten, um bootfähige Medien zu erstellen. Sie können auch ein USB-Flash-Laufwerk mit großer Kapazität verwenden, wenn am Gerät kein DVD-Laufwerk vorhanden ist.
Tipp:1. Sie können je nach Bedarf Sätze von Wiederherstellungsmedien erstellen.
2. Beachten Sie, dass die erstellten Medien nur auf Ihrem Computer verwendet werden können und nicht zur Wiederherstellung anderer Computer verwendet werden können.
3. Sie sollten mindestens einen Satz Medien aufbewahren, um bei PC-Problemen eine Notfallwiederherstellung durchführen zu können.
4. Nicht alle Computer bieten sowohl CD- als auch DVD-Optionen.
Schritt 1: Starten Sie unter Windows 8/7 Toshiba Recovery Media Creator und klicken Sie auf Ja weitermachen.
Schritt 2: Im Medienauswahl Aktivieren Sie im Abschnitt das Kontrollkästchen neben den gewünschten Optionen.
- Bei Geräten mit F-Tastennummern am oberen Tastenrand und in Weiß: Halten Sie die Taste gedrückt 0 Halten Sie beim Starten Ihres Laptops die Taste gedrückt. Lassen Sie diese Taste los, wenn der Wiederherstellungswarnbildschirm angezeigt wird. Klicken Ja weitermachen.
- Bei Geräten mit den F-Tastennummern am unteren Rand der Tasten und in Grau: Schalten Sie Ihr Gerät ein und drücken Sie F12 Um das Boot-Menü aufzurufen, wählen Sie Deinen Computer reparieren und auswählen TOSHIBA-Wiederherstellungsassistent .
- Drücken Sie Sieg + C um die Charm Bar zu öffnen.
- Gehe zu Einstellungen > PC-Einstellungen .
- Wählen Allgemein und dann geh zu Erweiterter Start > Jetzt neu starten , um den erweiterten Startbildschirm aufzurufen.
- Navigieren Sie zu Fehlerbehebung und Sie können wählen Aktualisieren Sie Ihren PC (Dadurch werden Ihre Dateien nicht gelöscht) oder Starte deinen PC neu (Dadurch werden alle Ihre Dateien entfernt). Oder gehen Sie zu Erweiterte Optionen > Systemwiederherstellung um den Laptop in einen früheren Zustand zurückzusetzen.
- Starten Sie Ihren Toshiba-PC neu und drücken Sie die Taste F12 Taste, um das Boot-Menü aufzurufen.
- Wählen Festplattenwiederherstellung mit den Pfeiltasten und drücken Sie Eingeben .
- Wählen Ja um mit der Genesung fortzufahren.
- Wählen Sie, ob Sie Ihren PC zurücksetzen oder aktualisieren oder eine Systemwiederherstellung durchführen möchten.
- Gehe zu Einstellungen > Update & Sicherheit .
- Klicken Erholung und wähle Loslegen aus Setzen Sie diesen PC zurück .
- Wählen Behalte meine Dateien oder Alles entfernen basierend auf Ihren Bedürfnissen. Schließen Sie dann den Rücksetzvorgang ab, indem Sie den Anweisungen folgen.
- Stellen Sie sicher, dass Ihr Toshiba-Laptop vollständig heruntergefahren wird. Schalten Sie die Maschine ein und drücken Sie die 0-Taste.
- Gehe zu Fehlerbehebung und klicken Starte deinen PC neu .
- Befolgen Sie die Anweisungen auf dem Bildschirm, um die Wiederherstellung abzuschließen.
- Wählen Sie je nach Situation eine Option und befolgen Sie die Anweisungen, um den Rücksetzvorgang abzuschließen.
Schritt 3: Wenn Sie das überprüfen Verifizieren Mit diesem Kontrollkästchen kann Toshiba Recovery Media Creator die Daten überprüfen, wenn sie auf die Datenträger geschrieben werden. Dadurch wird sichergestellt, dass die Festplatten nach Abschluss in einem guten Zustand funktionieren, auch wenn die Erstellung der Festplatten viel Zeit in Anspruch nehmen wird.
Schritt 4: Legen Sie Ihre CD/DVD ein oder schließen Sie ein USB-Flash-Laufwerk an und klicken Sie dann Erstellen . Führen Sie als Nächstes den Erstellungsprozess durch, indem Sie den Anweisungen auf dem Bildschirm folgen.
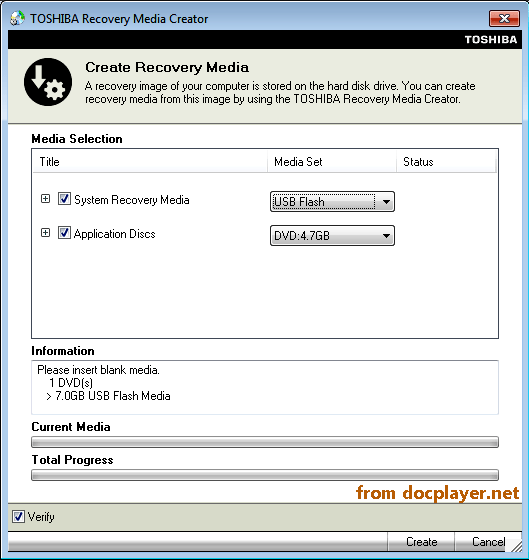
So setzen Sie einen Toshiba-Laptop über eine Wiederherstellungsdiskette auf die Werkseinstellungen zurück
Tipp: Die folgenden Schritte sind für Windows 7 oder frühere Versionen verfügbar.1. Stellen Sie sicher, dass Sie Ihren Toshiba Satellite-Laptop heruntergefahren haben.
2. Legen Sie Ihre erste Wiederherstellungs-CD in das CD-/DVD-ROM-Laufwerk Ihres Laptops ein oder schließen Sie ein USB-Flash-Laufwerk an Ihren Computer an, wenn die Wiederherstellungsdateien auf einem USB-Laufwerk gespeichert sind.
3. Schalten Sie die Maschine ein und drücken Sie die Taste F12 Drücken Sie die Taste auf Ihrer Tastatur, wenn Sie das Toshiba-Logo sehen.
4. Wählen Sie auf dem Startmenübildschirm mithilfe der Pfeiltasten je nach Ihrer tatsächlichen Situation die Option „DVD“ oder „USB-Flash“.
5. Es erscheint eine Warnmeldung, die Sie darüber informiert, dass alle Daten auf Ihrem internen Speicherlaufwerk gelöscht werden. Klicken Ja weitermachen.
6. Wählen Sie Wiederherstellung der werkseitigen Standardsoftware und klicken Nächste .
7. Im neuen Fenster sehen Sie einige Wiederherstellungsoptionen:
Wählen Sie einfach eine Option und fahren Sie mit den nächsten Schritten fort, indem Sie den Anweisungen auf dem Bildschirm folgen. Die Wiederherstellung des Toshiba Satellite wird einige Zeit in Anspruch nehmen und geduldig warten.
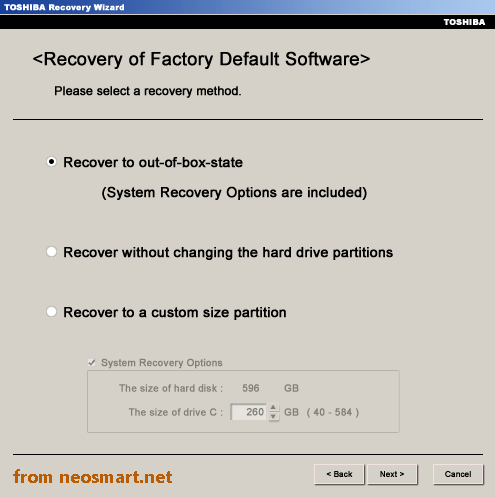
Auf einigen neuen Laptops können Sie Toshiba Recovery Media Creator nicht zum Erstellen einer Wiederherstellungsdiskette verwenden. Sie verfügen jedoch über eine Wiederherstellungspartition, mit der Sie den Toshiba-Laptop auf die Standardeinstellungen zurücksetzen können.
Toshiba Satellite-Wiederherstellung über die Wiederherstellungspartition
Wie kann ich einen Toshiba-Laptop ohne Wiederherstellungsdiskette wiederherstellen? Die Aufgabe ist einfach und sehen Sie sich jetzt die Details in diesem Beitrag an.
So setzen Sie einen Toshiba-Laptop unter Windows 7 auf die Werkseinstellungen zurück:
1. Schalten Sie Ihren Toshiba Satellite-Laptop aus und entfernen Sie alle externen Geräte, einschließlich Tastatur, Maus, Monitor, USB-Laufwerk und mehr.
2. Schließen Sie das Netzteil an und stellen Sie sicher, dass es ordnungsgemäß funktioniert.
3. Rufen Sie den Bildschirm TOSHIBA Recovery Wizard auf:
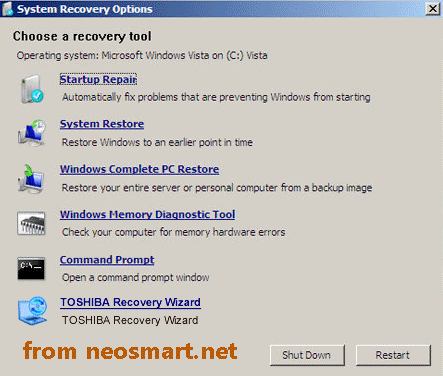
4. Wählen Sie Wiederherstellung der werkseitigen Standardsoftware weitermachen.
5. Aktivieren Sie das Kontrollkästchen Wiederherstellung in den Auslieferungszustand (Systemwiederherstellungsoptionen sind enthalten) . Dies ist eine Standardoption. Zusätzlich zu dieser Option gibt es noch einige andere, die wir im obigen Teil erwähnt haben – Toshiba Satellite Recovery über eine Disc. Wählen Sie ein geeignetes Programm für die Wiederherstellung von Toshiba Satellite.
6. Starten Sie den Wiederherstellungsprozess.
So führen Sie eine Toshiba Satellite-Wiederherstellung unter Windows 8 durch:
Unter Windows 8 sind die Vorgänge zur Toshiba-Wiederherstellung nicht mit denen unter Windows 7 identisch. Befolgen Sie diese Anweisungen.
Toshiba kann booten
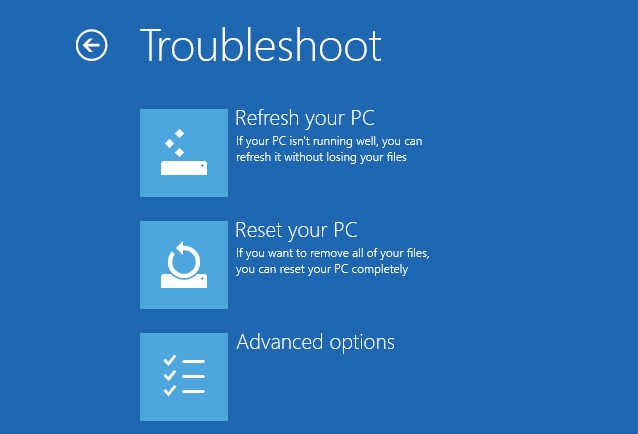
Toshiba kann nicht booten:
So setzen Sie einen Windows 10-Toshiba-Laptop zurück
Was Windows 10 Toshiba Satellite Recovery betrifft, können Sie es zurücksetzen, um die Werkseinstellungen wiederherzustellen. Details finden Sie in den folgenden Schritten.
Toshiba kann booten:
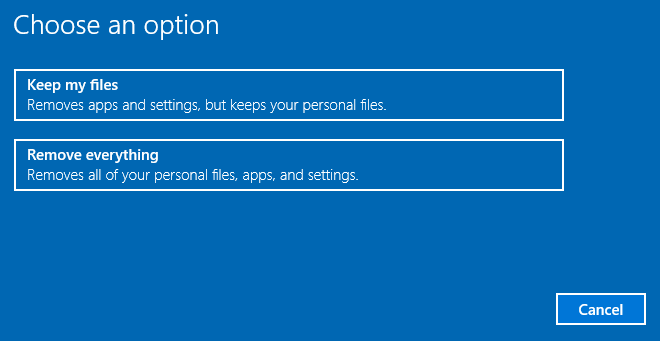
Toshiba kann nicht booten:
Manchmal können Sie auf verschiedene Computer zugreifen Fehlerbehebung > TOSHIBA Maintenance Utility > TOSHIBA Recovery Wizard . Schließen Sie dann den Wiederherstellungsprozess ab, indem Sie den Assistenten auf dem Bildschirm folgen.
Verwandter Artikel: Wie führe ich die Wiederherstellung einer Toshiba-Festplatte einfach und schnell durch?
Letzte Worte
Hier finden Sie alle Informationen zur Toshiba Satellite-Wiederherstellung für Windows 7/8/10. Bevor Sie mit der Wiederherstellung beginnen, sollten Sie ein Backup Ihrer wichtigen Dateien erstellen, da durch den Wiederherstellungsprozess einige Daten gelöscht werden können. Befolgen Sie dann die oben detaillierten Anweisungen, um Ihren Toshiba-Laptop auf die Werkseinstellungen zurückzusetzen – verwenden Sie eine Wiederherstellungsdiskette oder eine integrierte Wiederherstellungspartition.
Kontaktieren Sie uns, indem Sie unten einen Kommentar hinterlassen oder eine E-Mail an senden Uns wenn Sie Ideen oder Fragen haben. Wir werden Ihnen so schnell wie möglich antworten.

![[Behoben!] Fehler 0xc0210000: BitLocker-Schlüssel wurde nicht korrekt geladen](https://gov-civil-setubal.pt/img/news/A8/fixed-error-0xc0210000-bitlocker-key-wasn-t-loaded-correctly-1.png)


![Was ist gespiegeltes Volumen? [MiniTool Wiki]](https://gov-civil-setubal.pt/img/minitool-wiki-library/44/whats-mirrored-volume.jpg)
![7 Tipps zur Behebung von Problemen mit dem Taskplaner Windows 10 [MiniTool News]](https://gov-civil-setubal.pt/img/minitool-news-center/27/7-tips-fix-task-scheduler-not-running-working-windows-10.jpg)




![Bluetooth-Audio-Stuttering unter Windows 10: Wie kann man es beheben? [MiniTool-Neuigkeiten]](https://gov-civil-setubal.pt/img/minitool-news-center/63/bluetooth-audio-stuttering-windows-10.png)

![Möchten Sie eine Tastatur zurücksetzen? Diese Methoden sind verfügbar [MiniTool News]](https://gov-civil-setubal.pt/img/minitool-news-center/81/want-reset-keyboard.png)




![Wie können Sie Xbox von Ihrem Windows 10-Computer entfernen? [MiniTool News]](https://gov-civil-setubal.pt/img/minitool-news-center/87/how-can-you-remove-xbox-from-your-windows-10-computer.jpg)

![Top 8 der besten und kostenlosen FLAC to MP3-Konverter [MiniTool-Tipps]](https://gov-civil-setubal.pt/img/video-converter/37/top-8-best-free-flac-mp3-converters.png)