Wie behebt man den InZOI DirectX 12-Fehler auf Ihrem System? 5 häufige Fehlerbehebungen!
How To Fix Inzoi Directx 12 Error On Your System 5 Common Fixes
Eines der nervigsten Probleme, mit denen viele Spieler konfrontiert sind, die versuchen, InZOI zu spielen, ist „DirectX 12 wird auf Ihrem System nicht unterstützt“. Angenommen, Sie stoßen auch beim Starten dieses Spiels auf dasselbe Problem. Mach dir keine Sorgen und MiniTool führt Sie durch die Behebung des InZOI DirectX 12-Fehlers mit 5 gängigen Problemumgehungen.InZOI DirectX 12 wird auf Ihrem System nicht unterstützt
InZOI, ein kommendes Lebenssimulationsspiel von Krafton, soll Ende 2024 für Windows erscheinen. Einige Spieler spielen die Character Studio-Demo und erstellen vor dem 25. August um 21:00 Uhr PT inZOI-Charaktere. In der Demo erstellte Zois können nach der Veröffentlichung weiterhin im Early Access verwendet werden. Ein häufiges Problem führt jedoch dazu, dass Spieler derzeit frustriert sind, beispielsweise der InZOI DirectX 12-Fehler.
Auf dem Computerbildschirm erscheint die Fehlermeldung „DirectX 12 wird auf Ihrem System nicht unterstützt.“ Versuchen Sie, ohne das Befehlszeilenargument –dx12 oder –d3d12 auszuführen.“ Dadurch wird der Start von InZOI verhindert. Wenn Sie immer noch unter dem gleichen Problem leiden, schauen wir uns an, wie Sie das InZOI DirectX 12-Problem beheben können, damit Sie das Spiel wiederherstellen und ein gutes Spielerlebnis haben können.
#1. Überprüfen Sie, ob Ihr PC DirectX 12 unterstützt
Der PC sollte die Mindestsystemanforderungen zum Spielen von InZOI erfüllen. Laut Steam erfordert dieses Spiel, dass Ihr System DirectX 12 unterstützt. Darüber hinaus finden Sie einige weitere Informationen, wie unten gezeigt.
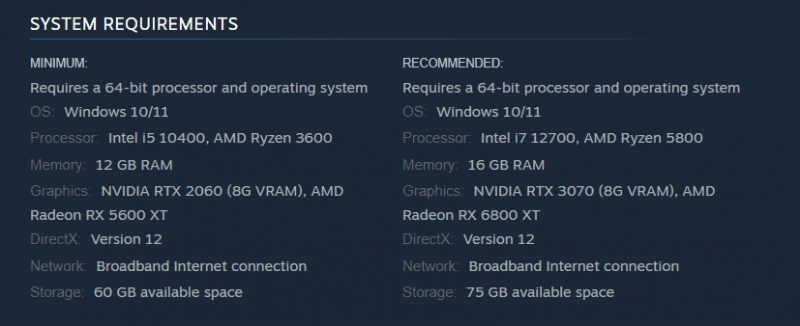
Überprüfen Sie daher Ihre Systeminformationen im Falle eines InZOI DirectX-Fehlers.
Schritt 1: Drücken Sie Sieg + R , Typ dxdiag , und schlagen OK zu öffnen DirectX-Diagnosetool .
Schritt 2: Sehen Sie sich das an DirectX-Version Artikel und es sollte sagen DirectX 12 .
Schritt 3: Stellen Sie sicher, dass Sie Windows 10 oder höher verwenden, da DirectX 12 diese Windows-Versionen erfordert.
#2. Aktualisieren Sie Windows
Falls Ihr PC DirectX 12 nicht verwendet, aktualisieren Sie Windows und schon kann es losgehen. Darüber hinaus wird dadurch sichergestellt, dass keine Updates zur Behebung potenzieller Probleme ausstehen.
Tipps: Bevor Sie Windows-Updates installieren, Erstellen Sie ein Backup für Ihren PC Informieren Sie sich im Voraus, um mögliche Systemausfälle oder Datenverluste zu vermeiden. Führen Sie dazu MiniTool ShadowMaker aus beste Backup-Software für Windows 11/10.MiniTool ShadowMaker-Testversion Klicken Sie zum Herunterladen 100 % Sauber und sicher
Schritt 1: Öffnen Sie die Einstellungen über Sieg + ich Tasten auf Ihrer Tastatur.
Schritt 2: Gehen Sie unter Windows 10 zu Update & Sicherheit > Windows Update . Gehen Sie unter Windows 11 direkt zu Windows-Update .
Schritt 3: Nachdem Sie nach verfügbaren Updates gesucht haben, lädt Windows diese automatisch herunter und installiert sie auf dem PC.
Spielen Sie dann Ihr Spiel und prüfen Sie, ob bei Ihrem System immer noch der Fehler „InZOI DirectX 12 wird nicht unterstützt“ auftritt.
#3. Aktualisieren Sie den Grafikkartentreiber
Der InZOI DirectX 12-Fehler tritt wahrscheinlich aufgrund eines Problems mit Ihrem Grafikkartentreiber auf. Eine Aktualisierung könnte einen Gefallen tun.
Für NVIDIA öffnen Sie diese Seite – https://www.nvidia.com/en-us/drivers/, manually do a driver search, and download and install the latest GPU driver.
Informationen zu AMD finden Sie unter #/download/drivers.html, find the latest graphics card driver and install it.
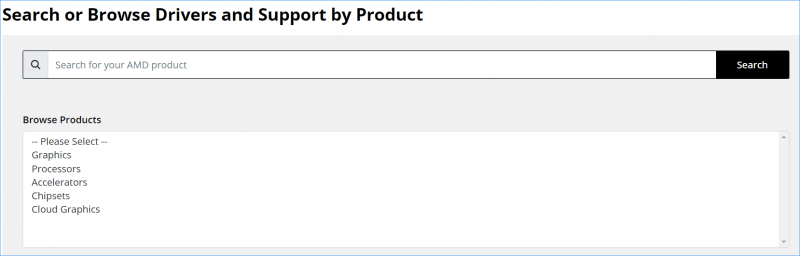
Danach können Sie InZOI reibungslos und ohne den DirectX 12-Fehler spielen.
#4. Führen Sie InZOI mit Administratorrechten aus
Wir empfehlen Ihnen dringend, dieses Spiel mit Administratorrechten auszuführen, damit das Spiel Zugriff auf alle erforderlichen DirectX-APIs und Hardwareressourcen hat.
Schritt 1: Gehen Sie auf Steam zu Bibliothek .
Schritt 2: Klicken Sie mit der rechten Maustaste auf inZOI: Character Studio und schlagen Verwalten > Lokale Dateien durchsuchen .
Schritt 3: Im Spielinstallationsordner – C:\Programme (x86)\Steam\steamapps\common\inZOI , klicken Sie mit der rechten Maustaste darauf BlueClient.exe Datei und wählen Sie Eigenschaften .
Schritt 4: In Kompatibilität , kreuzen Sie das Kästchen an Führen Sie dieses Programm als Administrator aus .
Schritt 5: Klicken Sie Übernehmen > OK .
#5. Erzwingen Sie die Verwendung von DirectX 11 durch InZOI
Sie sollten überprüfen, ob dieses Spiel DirectX 11 unterstützt, oder Sie können die folgenden Schritte ausführen, um das Spiel zu zwingen, es im Falle des InZOI DirectX 12-Fehlers zu verwenden.
Lesen Sie auch: DirectX 11 vs. 12: Was ist der Unterschied und wie wählt man?
Schritt 1: Öffnen Sie die Einstellungsdatei des Spiels – normalerweise ist es config.ini, Settings.ini oder eine ähnliche Datei.
Schritt 2: Ändern Sie den Wert von DirectXVersion Zu 11 und speichern Sie die Datei.
Schritt 3: Starten Sie das Spiel neu.
Das Ende
Diese fünf Korrekturen können Ihnen effektiv dabei helfen, den InZOI DirectX 12-Fehler zu beheben. Probieren Sie sie einzeln aus, bis Sie den funktionierenden Weg gefunden haben. Darüber hinaus sind einige allgemeine Problemumgehungen einen Versuch wert, z. B. die Überprüfung der Spielintegrität, das Durchlassen des Spiels durch die Windows-Firewall, das Deaktivieren von Overlays, das Deaktivieren von Hintergrund-Apps, das Neuinstallieren des Spiels usw.
Übrigens, wenn Ihr Spiel auf einem Windows-PC langsam läuft, ist die PC-Optimierungssoftware MiniTool System Booster ein guter Helfer Steigerung der PC-Leistung . Holen Sie es sich, um das Problem mit Verzögerungen/Rucklern zu beheben.
MiniTool System Booster-Testversion Klicken Sie zum Herunterladen 100 % Sauber und sicher
![So beheben Sie den Fehler im Windows 10 Media Creation Tool [MiniTool News]](https://gov-civil-setubal.pt/img/minitool-news-center/53/how-fix-windows-10-media-creation-tool-error.jpg)
![3 Lösungen für Windows Update-Komponenten müssen repariert werden [MiniTool News]](https://gov-civil-setubal.pt/img/minitool-news-center/50/3-solutions-windows-update-components-must-be-repaired.png)

![Zwietrachtfehler: Im Hauptprozess ist ein JavaScript-Fehler aufgetreten [MiniTool News]](https://gov-civil-setubal.pt/img/minitool-news-center/02/discord-error-javascript-error-occurred-main-process.jpg)
![Keine Sorge, hier sind 8 Lösungen für den schwarzen Bildschirm von YouTube [MiniTool-Tipps]](https://gov-civil-setubal.pt/img/blog/39/no-te-preocupes-aqu-tienes-8-soluciones-para-la-pantalla-negra-de-youtube.jpg)
![Was ist AVG Secure Browser? Wie kann ich es herunterladen/installieren/deinstallieren? [MiniTool-Tipps]](https://gov-civil-setubal.pt/img/news/3F/what-is-avg-secure-browser-how-to-download/install/uninstall-it-minitool-tips-1.png)




![Fehler beim Kopieren einer Datei oder eines Ordners Nicht angegebener Fehler [Gelöst] [MiniTool-Tipps]](https://gov-civil-setubal.pt/img/data-recovery-tips/43/error-copying-file-folder-unspecified-error.jpg)
![[Full Guide] Wie kann ich das Tuya -Kamera -Kartenformat ausführen?](https://gov-civil-setubal.pt/img/partition-disk/20/full-guide-how-to-perform-tuya-camera-card-format-1.png)

![So entfernen Sie Browser-Hijacker in Windows 10 [MiniTool-Tipps]](https://gov-civil-setubal.pt/img/backup-tips/77/here-s-how-do-browser-hijacker-removal-windows-10.jpg)




![So beschädigen Sie eine Datei mit den Top 3 der kostenlosen Dateibeschädigungen [MiniTool-Tipps]](https://gov-civil-setubal.pt/img/data-recovery-tips/91/how-corrupt-file-with-top-3-free-file-corrupters.png)
