Kann die Rechner-App nicht geschlossen werden? Lesen Sie dieses vollständige Tutorial!
Can T Close The Calculator App Read This Full Tutorial
Die Taschenrechner-App ist ein in Windows integriertes Programm, mit dem Sie bequem mathematische Berechnungen durchführen können. Sie können es problemlos öffnen und schließen, aber manchmal werden Sie feststellen, dass Sie die Taschenrechner-App nicht schließen können. Warum ist dieses Problem aufgetreten und wie kann es behoben werden? MiniTool-Lösungen werde dir Antworten geben.Die meisten Menschen neigen dazu, die App zu schließen, wenn sie sie nicht mehr verwenden. Sie stellen wahrscheinlich fest, dass die Taschenrechner-App nicht normal geschlossen werden kann. Mehrere Gründe können zu diesem Problem führen. Zum Beispiel Inkompatibilität zwischen der Software und dem Computer, beschädigte Dateien usw. Sie können die folgenden Fehlerbehebungen ausprobieren, um das Problem zu beheben, dass die Taschenrechner-App nicht geschlossen werden kann.
So beheben Sie das Problem, dass der Rechner nicht geschlossen werden kann
Fix 1: Erzwingen Sie das Beenden des Prozesses im Task-Manager
Manche Leute finden, dass der Rechner oben rechts keine „X“-Schaltfläche hat und sie daher die Rechner-App nicht schließen können. Versuchen Sie diese Methode, um es zu schließen.
Schritt 1: Klicken Sie mit der rechten Maustaste auf die leere Stelle in der unteren Taskleiste.
Schritt 2: Wählen Sie Taskmanager aus dem Kontextmenü.
Schritt 3: Suchen Sie und klicken Sie mit der rechten Maustaste darauf Taschenrechner unter dem Prozesse Tab.
Schritt 4: Wählen Sie Task beenden aus dem Menü.
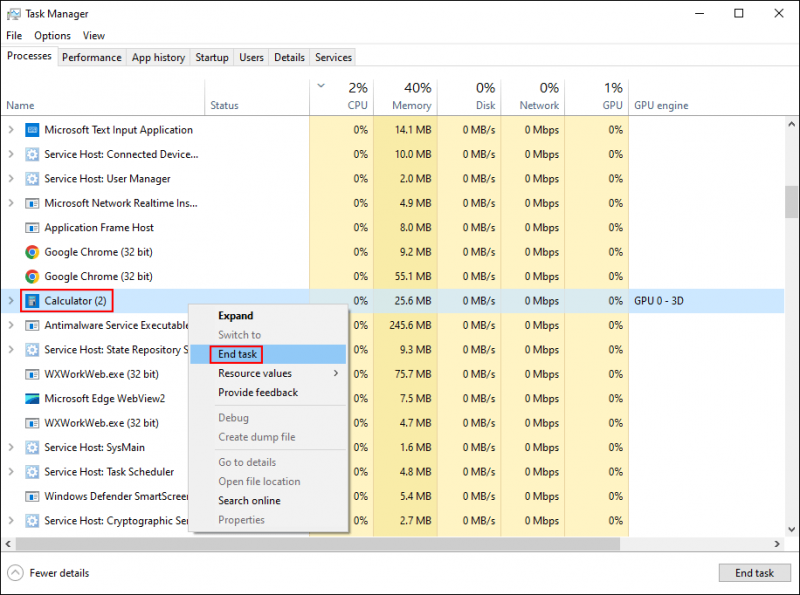
Fix 2: Setzen Sie die Rechner-App zurück
Durch das Zurücksetzen der Taschenrechner-App werden alle darauf gespeicherten Daten und Einstellungen gelöscht. Diese Methode kann hilfreich sein, wenn die Anwendung hängen bleibt.
Schritt 1: Klicken Sie auf Start Symbol und wählen Sie Einstellungen aus dem Startmenü.
Schritt 2: Auswählen Apps > Apps und Funktionen .
Schritt 3: Geben Sie ein Taschenrechner Geben Sie das Suchfeld ein, um die App zu finden, und klicken Sie darauf.
Schritt 4: Wählen Sie Erweiterte Optionen , und scrollen Sie dann nach unten, um auszuwählen Zurücksetzen .
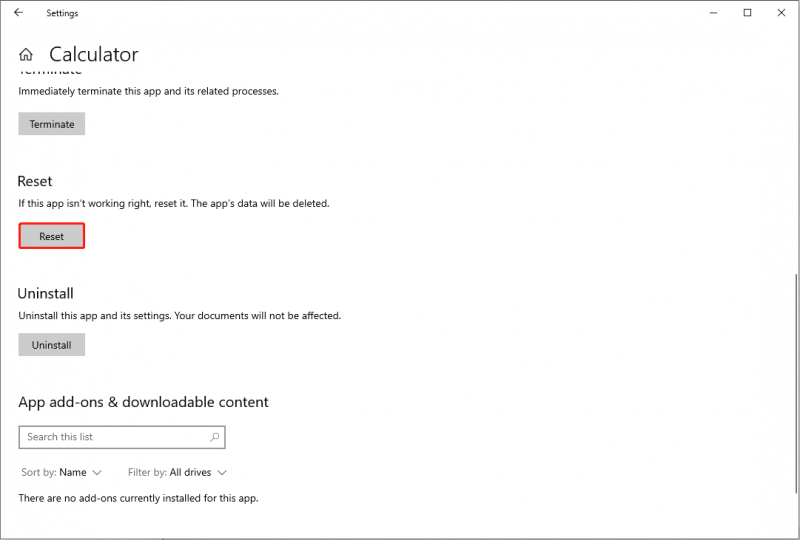
Schritt 5: Klicken Sie Zurücksetzen erneut im Popup-Fenster, um die Auswahl zu bestätigen.
Nach der Einstellung können Sie die Rechner-App erneut öffnen und prüfen, ob sie normal geschlossen werden kann.
Fix 3: Führen Sie die Fehlerbehebung für Microsoft Store-Apps aus
Die Problembehandlung für Microsoft Store-Apps kann das Problem scannen und beheben, das die ordnungsgemäße Funktion der Anwendung beeinträchtigen könnte. Sie können die Fehlerbehebung ausführen, um zu sehen, ob das Problem behoben werden kann, wenn sich der Rechner nicht ausschaltet.
Schritt 1: Drücken Sie Sieg + ich , um das Fenster „Einstellungen“ zu öffnen.
Schritt 2: Wählen Sie Update & Sicherheit und wechseln Sie zum Fehlerbehebung Tab.
Schritt 3: Klicken Sie auf Zusätzliche Fehlerbehebungen Möglichkeit.
Schritt 4: Sehen Sie sich die Fehlerbehebungsliste an Microsoft Store-Apps .
Schritt 5: Klicken Sie darauf und wählen Sie Führen Sie die Fehlerbehebung aus .
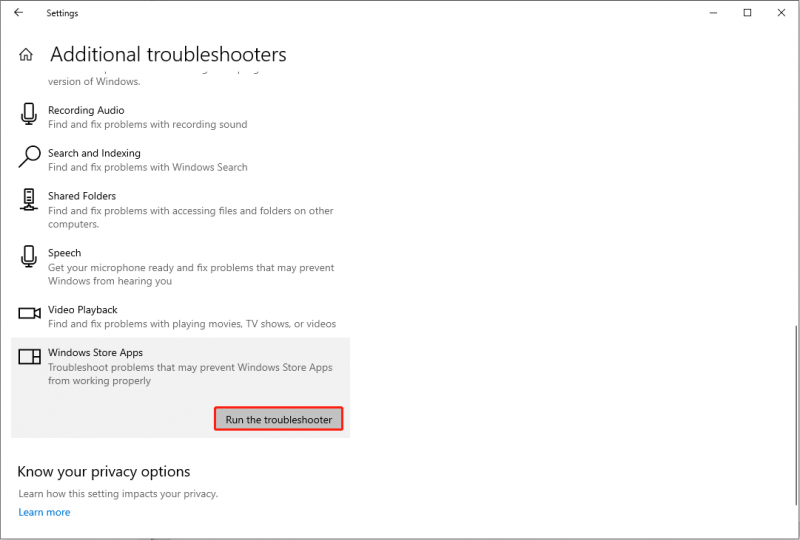
Fix 4: Installieren Sie die Rechner-App neu
Der direkteste Weg, das Problem zu beheben, dass die Taschenrechner-App nicht geschlossen werden kann, ist eine Neuinstallation.
Schritt 1: Drücken Sie Sieg + ich Zu Öffnen Sie die Windows-Einstellungen .
Schritt 2: Navigieren Sie zu Apps > Apps und Funktionen .
Schritt 3: Scrollen Sie nach unten, um das zu finden Taschenrechner App und klicken Sie darauf.
Schritt 4: Wählen Sie das aus Deinstallieren Option und klicken Sie Deinstallieren noch einmal zur Bestätigung.
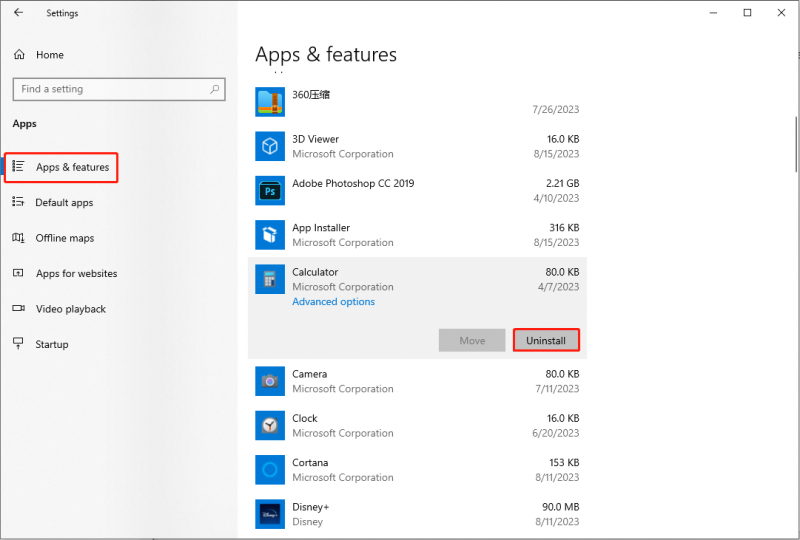
Anschließend können Sie im Microsoft Store den Rechner erneut herunterladen.
Fix 5: Reparieren Sie den Windows Store mit PowerShell
Wenn Sie Probleme mit den Anwendungen aus dem Microsoft Store haben, können Sie versuchen, das Problem durch eine Reparatur des Microsoft Store zu beheben. Hier können Sie die nächsten Schritte zur Reparatur des Windows Store ausführen.
Schritt 1: Drücken Sie Sieg + S und Typ Windows PowerShell in das Suchfeld ein.
Schritt 2: Wählen Sie Als Administrator ausführen im rechten Bereich auf Öffnen Sie Windows PowerShell .
Schritt 3: Kopieren Sie den folgenden Befehl, fügen Sie ihn in das Windows PowerShell-Fenster ein und klicken Sie dann auf Eingeben .
Get-AppXPackage | Foreach {Add-AppxPackage -DisableDevelopmentMode -Register „$($_.InstallLocation)\AppXManifest.xml“}
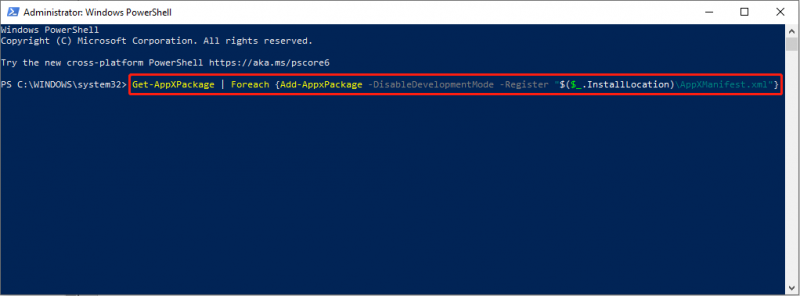
Wenn der Vorgang abgeschlossen ist, können Sie Ihren Computer neu starten und prüfen, ob das Problem behoben ist.
Bonus-Tipp
MiniTool bietet Ihnen professionelle kostenlose Dateiwiederherstellungssoftware , MiniTool Power Data Recovery . Es enthält praktische Funktionen, um Scanzeit zu sparen und die Wiederherstellungsgenauigkeit zu erhöhen. Wenn du musst gelöschte Dateien wiederherstellen , verlorene Bilder, fehlende Videos oder andere Arten von Dateien, MiniTool Power Data Recovery ist die beste Wahl.
MiniTool Power Data Recovery kostenlos Klicken Sie hier zum Herunterladen 100% Sauber und sicher
Sie können die kostenlose Edition verwenden, um Dateien für einen Test zu scannen und wiederherzustellen, und dann zum gehen MiniTool Store um eine Premium-Edition zu erhalten, um höheren Anforderungen gerecht zu werden.
Endeffekt
Es ist ärgerlich, wenn Sie die Taschenrechner-App nicht schließen können, ohne sie zu verwenden. Ich hoffe, Sie haben dieses Problem behoben, nachdem Sie die oben genannten Methoden ausprobiert haben. Wenn Sie Fragen zur Verwendung der MiniTool-Software haben, können Sie uns gerne unter kontaktieren [email geschützt] .
![[Erklärt] White Hat vs. Black Hat – Was ist der Unterschied?](https://gov-civil-setubal.pt/img/backup-tips/8C/explained-white-hat-vs-black-hat-what-s-the-difference-1.png)
![Was tun, wenn Ihr Internetzugang in Windows 10 blockiert ist? [MiniTool News]](https://gov-civil-setubal.pt/img/minitool-news-center/81/what-do-if-your-internet-access-is-blocked-windows-10.png)




![[GELÖST!] Wie behebt man Adobe Photoshop Error 16 unter Windows 10 11?](https://gov-civil-setubal.pt/img/news/3A/solved-how-to-fix-adobe-photoshop-error-16-on-windows-10-11-1.png)


![So beheben Sie deaktiviertes USB-Zubehör auf dem Mac und stellen Daten wieder her [MiniTool-Tipps]](https://gov-civil-setubal.pt/img/data-recovery-tips/63/how-fix-usb-accessories-disabled-mac.png)
![Borderlands 3 Split Screen: Jetzt 2-Spieler gegen zukünftige 4-Spieler [MiniTool News]](https://gov-civil-setubal.pt/img/minitool-news-center/55/borderlands-3-split-screen.jpg)
![So entsperren oder blockieren Sie jemanden auf Discord [MiniTool News]](https://gov-civil-setubal.pt/img/minitool-news-center/81/how-unblock-block-someone-discord.png)



![4 Korrekturen für Svchost.exe Hohe CPU-Auslastung (100%) in Windows 10 [MiniTool News]](https://gov-civil-setubal.pt/img/minitool-news-center/51/4-fixes-svchost-exe-high-cpu-usage-windows-10.jpg)
![Ping (Was ist das, was bedeutet es und wie funktioniert es) [MiniTool Wiki]](https://gov-civil-setubal.pt/img/minitool-wiki-library/64/ping-what-is-it-what-does-it-mean.jpg)

![Download Startmenü Troubleshooter für Windows 10 & Beheben von Problemen [MiniTool News]](https://gov-civil-setubal.pt/img/minitool-news-center/40/download-start-menu-troubleshooter.png)
![Lenovo Diagnosetool - Hier ist Ihre vollständige Anleitung zur Verwendung [MiniTool-Tipps]](https://gov-civil-setubal.pt/img/disk-partition-tips/32/lenovo-diagnostics-tool-here-s-your-full-guide-use-it.jpg)