So stellen Sie gelöschte Fotos schnell von der SD-Karte wieder her [MiniTool-Tipps]
How Recover Deleted Photos From Sd Card Quickly
Zusammenfassung :

In diesem Artikel erfahren Sie, wie Sie gelöschte Fotos, Bilder, Bilder oder andere Dateitypen mithilfe eines wunderbaren Tools zur Wiederherstellung von SD-Kartenfotos von der SD-Karte wiederherstellen können. Damit können Sie Ihre SD-Karte vollständig scannen, um verlorene Dateien zu finden, und dann entscheiden, welche wiederhergestellt werden sollen. Am Ende dieses Beitrags zeige ich Ihnen die häufigsten Gründe für Probleme mit dem Verlust von Fotos.
Schnelle Navigation :
Löschen Sie versehentlich Fotos von der SD-Karte
Die letzte, aber häufigste Ursache für den Verlust von SD-Kartendaten ist das versehentliche Löschen. Jeder macht Fehler und es kommt oft im Handumdrehen vor. Daher ist es üblich, dass Sie ein wertvolles Foto unachtsam löschen und es als nutzlos betrachten.
Unter diesen Umständen, wenn die SD-Karte gut funktioniert und nur einige Daten verloren gegangen sind, funktioniert das Gelöschte Fotos von der SD-Karte wiederherstellen wäre sehr einfach.

Ein echter Fall
Ich hatte eine schwere Zeit mit meiner Freundin und löschte alle meine Bilder in einem Anfall von Wut. Gibt es eine Möglichkeit, diese wertvollen Fotos wiederherzustellen, die sich nicht auf meiner SD befanden? Könnte ich auf ein früheres Datum zurücksetzen? Wenn ja, wie könnte ich?- von ThorntonDonald im TechRepublic Forum
Kennen Sie diesen Fall? Ich weiß, dass Sie möglicherweise in einer anderen Situation stecken, aber Sie haben möglicherweise das gleiche Problem mit ThorntonDonald: wie Sie die verlorenen Fotos von der SD-Karte wiederherstellen können.
Sie könnten an folgenden Dingen interessiert sein:
- Kann ich Stellen Sie verlorene Dateien nach versehentlichem Löschen von der SD-Karte wieder her ?
- Kann ich Stellen Sie nach dem Formatieren Daten von der SD-Karte wieder her es aus Versehen?
- Kann ich die Wiederherstellung von SD-Kartendaten beenden, wenn ich noch keine Erfahrung habe?
Herzlichen Glückwunsch! Sie sind an der richtigen Stelle. Ich werde Ihnen die genauen Lösungen nennen, die Sie benötigen.
So stellen Sie gelöschte Fotos von der SD-Karte wieder her
Auch wenn Sie nichts über die Wiederherstellung von SD-Kartendaten wissen, machen Sie sich keine Sorgen. Ich habe diesen Punkt bereits berücksichtigt. Das unten angegebene Tutorial zur Wiederherstellung von SD-Kartendaten ist für Sie einfach genug.
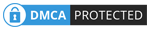 Das Tutorial zur Wiederherstellung von SD-Karten für Windows 10, das Sie nicht verpassen dürfen
Das Tutorial zur Wiederherstellung von SD-Karten für Windows 10, das Sie nicht verpassen dürfen Wenn Sie nach Lösungen für die Wiederherstellung von SD-Karten für Windows 10 suchen, sollten Sie den folgenden Inhalt auf keinen Fall verpassen.
WeiterlesenSchritt 1 - Holen und installieren Sie ein SD-Karten-Datenwiederherstellungstool
Ich empfehle Ihnen, MiniTool Power Data Recovery sofort zu erwerben und es dann auf Ihrem lokalen Laufwerk oder einer externen Festplatte zu installieren, die keine Dateien enthält, die auf eine Wiederherstellung warten. Danach können Sie die Software starten, um die Wiederherstellung zu starten.
Hervorragende Funktionen dieses Tools:
- Es ist sehr einfach zu bedienen, sodass selbst grüne Hände die Bildwiederherstellung anhand der Operationstipps abschließen können.
- Die Scan-Geschwindigkeit ist sehr schnell und die Erfolgsquote bei der Wiederherstellung ist ziemlich hoch.
- Es ist absolut rein, ohne Plug-In oder Spyware.
- Es verfügt über eine hervorragende Kompatibilität, sodass Sie Fotos von einer SD-Karte und vielen anderen häufig verwendeten Geräten wie Festplatte, USB-Stick und CD / DVD wiederherstellen können. Außerdem wird die Wiederherstellung von Fotos in verschiedenen Formaten von verschiedenen Betriebssystemen perfekt unterstützt.
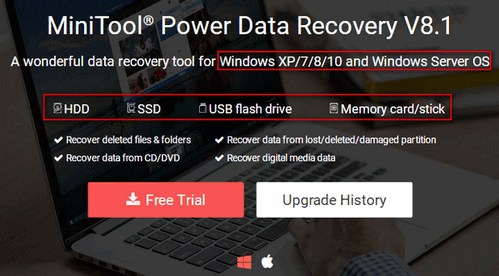
Schritt 2 - Wählen Sie eine geeignete Option
Nachdem Sie MiniTool Power Data Recovery ordnungsgemäß auf dem Computer installiert haben, müssen Sie es sofort öffnen, um die Hauptschnittstelle anzuzeigen. Jetzt werde ich die spezifischen Optionen auflisten, die Ihnen zur Wiederherstellung von Daten von der SD-Karte zur Verfügung gestellt werden.
- '' Dieser PC ”: Diese Option ist geeignet, wenn die gesamte SD-Karte als Partition auf Ihrem Computer angezeigt wird.
- '' Wechseldatenträger ”: Dies ist für alle Situationen geeignet, solange Ihre SD-Karte vom Computer erkannt werden kann.
Was ist, wenn ein USB-Stick nicht erkannt wird?
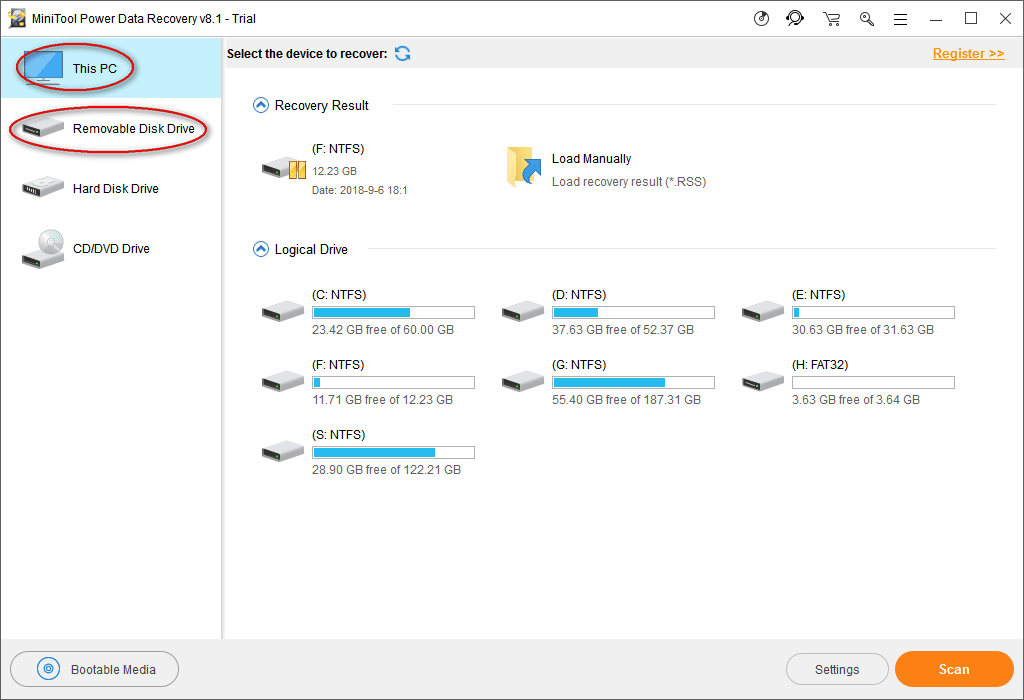
Im Allgemeinen wird die SD-Karte als große Partition als Ganzes formatiert. In diesem Fall spielt es keine Rolle, welche Option Sie auswählen.
Wenn Ihre SD-Karte jedoch in mehrere Laufwerke unterteilt ist und Sie nur Daten von einem bestimmten Laufwerk wiederherstellen müssen, sollten Sie Folgendes auswählen: „ Dieser PC ”.
Schritt 3 - Scannen Sie die SD-Karte und durchsuchen Sie das Scan-Ergebnis
Nachdem Sie eine Option auf der linken Seite der Hauptoberfläche ausgewählt haben, sollten Sie das Laufwerk angeben, das gelöschte Fotos von der rechten Seite enthält. Dann können Sie auf das Laufwerk doppelklicken oder auf „ Scan ”In der unteren rechten Ecke, um verlorene Dateien zu erkennen.
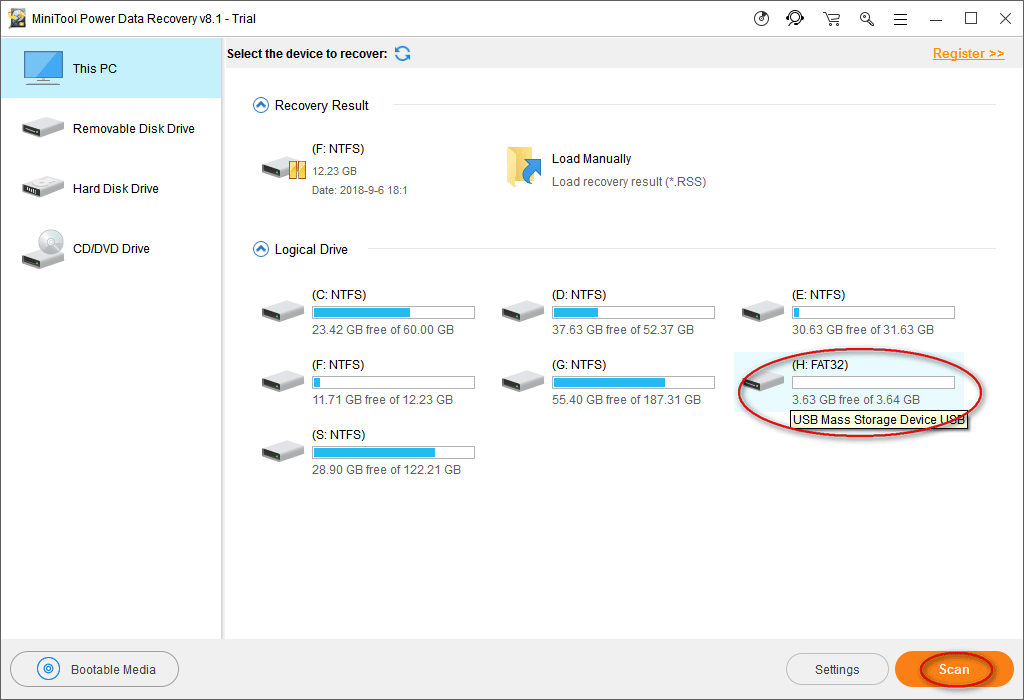
Während des Scans wird eine zunehmende Anzahl von Elementen entdeckt. Sie können sie einzeln durchsuchen, um herauszufinden, ob Ihre benötigten Fotos enthalten sind oder nicht.
- Wenn Sie alle Fotos gefunden haben, die Sie aus dem aktuellen Scan-Ergebnis benötigen, klicken Sie auf „ Halt ”, Um den Scan zu beenden.
- Wenn Sie die benötigten Dateien nicht finden können, warten Sie bitte bis zum Ende des Scans, um das beste Wiederherstellungsergebnis zu erzielen.
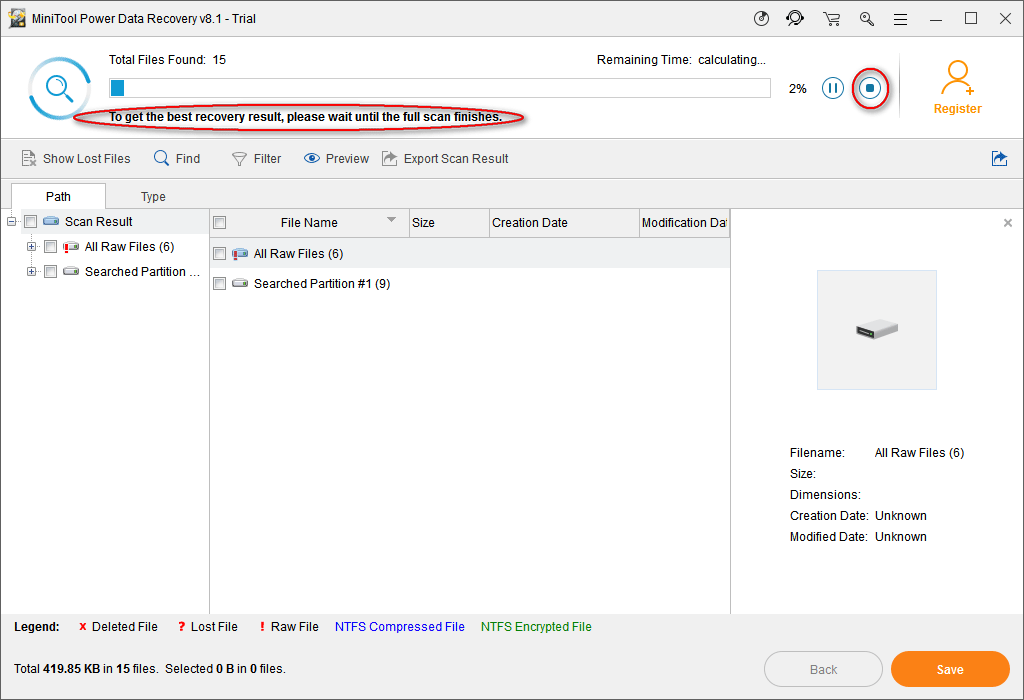
Bitte beachten Sie: Gängige Grafik- und Bildformate können von dieser Software unterstützt werden. Sie können die Software so einstellen, dass nur bekannte Dateitypen gescannt werden, indem Sie auf „ die Einstellungen ”, Bevor Sie die SD-Karte scannen.
- Adobe Photoshop (* .psd)
- Coredraw-Dateien (* .cdr)
- JPEG-Kamera- / Grafikdatei (* .jpg)
- GIF-Dateien (* .gif)
- PNG-Bild (* .png)
- Usw.

Schritt 4 - Überprüfen Sie die benötigten Fotos, um sie wiederherzustellen
Der letzte Schritt bei der Wiederherstellung von SD-Kartendaten besteht darin, alle Fotos zu überprüfen, die Sie zurückerhalten möchten, und dann auf „ sparen Klicken Sie auf die Schaltfläche, um ein Popup-Fenster anzuzeigen, in dem Sie ein Verzeichnis für diese Fotos auswählen sollten. Bitte klicken Sie auf “ in Ordnung ”, Um Ihre Auswahl zu bestätigen.

Bitte beachten Sie: du musst eine Lizenz kaufen Wenn Sie eine vollständige Version der Software erhalten möchten, da die Testversion Sie daran hindert, Daten wiederherzustellen, nachdem Sie auf „ sparen ' Taste.
![Kompatibilitätstest: So überprüfen Sie, ob Ihr PC Windows 11 ausführen kann [MiniTool-Neuigkeiten]](https://gov-civil-setubal.pt/img/minitool-news-center/46/compatibility-test-how-check-if-your-pc-can-run-windows-11.png)



![Wie mache ich Android Datenwiederherstellung ohne Root einfach? [MiniTool-Tipps]](https://gov-civil-setubal.pt/img/android-file-recovery-tips/02/how-do-android-data-recovery-without-root-easily.jpg)

![So beheben Sie das Rechtsklick-Menü wird immer wieder angezeigt Windows 10 [MiniTool News]](https://gov-civil-setubal.pt/img/minitool-news-center/74/how-fix-right-click-menu-keeps-popping-up-windows-10.jpg)

![Wie man Destiny 2 Fehlercode Kohl behebt? Probieren Sie diese Methoden aus [MiniTool News]](https://gov-civil-setubal.pt/img/minitool-news-center/19/how-fix-destiny-2-error-code-cabbage.jpg)





![[Gelöst] SD-Karte Dateien selbst löschen? Hier sind Lösungen! [MiniTool-Tipps]](https://gov-civil-setubal.pt/img/data-recovery-tips/60/sd-card-deleting-files-itself.jpg)




