So installieren Sie Cortana unter Windows 10 mit PowerShell neu [MiniTool News]
How Reinstall Cortana Windows 10 With Powershell
Zusammenfassung :
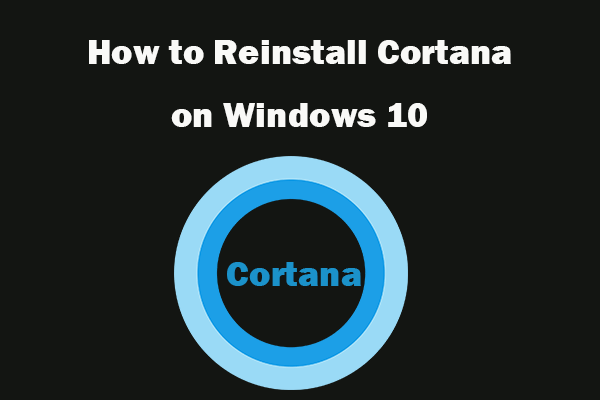
Microsoft erleichtert die Neuinstallation von Cortana unter Windows 10 seit Windows 10 Version 2004. Überprüfen Sie, wie Sie Cortana mit PowerShell neu installieren, wenn Sie Probleme mit Cortana haben. Wenn Sie Probleme mit Datenverlust oder Festplattenpartitionen haben, wenden Sie sich möglicherweise an MiniTool-Software .
Ab Windows 10 Version 2004 (Windows 10 Mai 2020 Update) ist Cortana nicht mehr in die Windows-Suchfunktion integriert und ist jetzt eine eigenständige App im Microsoft Store. Microsoft hat die Neuinstallation von Cortana unter Windows 10 vereinfacht. In der folgenden Anleitung erfahren Sie, wie Sie Cortana unter Windows 10 neu installieren.
So installieren Sie Cortana unter Windows 10 mit PowerShell neu
Weg 1. Installieren Sie Cortana direkt in PowerShell neu
Schritt 1. Öffnen Sie Windows PowerShell
Sie können Windows + X drücken und Windows PowerShell (Admin) auswählen. Klicken Sie im Popup-Fenster 'Benutzerkontensteuerung' auf 'Ja', um das PowerShell-Dienstprogramm zu öffnen und als Administrator auszuführen.
Schritt 2. Installieren Sie Cortana unter Windows 10 neu
Als Nächstes können Sie die folgende Befehlszeile in das PowerShell-Fenster eingeben und die Eingabetaste drücken, um Cortana unter Windows 10 direkt neu zu installieren.
Get-AppXPackage -Name Microsoft.Windows.Cortana | Foreach {Add-AppxPackage -DisableDevelopmentMode -Register '$ ($ _. InstallLocation) AppXManifest.xml}
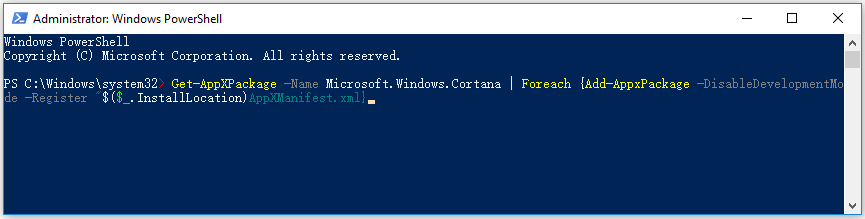
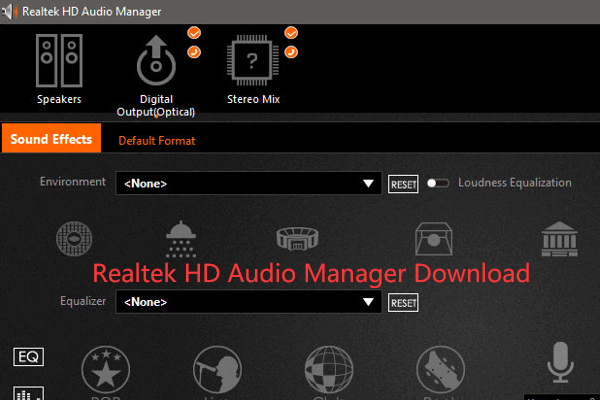 Realtek HD Audio Manager Download für Windows 10
Realtek HD Audio Manager Download für Windows 10 Hier finden Sie eine Anleitung zum Herunterladen von Realtek HD Audio Manager für Windows 10. Überprüfen Sie, wie Sie Realtek HD Audio Manager für PC herunterladen.
WeiterlesenWeg 2. Cortana deinstallieren und installieren
Alternativ können Sie Cortana auch zuerst deinstallieren und Cortana neu installieren.
Schritt 1. Öffnen Sie PowerShell
Führen Sie den gleichen Vorgang wie in Weg 1 aus, um das PowerShell-Tool auf Ihrem Windows 10-Computer zu öffnen.
Schritt 2. Cortana deinstallieren
Als Nächstes können Sie die Befehlszeile wie unten im PowerShell-Fenster eingeben und die Eingabetaste drücken Cortana entfernen von Ihrem Windows 10-Computer.
Get-AppxPackage -allusers Microsoft.549981C3F5F10 | Remove-AppxPackage
Schritt 3. Installieren Sie Cortana
Nachdem Sie Cortana von Ihrem Windows 10-Computer entfernt haben, können Sie im Microsoft Store nach Cortana suchen. Nachdem Sie die Cortana-App angezeigt haben, können Sie auf die Schaltfläche Abrufen und dann auf Installieren klicken, um Cortana automatisch herunterzuladen und auf Ihrem Windows 10-Computer neu zu installieren.
 Realtek HD Audio-Treiber herunterladen / aktualisieren / deinstallieren / Fehlerbehebung
Realtek HD Audio-Treiber herunterladen / aktualisieren / deinstallieren / Fehlerbehebung Erfahren Sie, wie Sie den Realtek-Audiotreiber für Windows 10 herunterladen, installieren, aktualisieren und deinstallieren. Beheben Sie Probleme mit dem Windows 10 Realtek-HD-Audiotreiber.
WeiterlesenSo installieren Sie Cortana für den aktuellen Benutzer neu
Im PowerShell-Fenster können Sie die folgende Befehlszeile eingeben und die Eingabetaste drücken, um Cortana unter Windows 10 für den aktuellen Benutzer neu zu installieren. Starten Sie danach Ihren Computer neu.
Get-AppxPackage Microsoft.Windows.Cortana | Foreach {Add-AppxPackage -DisableDevelopmentMode -Register '$ ($ _. InstallLocation) AppXManifest.xml'}
So installieren Sie Cortana für alle Benutzer neu
Im PowerShell-Fenster können Sie die folgende Befehlszeile eingeben und die Eingabetaste drücken, um Cortana unter Windows 10 für alle Benutzer neu zu installieren. Starten Sie Ihren Computer nach Abschluss des Vorgangs neu.
Get-AppxPackage -AllUsers Microsoft.Windows.Cortana | Foreach {Add-AppxPackage -DisableDevelopmentMode -Register '$ ($ _. InstallLocation) AppXManifest.xml'}
Cortana fehlt unter Windows 10?
Warum gibt es unter Windows 10 kein Cortana?
Einige Leute berichten, dass das Cortana-Symbol oder Suchfeld unter Windows 10 fehlt. Sie können die folgenden Lösungen ausprobieren, um Cortana wiederherzustellen.
Fix 1. Cortana ist möglicherweise versteckt. Sie können mit der rechten Maustaste auf Taskleiste und dann auf Cortana klicken. Aktivieren Sie das Kontrollkästchen Cortana-Symbol anzeigen, um das Cortana-Symbol in der Taskleiste anzuzeigen. Aktivieren Sie das Kontrollkästchen Suchfeld anzeigen, um das Cortana-Suchfeld in der Taskleiste anzuzeigen.
Fix 2. Sie können die Suchfunktion weiterhin verwenden, wenn Cortana fehlt. Sie können die Windows + S-Verknüpfung drücken, um das Suchfeld im Startmenü zu öffnen.
Fix 3. Führen Sie einen SFC-Scan durch. Sie können Windows + R drücken, cmd eingeben und Strg + Umschalt + Eingabetaste drücken, um die Eingabeaufforderung mit erhöhten Rechten zu öffnen. Geben Sie als Nächstes den Befehl sfc / scannow in CMD ein und drücken Sie die Eingabetaste, um einen SFC-Scan durchzuführen und beschädigte Systemdateien zu reparieren.
Fix 4. Verwenden Sie die oben eingeführte Methode, um Cortana unter Windows 10 neu zu installieren (neu zu registrieren), um festzustellen, ob Sie das fehlende Cortana unter Windows 10 zurückerhalten können.
Fazit
Wenn Sie Cortana unter Windows 10 neu installieren möchten, wenn Sie die Cortana funktioniert nicht Problem können Sie der obigen Anleitung folgen. Wenn Cortana auf Ihrem Windows 10-Computer fehlt, hoffen Sie, dass die 4 Korrekturen Ihnen helfen, es zurückzubekommen.

![[FIX] Serviceregistrierung fehlt oder ist beschädigt [MiniTool-Tipps]](https://gov-civil-setubal.pt/img/backup-tips/51/service-registration-is-missing.jpg)

![So verhindern Sie, dass Videos automatisch in Browsern / anderen abgespielt werden [MiniTool News]](https://gov-civil-setubal.pt/img/minitool-news-center/49/how-stop-videos-from-automatically-playing-browsers-others.png)


![So beheben Sie den Fehler 'Ihr Microsoft-Konto erfordert Aufmerksamkeit' [MiniTool News]](https://gov-civil-setubal.pt/img/minitool-news-center/95/how-fix-your-microsoft-account-requires-attention-error.jpg)

![So entfernen Sie Virenwarnungen von Microsoft Siehe die Anleitung! [MiniTool-Tipps]](https://gov-civil-setubal.pt/img/backup-tips/33/how-remove-virus-alert-from-microsoft.png)
![8 Tipps zur Behebung dieser Website können nicht erreicht werden Google Chrome-Fehler [MiniTool News]](https://gov-civil-setubal.pt/img/minitool-news-center/26/8-tips-fix-this-site-can-t-be-reached-google-chrome-error.jpg)
![[Easy Guide] Top 5 Fixes für langsame Windows-Installation](https://gov-civil-setubal.pt/img/news/2E/easy-guide-top-5-fixes-to-windows-installation-slow-1.png)


![[Einfache Lösungen] Wie behebt man Probleme mit dem schwarzen Bildschirm von Disney Plus?](https://gov-civil-setubal.pt/img/news/C9/easy-solutions-how-to-fix-disney-plus-black-screen-issues-1.png)




![Schwarzer Bildschirm des Todes: Was Sie wissen müssen [MiniTool Wiki]](https://gov-civil-setubal.pt/img/minitool-wiki-library/45/black-screen-death.png)
![5 Tipps zur Behebung von Computerlautsprechern, die nicht funktionieren Windows 10 [MiniTool News]](https://gov-civil-setubal.pt/img/minitool-news-center/43/5-tips-fix-computer-speakers-not-working-windows-10.jpg)