Windows Server 2019 Legacy Boot: Installieren, in den UEFI-Modus wechseln
Windows Server 2019 Legacy Boot Install Switch To Uefi Mode
Unterstützt Windows Server 2019 Legacy-Boot? Wie aktiviere ich diesen Bootmodus? Können Sie das Legacy-BIOS auf UEFI umstellen? Weitere Informationen finden Sie in dieser Anleitung unter MiniTool-Lösung und erhalten Sie ausführliche Einführungen.
Installieren Sie Windows Server 2019 Legacy Boot
Im folgenden Teil werden wir Sie durch jeden Schritt führen Installation von Windows Server 2019 auf einem Legacy-BIOS-Computer.
Schritt 1: Zunächst müssen Sie die ISO-Datei für Windows Server 2019 von der offiziellen Microsoft-Website herunterladen. Erstellen Sie dann ein bootfähiges USB-Laufwerk (mit mindestens 8 GB Speicherplatz) und verwenden Sie für die Installation die ISO-Imagedatei von Windows Server 2019.
Schritt 2: Schließen Sie den USB-Stick an Ihren Server an und starten Sie ihn im BIOS. Wählen Sie dann das bootfähige Medium als erste Startoption.
Schritt 3: Nachdem Sie Ihre Konfigurationen im Windows-Setup eingerichtet haben, klicken Sie auf Nächste Und Jetzt installieren um mit der Installation zu beginnen.
Schritt 4: Wählen Sie das Betriebssystem aus und klicken Sie Nächste weitermachen. Akzeptieren Sie dann die Lizenzbedingungen und wählen Sie Benutzerdefiniert: Nur Windows installieren (erweitert) und wählen Sie aus, wo Sie den Server installieren möchten. Und klicken Sie auf Nächste . Wenn Sie fertig sind, wird Ihr Computer automatisch neu gestartet.
Ändern Sie den Legacy-Startmodus in UEFI
Windows Server 2019 bietet neue Funktionen, die für hohe Sicherheit, verbesserte Effizienz und bessere Virtualisierung sorgen. Und Server 2019 unterstützt sowohl den Legacy- als auch den UEFI-Startmodus. Im Vergleich zum Legacy-BIOS unterstützt UEFI ein Startlaufwerk mit mehr als 2 TB und bietet eine Reihe von Funktionen, die Sie genießen können.
Wenn Sie also ein Windows-Gerät haben, das UEFI unterstützt, können Sie unter Windows Server 2019 vom Legacy-BIOS zu UEFI wechseln. Nach der Umstellung auf UEFI können Sie erweiterte Funktionen wie Secure Boot und Generic USB Boot nutzen.
Da UEFI zum Booten eine GPT-Partition erfordert, sollten Sie MBR auf GPT ändern.
Verwandter Beitrag: Kostenlose Konvertierung von MBR in GPT ohne Datenverlust
Tipps: Vor der Konvertierung von MBR in GPT oder umgekehrt Datenträgerverwaltung , sollten Sie ein vollständiges Backup erstellen, da alle Daten auf der Festplatte gelöscht werden. Es wird empfohlen, dass Sie es versuchen MiniTool ShadowMaker das dafür gedacht ist Dateisicherung , Festplattensicherung und mehr.MiniTool ShadowMaker-Testversion Klicken Sie zum Herunterladen 100 % Sauber und sicher
So ändern Sie den Startmodus unter Windows Server 2019.
Schritt 1: Mit dem bootfähigen UEFI-USB von Windows Server 2019 können Sie Ihren Computer über USB im UEFI-Modus starten. Stecken Sie das bootfähige USB-Laufwerk ein, schalten Sie den Server ein und drücken Sie eine bestimmte Taste ( F2 , F10 , Dell usw.) zum Öffnen System-Setup .
Schritt 2: Unter System-Setup , wählen System-BIOS und dann auswählen Boot-Einstellungen .
Schritt 3: Wählen Sie im neuen Fenster UEFI nach Boot-Modus und klicken Sie dann auf UEFI-Boot-Einstellungen . Es wird Ihnen das zuvor angeschlossene USB-Laufwerk angezeigt. Anschließend können Sie den Informationen auf dem Bildschirm folgen, um die erste Startoption im zu ändern Reihenfolge ändern Fenster. Danach wird Ihr Computer im UEFI-Modus mit dem bootfähigen USB-Laufwerk neu gestartet.
Tipps: Das neu installierte System sollte den UEFI-Modus verwenden, anstatt ein vorhandenes System in den UEFI-Modus umzuwandeln. Andernfalls kommt es auf Ihrem PC zu einem Bluescreen-Fehler .Trinkgeldbonus
Wie bereits erwähnt, wird dringend empfohlen, Backups wertvoller Daten zu erstellen. Vielleicht müssen Sie es tun das System sichern über MiniTool ShadowMaker. In diesem Fall können bootfähige Medien die Arbeit erheblich vereinfachen und die Systemwiederherstellung nach Abschluss der Sicherung erleichtern. Deshalb möchten wir hier eine kurze Einführung in die Erstellung eines bootfähigen USB-Sticks geben.
1. Starten Sie es und klicken Sie Versuche weiter . Dann gehen Sie zu Werkzeuge und auswählen Media Builder .
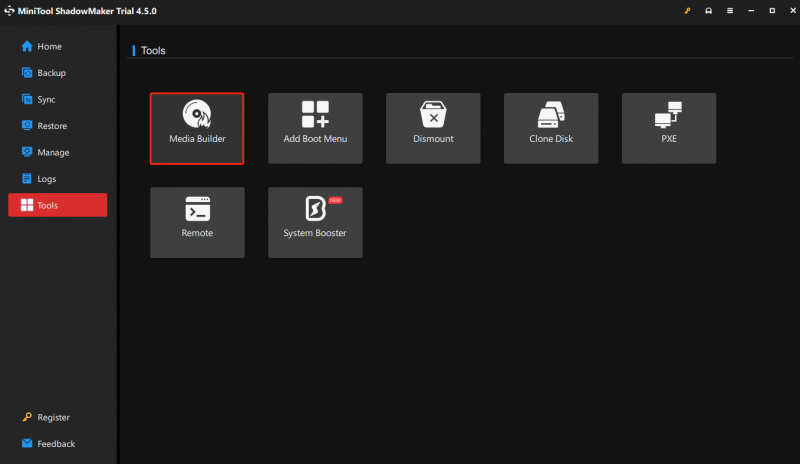
2. Wählen Sie WinPE-basierte Medien mit MiniTool-Plug-in , wähle dein USB-Flash-Disk , und klicken Sie Ja zu bestätigen. Der Brennvorgang kann etwas Zeit in Anspruch nehmen, warten Sie also bitte geduldig. Wenn der bootfähige USB-Stick erfolgreich erstellt wurde, klicken Sie schließlich auf Beenden verlassen.
Fazit
Wir gehen davon aus, dass Sie wissen, wie Sie den Legacy-Start von Windows Server 2019 aktivieren und wie Sie den BIOS-Modus davon in UEFI umwandeln. Bitte denken Sie immer daran, Ihren Windows-Server zu sichern.

![[FIX] Serviceregistrierung fehlt oder ist beschädigt [MiniTool-Tipps]](https://gov-civil-setubal.pt/img/backup-tips/51/service-registration-is-missing.jpg)

![So verhindern Sie, dass Videos automatisch in Browsern / anderen abgespielt werden [MiniTool News]](https://gov-civil-setubal.pt/img/minitool-news-center/49/how-stop-videos-from-automatically-playing-browsers-others.png)


![So beheben Sie den Fehler 'Ihr Microsoft-Konto erfordert Aufmerksamkeit' [MiniTool News]](https://gov-civil-setubal.pt/img/minitool-news-center/95/how-fix-your-microsoft-account-requires-attention-error.jpg)

![So entfernen Sie Virenwarnungen von Microsoft Siehe die Anleitung! [MiniTool-Tipps]](https://gov-civil-setubal.pt/img/backup-tips/33/how-remove-virus-alert-from-microsoft.png)
![8 Tipps zur Behebung dieser Website können nicht erreicht werden Google Chrome-Fehler [MiniTool News]](https://gov-civil-setubal.pt/img/minitool-news-center/26/8-tips-fix-this-site-can-t-be-reached-google-chrome-error.jpg)
![Zwei Lösungen zum Aktualisieren von Windows 10 ohne Programmverlust [MiniTool-Tipps]](https://gov-civil-setubal.pt/img/backup-tips/72/two-solutions-refresh-windows-10-without-losing-programs.png)


![Windows Boot Manager konnte unter Windows 10 nicht gestartet werden [MiniTool News]](https://gov-civil-setubal.pt/img/minitool-news-center/58/windows-boot-manager-failed-start-windows-10.png)
![Korrekturen für 'Das Gerät wird von einer anderen Anwendung verwendet' [MiniTool News]](https://gov-civil-setubal.pt/img/minitool-news-center/84/fixes-device-is-being-used-another-application.png)


![Programmdatenordner | Beheben des fehlenden Windows 10 ProgramData-Ordners [MiniTool-Tipps]](https://gov-civil-setubal.pt/img/data-recovery-tips/87/program-data-folder-fix-windows-10-programdata-folder-missing.png)
![Top 10 Möglichkeiten, wie Google Backup und Synchronisierung nicht funktionieren [MiniTool-Tipps]](https://gov-civil-setubal.pt/img/backup-tips/99/top-10-ways-google-backup.png)
