Wie aktiviere ich Copilot in Windows 10? Sehen Sie sich den einfachen Leitfaden an!
How To Enable Copilot In Windows 10 See The Simple Guide
Ist Copilot unter Windows 10 verfügbar? Wie aktiviere ich Copilot unter Windows 10? Natürlich kann Microsoft Copilot unter Windows 10 verwendet werden. Und in diesem Beitrag: MiniTool Wir zeigen Ihnen, wie Sie Copilot in Windows 10 auf einfache Weise aktivieren können, und schauen wir uns das an.
Microsoft Copilot in Windows 10
Bevor wir zeigen, wie man Copilot in Windows 10 aktiviert, schauen wir uns einen Überblick über diesen KI-gestützten Chatbot an.
Ursprünglich wurde Microsoft Copilot als reine Windows 11-Funktion eingeführt. Schließlich beschloss Microsoft, diesen KI-Assistenten für sein Betriebssystem Windows 10 zu veröffentlichen. Dieses Tool kann dabei helfen, komplexe Fragen zu beantworten, mit Ihrem Computer zu interagieren usw.
Von der Arbeitsweise her funktioniert Copilot in Windows 10 ähnlich wie das Tool in Windows 11 – auf der rechten Seite der Taskleiste sehen Sie eine Schaltfläche, mit der Sie den KI-Assistenten aufrufen können. Natürlich gibt es einige funktionale Unterschiede.
Weitere Informationen finden Sie in unserem vorherigen Tutorial – Microsoft plant, die AI Copilot-Funktion zu Windows 10 hinzuzufügen .
Wenn Sie nicht vorhaben, in absehbarer Zeit ein Upgrade auf Windows 11 durchzuführen, dieses KI-Tool aber ausprobieren möchten, befolgen Sie die nachstehende Anleitung, um zu erfahren, wie Sie Microsoft Copilot in Windows 10 erhalten.
So aktivieren Sie Copilot in Windows 10
Um Windows 10 Copilot zu installieren, müssen Sie Windows 10 Build 19045.3754 oder neuer installieren und eine Drittanbieter-App verwenden, um das System zu optimieren. Sehen wir uns nun eine vollständige Anleitung an.
Schritt 1: Installieren oder Upgrade auf Windows KB5032278
Am 16. November 2023 veröffentlichte Microsoft Windows 10 22H2 Build 19045.3754 (KB5032278) im Release Preview Channel. Laut Microsoft brachte dieser Build Microsoft Copilot mit. Am 30. November 2023 wurde KB5032278 offiziell veröffentlicht und die Build-Nummer wurde auf 19045.3758 erhöht. Dieses Update fügt die Schaltfläche „Copilot in Windows“ (in der Vorschau) auf der rechten Seite der Taskleiste hinzu.
Um Copilot in Windows 10 zu aktivieren, sollten Sie sicherstellen, dass Sie die Home- oder Pro-Edition verwenden und der PC über mindestens 4 GB RAM und eine Auflösung von 720p verfügt.
Tipps: Um Datenverluste oder Systemausfälle aufgrund von Update-Problemen zu vermeiden, empfehlen wir, Ihren PC mit zu sichern MiniTool ShadowMaker vor dem Update.MiniTool ShadowMaker-Testversion Klicken Sie hier zum Herunterladen 100% Sauber und sicher
Sehen wir uns nun an, wie Sie Windows 10 KB5032278 erhalten:
Schritt 1: Gehen Sie zu Einstellungen > Update & Sicherheit .
Schritt 2: Auf der Windows Update Seite, suchen Sie nach Updates.
Schritt 3: Möglicherweise fällt Ihnen das auf Vorschau des kumulativen Updates 2023-11 für Windows 10 Version 22H2 für x64-basierte Systeme (KB5032278) ist ein optionales Update. Tippen Sie einfach auf Herunterladen und installieren von dem Optionales Qualitätsupdate verfügbar Liste.
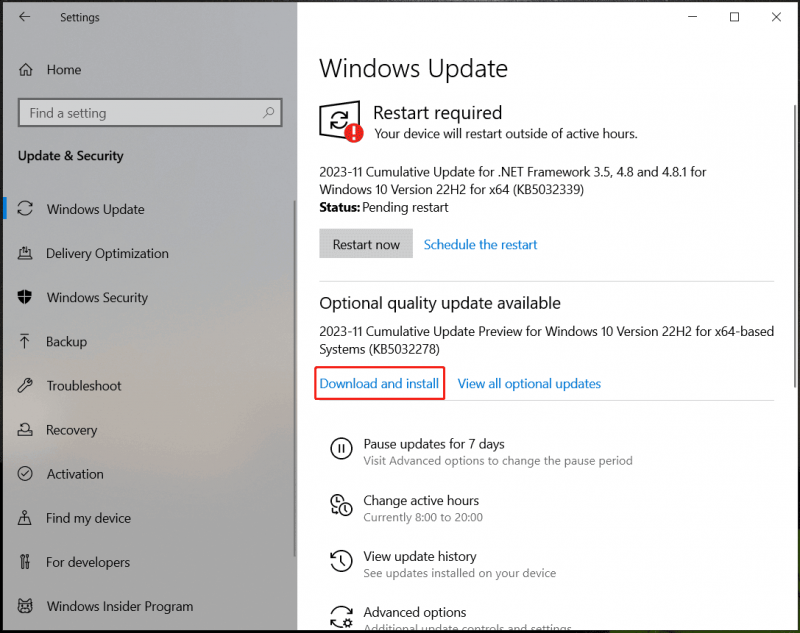
Schritt 4: Nachdem Sie dieses Update heruntergeladen und installiert haben, starten Sie Ihren PC neu, um dieses Update anzuwenden.
Tipps: Neben der Möglichkeit, Windows 10 KB5032278 über Windows Update zu erhalten, können Sie auch zu gehen Microsoft Update-Katalog zum Herunterladen von KB5032278 und verwenden Sie die .msu-Datei, um das Update zu installieren, um Copilot zu erhalten.Schritt 2: Verwenden Sie ViVeTool, um Copilot in Windows 10 zu aktivieren
Nach der Installation von Windows 10 KB5032278 können Sie Copilot auf Ihrem PC sehen. Wenn nicht, können Sie ViveTool verwenden, um Microsoft Copilot zu aktivieren.
Sehen Sie sich diese Schritte an:
Schritt 1: Öffnen Sie Edge und stellen Sie sicher, dass Sie es auf die neueste Version aktualisieren – gehen Sie zu „edge://settings/help“.
Schritt 2: Besuchen Sie GitHub und Laden Sie das neueste ViVeTool herunter .
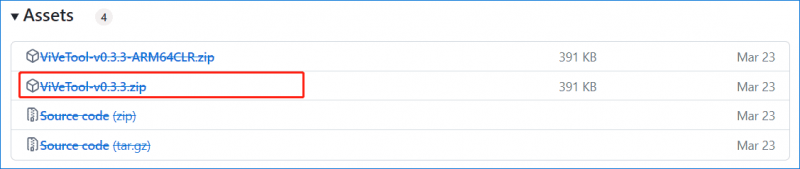
Schritt 3: Extrahieren Sie das Archiv in einen Ordner auf Ihrem PC.
Schritt 4: Starten Sie die Eingabeaufforderung mit Administratorrechten und gehen Sie über die Befehlszeile wie folgt zum Ordner mit den ViVeTool-Dateien cd C:\Benutzer\Vera\Desktop\ViVeTool .
Schritt 5: Führen Sie diesen Befehl aus – vivetool /enable /id:46686174,47530616,44755019 im CMD-Fenster.
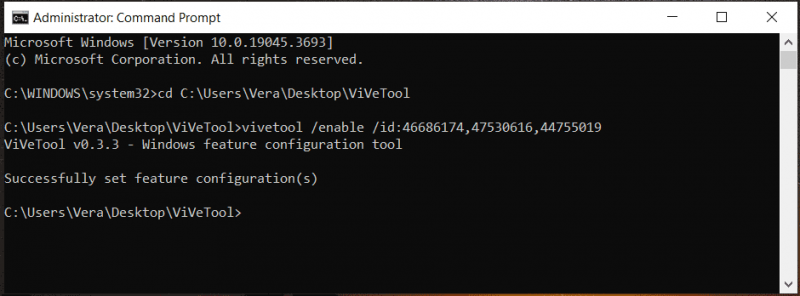
Schritt 6: Starten Sie Ihren PC neu. Anschließend sollte Copilot in der Taskleiste aktiviert werden, nachdem Sie sich beim System angemeldet haben. Wenn Sie diesen KI-Assistenten nicht sehen können, müssen Sie die Registrierung ändern.
Schritt 7: Suchen nach regedit Öffnen Sie den Registrierungseditor und gehen Sie dann zu diesem Pfad: HKEY_CURRENT_USER\SOFTWARE\Microsoft\Windows\Shell\Copilot\BingChat .
Schritt 8: Doppelklicken Sie auf IsUserEligible DWORD und setzen Sie seine Wertdaten auf 1 .
Schritt 9: Starten Sie das System neu und klicken Sie zur Auswahl mit der rechten Maustaste auf die Taskleiste Schaltfläche „Copilot (Vorschau) anzeigen“. .
Letzte Worte
Nachdem Sie dieses Tutorial gelesen haben, wissen Sie, wie Sie Copilot unter Windows 10 installieren. Befolgen Sie die vollständige Anleitung, um das Update KB5032278 zu installieren. Wenn Sie das KI-Tool nicht sehen können, verwenden Sie ViVeTool, um Copilot in Windows 10 zu aktivieren.
![So beheben Sie Festplatten und beheben Fehler selbst [MiniTool News]](https://gov-civil-setubal.pt/img/minitool-news-center/56/how-troubleshoot-hard-disk-fix-errors-yourself.jpg)


![Fehlercode 0x80070780 Auf die Datei kann vom Systemfehler nicht zugegriffen werden [MiniTool-Tipps]](https://gov-civil-setubal.pt/img/data-recovery-tips/25/error-code-0x80070780-file-cannot-be-accessed-system-error.png)


![Hinzufügen von im Geräte-Manager fehlenden COM-Ports [MiniTool News]](https://gov-civil-setubal.pt/img/minitool-news-center/59/how-add-com-ports-missing-device-manager.png)
![Lösungen für den Umgang mit Android Black Screen of Death-Problem [MiniTool-Tipps]](https://gov-civil-setubal.pt/img/android-file-recovery-tips/69/solutions-dealing-with-android-black-screen-death-issue.jpg)


![Die drei wichtigsten Möglichkeiten zum Booten des Managers zum Auffinden des OS Loader fehlgeschlagen [MiniTool-Tipps]](https://gov-civil-setubal.pt/img/backup-tips/55/top-3-ways-boot-manager-failed-find-os-loader.png)








![Eine Einführung in die M3U8-Datei und ihre Konvertierungsmethode [MiniTool Wiki]](https://gov-civil-setubal.pt/img/minitool-wiki-library/46/an-introduction-m3u8-file.jpg)