So laden Sie den XP-Pen-Treiber unter Windows 11 10 herunter und installieren ihn
How To Download Install Xp Pen Driver In Windows 11 10
Benötige ich XPPen-Treiber? Natürlich brauchen Sie. Wenn XPPen nach dem Anschließen an einen PC nicht funktioniert, sollten Sie den XP-Pen-Treiber herunterladen und installieren oder den Treiber auf die neueste Version aktualisieren. Erfahren Sie ab diesem Beitrag, wie Sie XP-Pen-Treiber auf zwei Arten installieren können MiniTool .XPPen ist ein professioneller und zuverlässiger Lieferant, der Stift-Display-Monitore, Stylus-Stifte, Grafiktabletts und weitere digitale Grafikprodukte herstellt. Mit XPPen-Produkten können Sie viele Dinge problemlos fertigstellen – Comics und Illustration, Animation und Spiele, Grafikdesign sowie Bild- und Videobearbeitung.
Um XPPen verwenden zu können, müssen Sie Ihr Tablet oder Zeichendisplay über ein Kabel mit Ihrem Computer verbinden. Dann ist ein entsprechender XP-Pen-Treiber erforderlich, damit dieses Produkt ordnungsgemäß funktioniert. Manchmal ist der Treiber jedoch veraltet, was dazu führt, dass XPPen nicht wie erwartet funktioniert. Gehen Sie also zum Aktualisieren oder laden Sie den Treiber herunter und installieren Sie ihn.
Sehen wir uns als Nächstes an, wie Sie dies auf zwei Arten tun können, damit Ihr Gerät wieder in den Normalzustand zurückkehrt.
Option 1: XP-Pen-Treiber herunterladen und installieren
Wie installiere ich XP-Pen-Treiber? Um einen XP-Pen-Treiber manuell herunterzuladen und auf Ihrem PC zu installieren, gehen Sie folgendermaßen vor:
Schritt 1: Öffnen Sie einen Webbrowser und greifen Sie auf diese offizielle Website zu – https://www.xp-pen.com/download.
Schritt 2: Suchen Sie nach dem entsprechenden Treiber entsprechend dem Modell des von Ihnen gekauften Produkts.
Schritt 3: Von der SOFTWARE & TREIBER Laden Sie im Abschnitt „Download“ die Setup-Datei des XP-Pen-Treibers für Ihr Betriebssystem herunter. Im Screenshot können Sie sehen, dass der Hersteller alle Arten von XP-Pen-Treibern für verschiedene Plattformen anbietet, darunter macOS, Windows 1/8/10/11 und einige Linux-Systeme. Hier laden wir den Treiber für einen Windows-PC herunter.
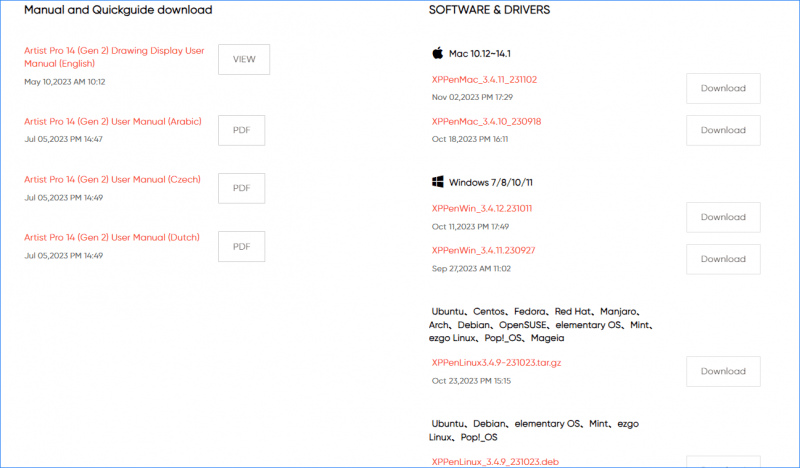
Schritt 4: Nachdem Sie die XP-Pen-Treiber-Downloaddatei erhalten haben, doppelklicken Sie auf die .exe-Datei und befolgen Sie die Anweisungen auf dem Bildschirm, um die Installation abzuschließen. Als nächstes starten Sie Ihren PC neu und das XP-Pen-Tablet/-Display sollte ordnungsgemäß funktionieren.
Option 2: Aktualisieren Sie den XP-Pen-Treiber über den Geräte-Manager
Darüber hinaus können Sie über den Geräte-Manager in Windows 11/10 ein Treiber-Update durchführen. Sehen Sie, wie das geht:
Schritt 1: Drücken Sie Sieg + X wählen Gerätemanager .
Schritt 2: Suchen Sie das XP-Pen-Gerät von Menschliche Benutzeroberflächen , klicken Sie mit der rechten Maustaste auf das Gerät und wählen Sie Treiber aktualisieren .
Schritt 3: Tippen Sie auf den ersten Abschnitt, damit Windows automatisch nach dem verfügbaren Treiber sucht und ihn installiert.
Tipps: Neben diesen beiden Möglichkeiten können Sie den XP-Pen-Treiber auch mit einer Treiberaktualisierungssoftware eines Drittanbieters wie Driver Easy installieren. Treiber-Booster , Avast Driver Updater usw.So beheben Sie, dass XP-Pen unter Windows 11/10 nicht funktioniert
Anhand der obigen Abschnitte erfahren Sie, wie Sie den XP-Pen-Treiber herunterladen und installieren oder den XP-Pen-Tablet-Treiber für einen Windows-PC aktualisieren, um das Problem zu lösen, dass der XP-Pen nicht funktioniert, das durch veraltete Treiber verursacht wird. Wenn das Gerät aus anderen Gründen wie Hardwareproblemen, falscher Konfiguration, Windows Ink Workspace usw. nicht mehr funktioniert, wie lässt sich das Problem beheben? Sehen Sie sich einige häufige Fehlerbehebungen an.
Deaktivieren Sie den Schlafmodus
Manchmal funktioniert Ihr XP-Pen nicht mehr, wenn Sie versuchen, das Gerät direkt aus dem Ruhemodus zu verwenden. Versuchen Sie also, den Schlafmodus zu deaktivieren:
Schritt 1: Gehen Sie zu Systemsteuerung > System und Sicherheit .
Schritt 2: Tippen Sie auf Ändern Sie, wann der Computer in den Ruhezustand wechselt von dem Energieeinstellungen Abschnitt.
Schritt 3: Auswählen Niemals für Versetzen Sie den Computer in den Ruhezustand unter beiden Batteriebetrieben Und Eingesteckt .
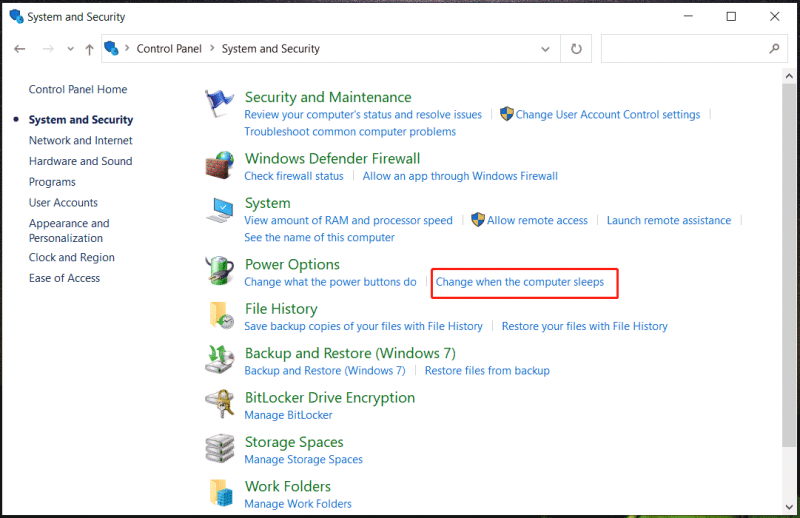
Deaktivieren Sie den Windows Ink-Arbeitsbereich
Windows Ink Workspace kann dazu beitragen, das Benutzererlebnis bei der Verwendung digitaler Zeichengeräte zu verbessern, kann jedoch manchmal zu Verzögerungen und Störungen führen. Wenn XP-Pen nicht funktioniert, können Sie versuchen, diese Funktion zu deaktivieren. Dieser Leitfaden – Was ist Windows Ink Workspace und wie kann ich ihn deaktivieren? kann dir helfen.
Tipps: Wenn Sie diese Funktion durch Bearbeiten der Registrierung deaktivieren, empfehlen wir, Ihren PC mit zu sichern MiniTool ShadowMaker oder erstellen Sie vor der Änderung einen Wiederherstellungspunkt, um Systemausfälle durch fehlerhafte Vorgänge zu vermeiden.MiniTool ShadowMaker-Testversion Klicken Sie hier zum Herunterladen 100% Sauber und sicher
Beheben Sie Fehler am Gerät
Stellen Sie sicher, dass Sie das XP-Pen-Tablet oder -Display richtig an den PC anschließen. Sie können es wieder verbinden.
Stellen Sie außerdem sicher, dass der aufladbare Stift ausreichend aufgeladen ist.
Urteil
Jetzt wissen Sie, wie Sie mithilfe einiger Korrekturen beheben können, dass XP-Pen unter Windows 11/10 nicht funktioniert, insbesondere, wie Sie XP-Pen-Treiber für Ihren PC installieren, wenn das Problem durch veraltete Treiber ausgelöst wird. Wenn Sie eine Idee zum Herunterladen/Update des XP-Pen-Tablet-Treibers haben, kontaktieren Sie uns über das Support-Team.






![7-Zip vs WinRAR vs WinZip: Vergleiche und Unterschiede [MiniTool News]](https://gov-civil-setubal.pt/img/minitool-news-center/46/7-zip-vs-winrar-vs-winzip.png)
![5 Fixes für SEC_ERROR_OCSP_FUTURE_RESPONSE in Firefox [MiniTool]](https://gov-civil-setubal.pt/img/news/A5/5-fixes-to-sec-error-ocsp-future-response-in-firefox-minitool-tips-1.png)

![Wie verbinde ich eine drahtlose Tastatur mit einem Windows/Mac-Computer? [MiniTool-Tipps]](https://gov-civil-setubal.pt/img/news/E4/how-to-connect-a-wireless-keyboard-to-a-windows/mac-computer-minitool-tips-1.png)





![Was ist Windows Boot Manager und wie wird er aktiviert / deaktiviert? [MiniTool Wiki]](https://gov-civil-setubal.pt/img/minitool-wiki-library/41/what-is-windows-boot-manager.jpg)



