4 Methoden zur Behebung von Microsoft Setup Bootstrapper funktioniert nicht mehr [MiniTool News]
4 Methods Fix Microsoft Setup Bootstrapper Has Stopped Working
Zusammenfassung :
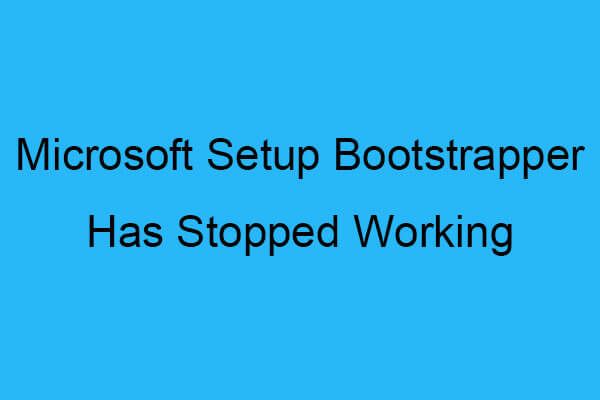
Wenn Sie versuchen, die in der Microsoft Office-Suite vorhandenen Programme zu starten, wird möglicherweise angezeigt, dass der Microsoft Setup Bootstrapper nicht mehr funktioniert. Dieser Beitrag zeigt die Fehlerursachen und einige Methoden zur Behebung des Fehlers. Holen Sie sich diese Methoden von MiniTool .
Was ist Microsoft Setup Bootstrapper?
Was ist Microsoft Setup Bootstrapper? In Microsoft Office 2013, 216 und 2019 wird der Bootstrapper für die Initialisierung einer App verwendet, die mithilfe der Composite Application Library erstellt wurde, wodurch die bei der Installation erforderlichen Abhängigkeiten vereinfacht werden.
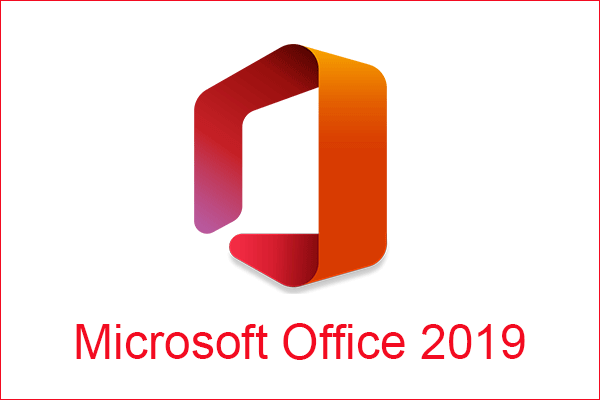 Microsoft Office 2019 wird aus dem Home Use-Programm entfernt
Microsoft Office 2019 wird aus dem Home Use-Programm entfernt Jetzt profitiert Microsoft vom Entfernen von Office 2019 aus dem Home Use-Programm zur Software-Sicherheit, aber Office 2019-Benutzer können beim Kauf von Office 365 einen Rabatt erhalten.
WeiterlesenUrsachen für Microsoft Setup Bootstrapper funktioniert nicht mehr
Es ist möglich zu sehen, dass der Microsoft Setup Bootstrapper nicht mehr funktioniert, während Sie versuchen, die Programme in der Microsoft Office Suite zu starten, und es gibt verschiedene Ursachen dafür, dass der Microsoft Setup Bootstrapper nicht mehr funktioniert. Jetzt liste ich einige davon unten auf:
- Die Kommunikation zwischen dem Installationsprogramm und den MS-Servern wird durch Antivirensoftware von Drittanbietern blockiert.
- Die Registrierungsschlüssel oder Installationsdateien sind beschädigt.
- Der Konflikt mit der IObit-Software.
- Der Taskplaner ist im Registrierungseditor deaktiviert.
- Der Aktualisierungsprozess wird von AppComparFlags unterbrochen.
- Die Office-Installation ist nicht mit der Windows-Version kompatibel.
Wie behebe ich den Fehler? Microsoft Setup Bootstrapper funktioniert nicht mehr?
Nachdem Sie die Ursachen von Microsoft Setup Bootstrapper kennen, funktioniert dies nicht mehr. Wie können Sie das Problem beheben? Lesen Sie weiter, die Lösungen sind unten.
Methode 1: Entfernen Sie Antiviren- und LoBit-Software von Drittanbietern
Die erste und einfachste Methode, mit der Sie den Fehler beheben können, dass der Microsoft Setup Bootstrapper nicht mehr funktioniert, besteht darin, Antiviren- und loBit-Software von Drittanbietern zu entfernen, wenn Sie diese installiert haben. Hier ist das Tutorial:
Schritt 1: Drücken Sie die Sieg Schlüssel und R. Schlüssel zusammen, um die zu öffnen Lauf Box.
Schritt 2: Geben Sie ein appwiz.cpl in das Feld und dann klicken in Ordnung .
Schritt 3: In der Programme und Funktionen Suchen Sie im Fenster die Antiviren- und loBit-Software eines Drittanbieters und klicken Sie mit der rechten Maustaste, um sie auszuwählen Deinstallieren . Befolgen Sie dann die Anweisungen auf dem Bildschirm, um die Software von Ihrem PC zu entfernen.
Schritt 4: Starten Sie Ihren PC neu und starten Sie die App, die dazu geführt hat, dass der Microsoft Setup Bootstrapper nicht mehr funktioniert. Überprüfen Sie dann, ob der Fehler weiterhin besteht.
Methode 2: Aktivieren Sie den Taskplaner über den Registrierungseditor erneut
Wenn der Taskplaner im Registrierungseditor deaktiviert ist, tritt auch ein Fehler auf, wenn der Microsoft Setup-Bootstrapper nicht mehr funktioniert. Daher sollten Sie den Taskplaner über den Registrierungseditor wieder aktivieren. Hier ist das Tutorial:
Hinweis: Es wird empfohlen, Registrierungsdateien zu sichern, damit Sie diesen Beitrag lesen können, um die Methode zu erhalten - So sichern Sie einzelne Registrierungsschlüssel Windows 10?Schritt 1: Drücken Sie die Sieg Schlüssel und R. Schlüssel zusammen, um die zu öffnen Lauf Box.
Schritt 2: Geben Sie ein regedit in das Feld und dann klicken in Ordnung zu öffnen Registierungseditor Fenster.
Schritt 3: Navigieren Sie zu Computer HKEY_LOCAL_MACHINE SYSTEM CurrentControlSet Services Schedule .
Schritt 4: Nachdem Sie ausgewählt haben Zeitplan , Doppelklick Start im rechten Bereich.
Schritt 5: Ändern Sie die Messwert zu 4 und auswählen Hexadezimal . Klicken in Ordnung Änderungen speichern.
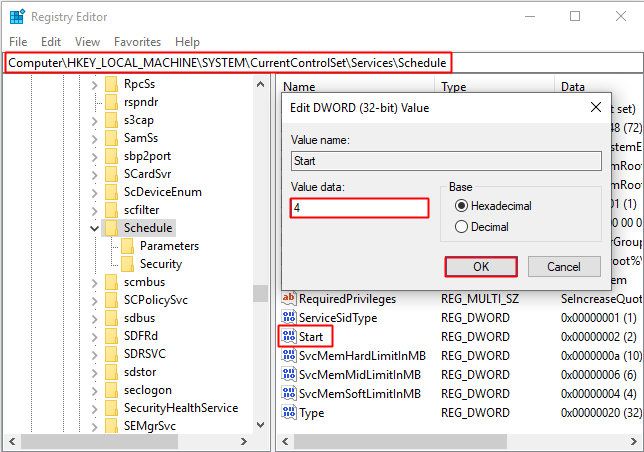
Schritt 6: Starten Sie Ihren PC neu und starten Sie die App, die den Fehler verursacht hat. Überprüfen Sie dann, ob der Fehler behoben ist.
Methode 3: Entfernen Sie die Office-Installation und löschen Sie den AppCompatFlags-Schlüssel
Manchmal können Sie nur beheben, dass der Microsoft Setup Bootstrapper nicht mehr funktioniert, es sei denn, Sie entfernen die Office-Installation und löschen den AppCompatFlags-Schlüssel. Hier ist das Tutorial:
Schritt 1: Befolgen Sie die in Methode 1 genannten Schritte 1 bis 3 und deinstallieren Sie anschließend Ihre Microsoft Office-Suite.
Schritt 2: Befolgen Sie die in Methode 2 genannten Schritte 1 bis 2 und navigieren Sie dann zu Computer HKEY_LOCAL_MACHINE SOFTWARE Microsoft Windows NT CurrentVersion AppCompatFlags .
Schritt 3: Klicken Sie mit der rechten Maustaste AppCompatFlags wählen Löschen .
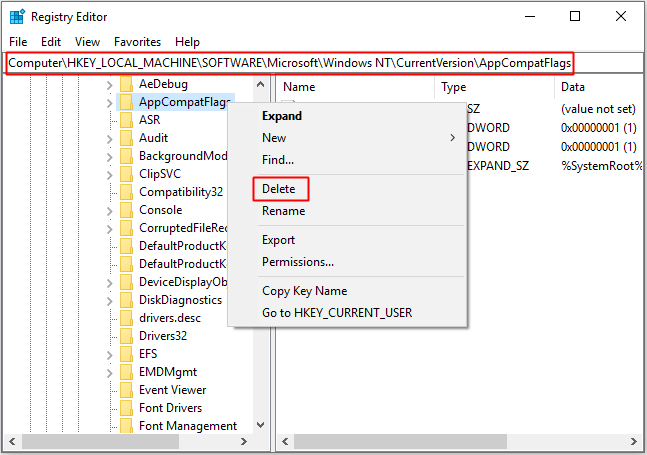
Schritt 4: Starten Sie Ihren PC neu und öffnen Sie die App, die den Fehler verursacht hat. Überprüfen Sie dann, ob der Fehler behoben ist.
Methode 4: Öffnen Sie die Datei Setup.exe im Kompatibilitätsmodus
Wenn Sie versuchen, eine ältere Office-Version auf Ihrem Computer zu installieren, kann es vorkommen, dass der Microsoft Setup Bootstrapper nicht mehr funktioniert. Glücklicherweise können Sie die Datei Setup.exe im Kompatibilitätsmodus öffnen, um den Fehler zu beheben.
Schritt 1: Öffnen Dateimanager und dann zum Ort des Office-Installation .
Schritt 2: Öffnen Sie die Installation Ordner, klicken Sie mit der rechten Maustaste auf Setup.exe auswählen Fehlerbehebung bei der Kompatibilität.
Schritt 3: In der Fehlerbehebung bei der Programmkompatibilität Fenster, klicken Sie auf Versuchen Sie die empfohlenen Einstellungen .
Schritt 4: Klicken Sie auf Testen Sie das Programm und prüfen Sie, ob das Setup ohne die Fehlermeldung geöffnet wird.
Schritt 5: Wenn alles in Ordnung ist, klicken Sie auf Nächster, dann wähle Ja, speichern Sie diese Einstellungen für dieses Programm .
Schritt 6: Öffnen Sie das Installationsprogramm erneut und schließen Sie den Installationsvorgang ab.
Schritt 7: Starten Sie Ihren PC neu und öffnen Sie die App, die den Fehler verursacht hat. Überprüfen Sie dann, ob der Fehler weiterhin besteht.
Endeffekt
In diesem Beitrag erhalten Sie Informationen darüber, was Microsoft Setup Bootstrapper ist und warum Microsoft Setup Bootstrapper nicht mehr funktioniert. Darüber hinaus können Sie Lösungen zur Lösung des Problems erhalten.

![Hier sind 9 Lösungen für Mausklick mit der rechten Maustaste funktioniert nicht [MiniTool News]](https://gov-civil-setubal.pt/img/minitool-news-center/73/here-are-9-solutions-mouse-right-click-not-working.png)



![[Anleitungen] Wie koppele ich Beats mit Windows 11/Mac/iPhone/Android?](https://gov-civil-setubal.pt/img/news/28/how-pair-beats-with-windows-11-mac-iphone-android.png)
![Programmdatenordner | Beheben des fehlenden Windows 10 ProgramData-Ordners [MiniTool-Tipps]](https://gov-civil-setubal.pt/img/data-recovery-tips/87/program-data-folder-fix-windows-10-programdata-folder-missing.png)

![Aktivieren Sie App-Berechtigungen für Ihre Kamera unter Windows 10 und Mac [MiniTool News]](https://gov-civil-setubal.pt/img/minitool-news-center/75/turn-app-permissions.png)


![Lösungen zur Behebung von ALT-Codes, die unter Windows 10 nicht funktionieren [MiniTool News]](https://gov-civil-setubal.pt/img/minitool-news-center/26/solutions-fix-alt-codes-not-working-windows-10.jpg)




![Folgendes tun, wenn der Dell-Laptop nicht eingeschaltet oder hochgefahren werden kann [MiniTool-Tipps]](https://gov-civil-setubal.pt/img/backup-tips/93/here-s-what-do-when-dell-laptop-won-t-turn.png)
![Wie verwende ich SyncToy Windows 10 für die Dateisynchronisierung? Hier sind Details! [MiniTool-Tipps]](https://gov-civil-setubal.pt/img/backup-tips/44/how-use-synctoy-windows-10.jpg)

