5 Möglichkeiten zur Behebung des SU-41333-4-Fehlers auf der PS4-Konsole [MiniTool-Tipps]
5 Ways Solve Su 41333 4 Error Ps4 Console
Zusammenfassung :

Haben Sie die angetroffen SU-41333-4 Fehler auf deiner PS4-Konsole? Dieser Fehler kann auftreten, wenn Sie das PS4-System aktualisieren oder neu installieren, oder er tritt nur ohne Grund auf. In diesem Beitrag MiniTool zeigt Ihnen, wie Sie diesen Fehler beheben können.
Schnelle Navigation :
PS4 SU-41333-4
PlayStation 4 (PS4) wurde 2013 erstmals auf den Markt gebracht und ist eine von Sony Computer Entertainment entwickelte Heimvideospielkonsole. Diese Konsole wurde mit kritischem Beifall veröffentlicht. Kritiker lobten Sony dafür, dass sie die Bedürfnisse ihrer Verbraucher anerkannten, eine unabhängige Spieleentwicklung befürworteten und die restriktiven Systeme zur Verwaltung digitaler Rechte nicht auferlegten.
2016 stellte Sony die PS4 Slim vor, eine kleinere Version der Konsole. und eine High-End-Version namens PS4 Pro, die eine aktualisierte GPU und eine höhere CPU-Taktrate bietet, um eine verbesserte Leistung und 4K-Auflösung in unterstützten Spielen zu unterstützen.
Bis Oktober 2019 wurde PS4 nach der PlayStation 2 die zweitbeste Heimspielkonsole aller Zeiten.
Einige Leute berichten jedoch in Foren, dass sie auf einen PS4 SU-41333-4-Fehler gestoßen sind. Der Fehler kann in verschiedenen Situationen auftreten. Es gibt jedoch zwei typische Fälle:
Fall 1. System neu installieren oder aktualisieren
Ich habe gerade eine neue ps4 und eine größere Festplatte dafür gekauft, aber wenn ich versuche, sie über USB neu zu installieren, wird nur angezeigt, dass das USB-Speichergerät nicht angeschlossen ist. mit einem Fehlercode von SU-41333-4. Bitte hilf mir!---linustechtips.com
Fall 2. Es wurde nichts getan, nur die Konsole einschalten
Ich bin seit ungefähr einem Jahr nicht mehr auf meiner PS4 und habe beschlossen, sie zu spielen, da ich an Persona 5 interessiert war. Aber jedes Mal, wenn ich sie hochfahre, heißt es: „Verbinde ein USB-Speichergerät, das eine Update-Datei für enthält Neuinstallation für Version 6.50 oder höher. '---reddit.com
Wenn der Fehler PS4 SU-41333-4 auftritt, bleibt Ihre PS4 im abgesicherten Modus hängen. Es sagt dir, dass die PS4 nicht gestartet werden kann. Bitte verwenden Sie ein USB-Kabel, um DualShock 4 anzuschließen, und drücken Sie die PS-Taste. Bitte aktualisieren Sie auf Version xx '. Nach dem Update wird angezeigt, dass das USB-Speichergerät nicht angeschlossen ist. (SU-41333-4) '.
Wie kann man dann dieses Problem lösen? Wenn dieser Fehler ebenfalls auftritt, lesen Sie bitte die folgenden Inhalte, um Lösungen zu erhalten.
PS4 lässt sich nicht einschalten? 6 Lösungen sind da!
So beheben Sie den PS4 SU-41333-4-Fehler
Was verursacht den PS4 SU-41333-4-Fehler und was ist die entsprechende Lösung? Sie können Antwort in den folgenden Inhalten erhalten.
Wie behebe ich den Fehler SU-41333-4 auf PS4?
- Überprüfen Sie die USB-Verbindung.
- Konvertieren Sie den USB in das FAT32- oder ExFAT-Format.
- Datenbank neu erstellen.
- Führen Sie den korrekten Aktualisierungs- oder Neuinstallationsprozess durch.
- Wenden Sie sich an den PlayStation-Kundendienst.
Fix 1. Überprüfen Sie die USB-Verbindung
In den meisten Fällen tritt der Fehler PS4 SU-41333-4 nur auf, wenn ein externer Speicher angeschlossen ist. Manchmal tritt dieser Fehler nur auf, weil das USB-Speichergerät nicht richtig angeschlossen ist. Beispielsweise ist der PS4-USB-Anschluss beschädigt. Das USB-Kabel (wenn Sie eine externe Festplatte verwenden, kein USB-Flash-Laufwerk) ist beschädigt.
In diesem Fall müssen Sie nur einen anderen USB-Anschluss ausprobieren oder ein anderes USB-Kabel verwenden.
Was können Sie tun, wenn Sie mit der begrenzten Größe der PS4-Festplatte konfrontiert sind?
Fix 2. Konvertieren Sie den USB in das FAT32- oder ExFAT-Format
Im Allgemeinen wird ein USB-Speichergerät normalerweise mit dem FAT32- oder NTFS-Dateisystem formatiert. Wenn Ihr Computer ein Windows-Betriebssystem verwendet, ist das USB-Format sehr wahrscheinlich das NTFS. PS4 unterstützt jedoch kein NTFS-Dateisystem. Es werden nur FAT32 und exFAT unterstützt.
- FAT32: Das FAT32-Dateisystem ist weitgehend kompatibel mit verschiedenen Geräten und Betriebssystemen. Es weist jedoch einige Mängel auf, z. B. kann es nur Partitionen mit bis zu 32 GB und eine einzelne Datei mit bis zu 4 GB unterstützen. Derzeit ist FAT nicht mehr das Standarddateisystem für Microsoft Windows-Computer, aber es ist immer noch das Standardformat für USB-Laufwerke in Windows.
- NTFS: NTFS ist ein spezielles Dateisystem, das von Microsoft entwickelt wurde. Zu den Vorteilen gehören: Protokollfunktion, keine Beschränkung der Dateigröße, Unterstützung für Dateikomprimierung und lange Dateinamen, Berechtigungen für die Serverdateiverwaltung usw. Die Kompatibilität ist jedoch nicht so gut wie beim FAT-Dateisystem.
- ExFAT: ExFAT ist ein neues Dateisystem, das von Microsoft erstellt wurde, um das FAT32-Format zu ersetzen. Es beseitigt die Mängel von FAT32 bei der Größe einzelner Dateien und der Partitionsgröße und erbt den Kompatibilitätsvorteil. Da es jedoch keine Dateiprotokollfunktion hat, ist seine Zuverlässigkeit nicht so gut wie bei NTFS. Für USB-Disks reicht aber auch exFAT aus.
Wenn es sich bei Ihrem USB-Laufwerk um ein NTFS-Dateisystem handelt, erkennt die PS4 das USB-Laufwerk nicht und daher tritt der Fehler PS4 SU-41333-4 auf. In diesem Fall können Sie das USB-Laufwerk von NTFS in FAT32 oder exFAT konvertieren, um das Problem zu lösen.
NTFS vs. FAT32 vs. exFAT - Unterschiede und Formatierung
Wenn Sie das USB-Laufwerk in FAT32 konvertieren möchten, können Sie die Formatierungsfunktion verwenden, die Daten im Laufwerk gehen jedoch verloren. Wenn Sie das USB-Laufwerk ohne Datenverlust von NTFS nach FAT32 konvertieren möchten, wird der MiniTool-Partitionsassistent empfohlen.
Hier ist die Anleitung zum Konvertieren des USB-Laufwerks von NTFS nach FAT32 mit dem MiniTool-Partitionsassistenten:
Schritt 1: Schließen Sie das USB-Laufwerk an Ihren Windows-Computer an. Starten Sie den MiniTool-Partitionsassistenten und rufen Sie die Hauptoberfläche auf. Klicken Sie mit der rechten Maustaste auf die Partition im USB-Laufwerk und wählen Sie Konvertieren Sie NTFS in FAT .
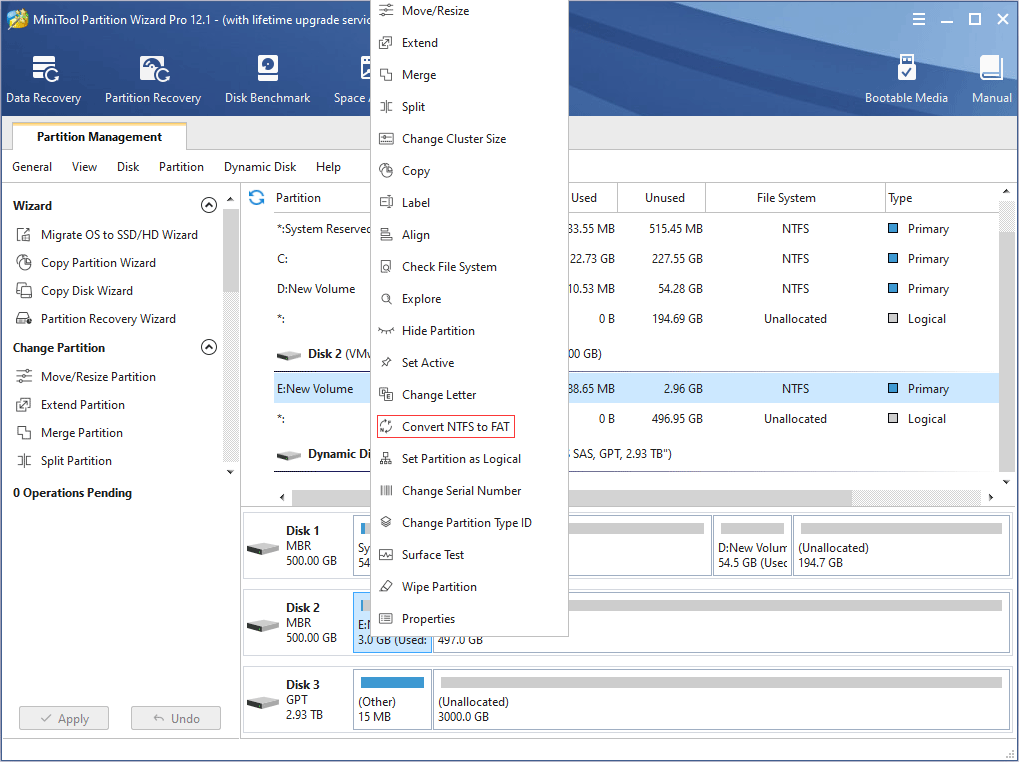
Schritt 2: Klicken Anwenden Schaltfläche, um die ausstehende Operation auszuführen.
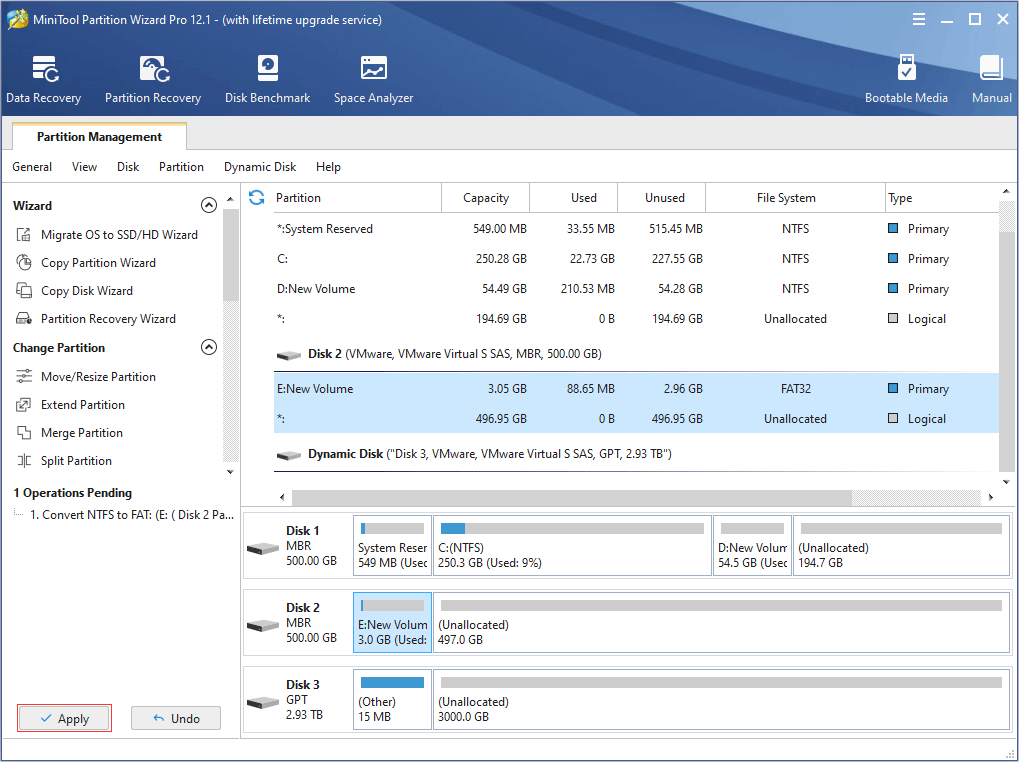
Wenn Sie das USB-Laufwerk von NTFS in exFAT konvertieren möchten, müssen Sie das USB-Laufwerk formatieren. Sie können den MiniTool-Partitionsassistenten zum Formatieren des Laufwerks verwenden. Die in Windows integrierten Tools können Ihnen jedoch auch beim Formatieren des Laufwerks auf exFAT helfen. Sie können das Laufwerk im Windows-Datei-Explorer oder in der Windows-Datenträgerverwaltung formatieren.
Hier ist die Anleitung zum Formatieren eines Laufwerks im Datei-Explorer:
- Drücke den Dateimanager Symbol in der Taskleiste, um es zu öffnen.
- Suchen Sie das USB-Laufwerk unter Dieser PC .
- Klicken Sie mit der rechten Maustaste auf das Laufwerk und wählen Sie .. Möglichkeit.
- Wählen Sie im Fenster Format die Option exFAT unter Dateisystem
- Klicken Start
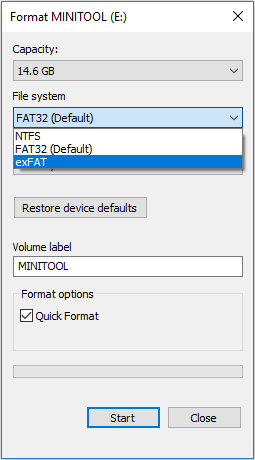
Hier ist die Anleitung zum Formatieren eines Laufwerks in der Datenträgerverwaltung:
- Drücken Sie Windows-Taste + R-Taste ausrufen Lauf
- Geben Sie im Dialogfeld ' msc ' und drücke Eingeben Schlüssel zum Öffnen Datenträgerverwaltung .
- Klicken Sie im Fenster Datenträgerverwaltung mit der rechten Maustaste auf die Partition auf dem USB-Laufwerk und wählen Sie .. Möglichkeit. Ein Warnfenster wird angezeigt. Lesen Sie es und klicken Sie auf Ja wenn Sie das Risiko akzeptieren.
- In dem Format Fenster wählen exFAT-Dateisystem und klicken Sie auf in Ordnung
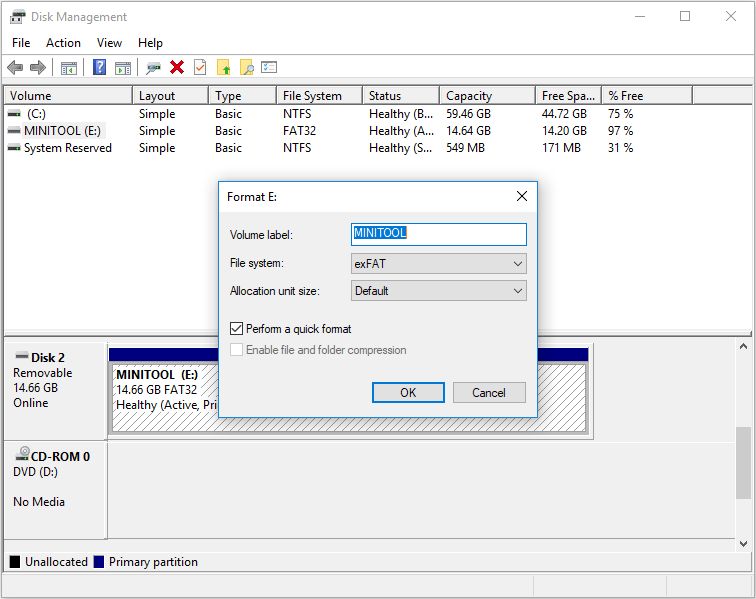
So formatieren Sie externe Festplatten für PS4 sicher - MiniTool
Fix 3. Datenbank neu erstellen
Was 'Datenbank neu erstellen' tatsächlich ist, ist die Neuorganisation Ihrer Festplatte, um dem System den Zugriff auf Ihre Dateien zu erleichtern und zu beschleunigen. Dieser Vorgang ähnelt eher der Defragmentierung von Dateien. Eine gut organisierte Datenbank kann Daten schneller laden, wodurch die Möglichkeit eines instabilen Gameplays in Spielen verringert wird.
Durch das Neuerstellen der Datenbank werden keine Daten gelöscht, es sei denn, die Datei ist beschädigt. Darüber hinaus trägt die regelmäßige Neuerstellung der Datenbank zur Verbesserung des Spielerlebnisses bei.
Einige Leute sagen, dass das Wiederherstellen der Datenbank den PS4 SU-41333-4-Fehler beheben kann. Hier ist die Anleitung:
Schritt 1: Starten Sie PS4 in Sicherheitsmodus . Wenn Sie auf den Fehler PS4 SU-41333-4 stoßen, stecken Sie normalerweise im abgesicherten Modus fest und können diesen Schritt überspringen. Wenn Sie sich jedoch nicht im abgesicherten Modus befinden, gehen Sie wie folgt vor:
- Schalten Sie Ihre Konsole aus.
- Halten Sie den Netzschalter erneut gedrückt. Lassen Sie es dann los, nachdem Sie den zweiten Piepton gehört haben.
- Schließen Sie den Controller mit dem USB-Kabel an und drücken Sie die PS-Taste am Controller.
Schritt 2: Wählen Sie das Datenbank neu erstellen Möglichkeit. Drücken Sie die X. Schaltfläche, um den Wiederaufbau zu starten.
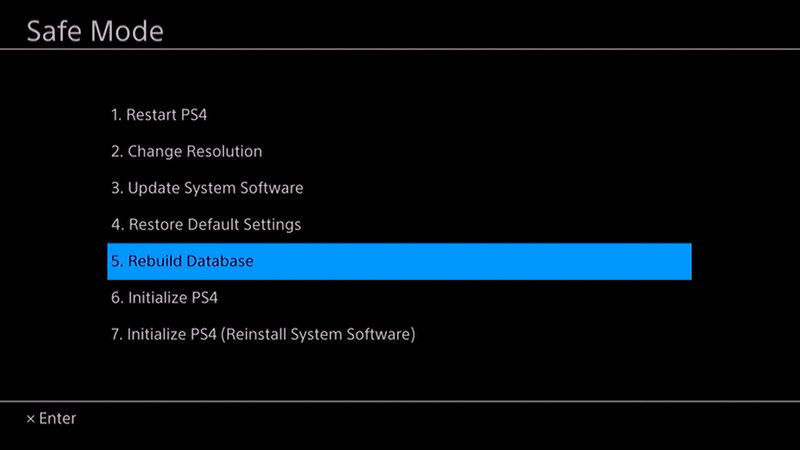
Fix 4. Unsachgemäßer Aktualisierungs- oder Neuinstallationsprozess
Manchmal wird der Fehler PS4 SU-41333-4 durch einen nicht ordnungsgemäßen Aktualisierungs- oder Neuinstallationsprozess verursacht. Wenn Sie das PS4-System von einem USB-Laufwerk aktualisieren oder neu installieren möchten, sollten Sie besuchen Seite zur Aktualisierung der PS4-Systemsoftware um die PS4-Update-Datei oder die PS4-Installationsdatei auf Ihren PC herunterzuladen.
Schließen Sie dann ein USB-Laufwerk an und formatieren Sie es in das FAT32- oder exFAT-Dateisystem, erstellen Sie einen Ordner mit dem Namen 'PS4' auf dem USB-Laufwerk, erstellen Sie einen weiteren Ordner mit dem Namen 'UPDATE' unter dem Ordner 'PS4' und speichern Sie die heruntergeladene Datei unter ' PS4UPDATE.PUP 'in den Ordner' UPDATE '.
Schließen Sie danach das USB-Laufwerk an die PS4-Konsole an und starten Sie die PS4-Konsole im abgesicherten Modus. Wenn Sie das System aktualisieren, wählen Sie bitte Aktualisieren Sie die Systemsoftware > Update vom USB-Speichergerät > in Ordnung . Wenn Sie das System neu installieren, wählen Sie bitte PS4 initialisieren (Systemsoftware neu installieren) > Update vom USB-Speichergerät > in Ordnung .
Wenn Sie die obigen Schritte genau befolgen, der PS4 SU-41333-4-Fehler jedoch weiterhin auftritt, können Sie versuchen, diesen Schritt zu ändern: Erstellen Sie einen Ordner mit dem Namen 'ps4' auf dem USB-Laufwerk und anschließend einen weiteren Ordner mit dem Namen 'update' unter 'ps4' ' Mappe.
Einige Benutzer berichten, dass sie das PS4-System nicht aktualisieren können, indem sie die oben genannten offiziellen Schritte ausführen. Später sind sie jedoch erfolgreich, nachdem sie die beiden Ordner mit Kleinbuchstaben und nicht mit Großbuchstaben benannt haben.
Last but not least berichten viele Benutzer, dass der PS4 SU-41333-4-Fehler häufig beim Aktualisieren des Systems auftritt, jedoch selten beim erneuten Installieren des Systems. Wenn Sie das PS4-System aktualisieren, der Fehler jedoch auftritt, können Sie versuchen, das System neu zu installieren, um festzustellen, ob Sie dieses Problem umgehen können.
Natürlich ist die Option 6 - PS4 initialisieren - kann Ihnen auch bei der Behebung des PS4 SU-41333-4-Fehlers helfen. Mit dieser Option werden alle Benutzereinstellungen und Daten gelöscht, die Konsole auf den Status 'Neu' zurückgesetzt, Sie müssen jedoch kein neues System installieren.
PS4 kann USB-Stick nicht lesen, wie kann ich das beheben? (2 Fälle)
Fix 5. Wenden Sie sich an den PlayStation-Kundendienst
Wenn alle oben genannten Methoden nicht funktionieren, müssen Sie sich möglicherweise an den PlayStation-Kundendienst wenden, um die Diagnose und Reparatur Ihrer Konsole zu erhalten.
![[Einfache Anleitung] Windows-Indizierung bei hoher CPU-Festplattenspeicherauslastung](https://gov-civil-setubal.pt/img/news/1F/easy-guide-windows-indexing-high-cpu-disk-memory-usage-1.png)


![Ihr System wird durch vier Viren stark beschädigt - beheben Sie es jetzt! [MiniTool-Tipps]](https://gov-civil-setubal.pt/img/android-file-recovery-tips/94/your-system-is-heavily-damaged-four-virus-fix-it-now.jpg)
![Hier sind die Top 5 Lösungen für OneDrive Upload blockiert [MiniTool News]](https://gov-civil-setubal.pt/img/minitool-news-center/95/here-are-top-5-solutions-onedrive-upload-blocked.png)





![Top 10 Anti-Hacking-Software zum Schutz Ihres Computers [MiniTool-Tipps]](https://gov-civil-setubal.pt/img/backup-tips/81/top-10-anti-hacking-software-protect-your-computer.png)

![[Schritt-für-Schritt-Anleitung] 4 Lösungen für HP Wiederherstellung unvollständig](https://gov-civil-setubal.pt/img/backup-tips/F6/step-by-step-guide-4-solutions-to-hp-restoration-incomplete-1.png)


![Hier erfahren Sie, wie Sie das Ms-Gaming-Overlay-Popup in Windows 10 korrigieren können [MiniTool News]](https://gov-civil-setubal.pt/img/minitool-news-center/27/here-is-how-fix-ms-gaming-overlay-popup-windows-10.png)

![Das beste optische Laufwerk im Jahr 2019, das Sie möglicherweise kaufen möchten [MiniTool News]](https://gov-civil-setubal.pt/img/minitool-news-center/86/best-optical-drive-2019-you-may-want-buy.jpg)

