Wiederherstellung von Excel-Dateien: Excel-Dateien sind nach dem Speichern verschwunden
Excel File Recovery Excel Files Disappeared After Saving
Viele Leute berichteten über das Problem, dass ihre Excel-Dateien nach dem Speichern verschwanden, selbst wenn sie wiederholt gespeichert wurden. Beunruhigt Sie dieses Problem auch? Wenn ja, können Sie dies lesen MiniTool Beitrag, um die fehlenden Excel-Dateien mit mehreren Tools zu finden.Haben Sie schon einmal diese Situation erlebt: Die Excel-Datei verschwand vom Desktop, als Sie sie brauchten? Obwohl Sie sicher sind, dass die Excel-Datei erfolgreich gespeichert wurde, können Sie sie nirgends finden. Keine Panik, wenn Sie feststellen, dass Excel-Dateien nach dem Speichern verschwunden sind. Sie haben vier Möglichkeiten, die fehlenden Dateien wiederherzustellen.
Weg 1: Versteckte Dateien anzeigen
Manchmal gehen Ihre Dateien nicht wirklich verloren. Sie können aufgrund von Virenangriffen oder versteckten Attributen ausgeblendet sein. Sie können den Datei-Explorer verwenden, um die ausgeblendeten Dateien anzuzeigen und zu überprüfen, ob die fehlenden Excel-Dateien ausgeblendet sind.
Schritt 1: Drücken Sie Sieg + E um den Datei-Explorer zu öffnen.
Schritt 2: Klicken Sie auf Sicht Klicken Sie auf die Registerkarte in der oberen Symbolleiste und doppelklicken Sie dann auf die Optionen Auswahl.
Schritt 3: Wechseln Sie zum Sicht Tab. Sie sollten die Liste durchsehen, um das anzukreuzen Versteckte Dateien, Ordner und Laufwerke anzeigen Option im Abschnitt „Erweiterte Einstellungen“.
Schritt 4: Klicken Sie Anwenden um die Änderung zu speichern.
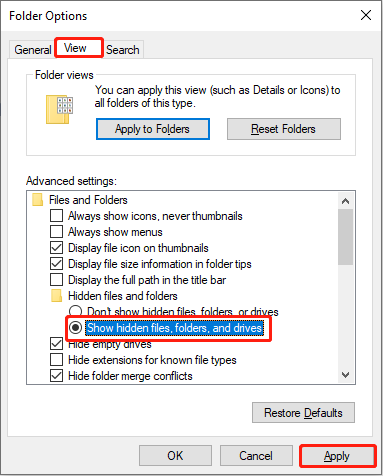
Überprüfen Sie anschließend, ob die fehlenden Excel-Dateien angezeigt werden. Andernfalls werden Ihre Dateien möglicherweise versehentlich gelöscht oder gehen aus anderen Gründen verloren. Sie können die folgenden Methoden ausprobieren, um eine fehlende Excel-Datei wiederherzustellen.
Weg 2: Wiederherstellung aus dem Papierkorb
Um gelöschte Excel-Dateien zu finden, sollten Sie zunächst den Papierkorb überprüfen. Normalerweise werden gelöschte Dateien in den Papierkorb verschoben, es sei denn, sie sind zu groß für den Papierkorb oder gehen aus anderen Gründen verloren. Sie müssen damit vertraut sein Wiederherstellung aus dem Papierkorb ; Deshalb werde ich es Ihnen kurz erklären.
Schritt 1: Öffnen Sie den Papierkorb. Dann können Sie tippen .xlsx in das Suchfeld oben rechts ein und klicken Sie Eingeben um alle Excel-Dateien im Papierkorb zu filtern.
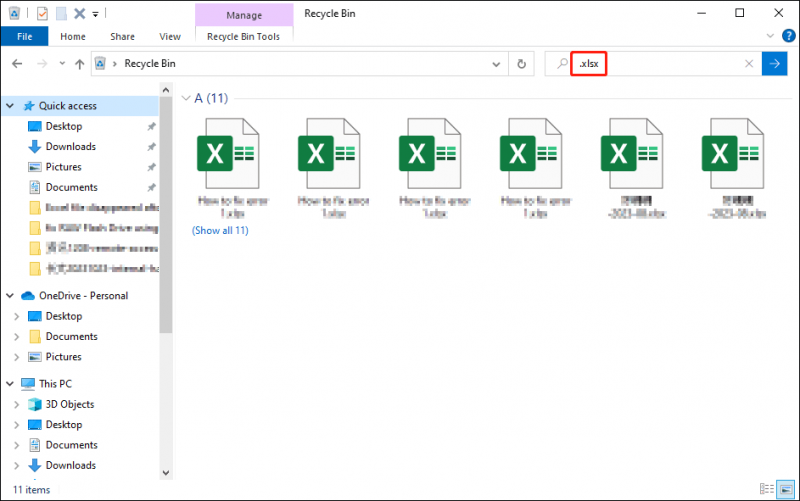
Schritt 2: Wählen Sie die benötigten Excel-Dateien aus und klicken Sie mit der rechten Maustaste darauf. Wählen Wiederherstellen aus dem Kontextmenü. Oder Sie können die Dateien direkt per Drag & Drop an das Ziel ziehen.
Weg 3: Wiederherstellen von vorherigen Backups
Was passiert, wenn sich Excel-Dateien nicht im Papierkorb befinden? Sie werden wahrscheinlich dauerhaft gelöscht. Wenn Sie sich angewöhnen, Dateien regelmäßig zu sichern, können Sie fehlende Excel-Dateien mit Backups problemlos wiederherstellen.
Wenn Sie Dateien mit dem Dateiversionsverlauf, einem in Windows integrierten Tool, sichern, können Sie Dateien mit den folgenden Schritten wiederherstellen.
Schritt 1: Geben Sie ein Bedienfeld in die Windows-Suchleiste ein und drücken Sie Eingeben um es zu öffnen.
Schritt 2: Navigieren Sie zu System und Sicherheit > Dokumentenhistorie , dann klick Persönliche Dateien wiederherstellen in der linken Seitenleiste.
Schritt 3: Durchsuchen Sie die neueste Backup-Liste, um die gewünschte Excel-Datei zu finden. Sie können die Datei überprüfen, indem Sie auf den Inhalt doppelklicken und dann auf klicken Grün wiederherstellen Klicken Sie auf die Schaltfläche, um die Datei wiederherzustellen.
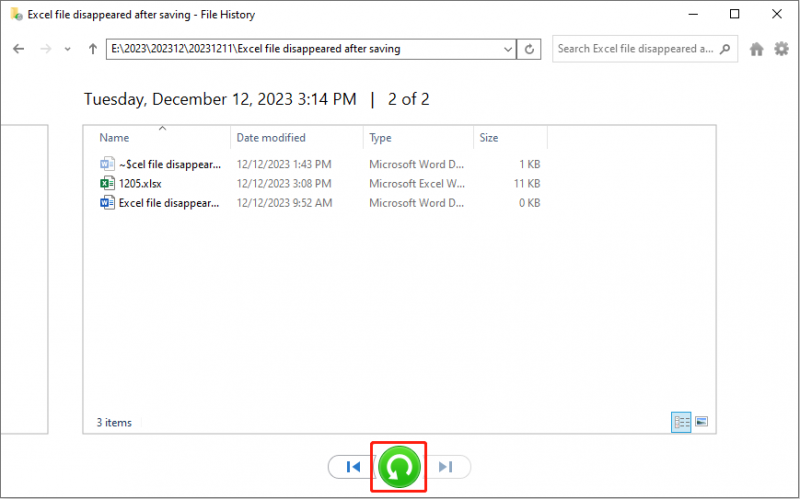
Weg 4: Wiederherstellen mit MiniTool Power Data Recovery
Die Leute fragen sich vielleicht, wie man verschwundene Excel-Dateien wiederherstellen kann, wenn sie keine Backups haben. Fachmann Datenwiederherstellungssoftware kann Ihnen helfen, die gewünschten Dateien zu finden. MiniTool Power Data Recovery, eines der besten sichere Datenwiederherstellungsdienste ermöglicht Ihnen die Wiederherstellung verschiedener Dateitypen, darunter Dokumente, Bilder, Videos und mehr.
Darüber hinaus ist dieses Tool mit mehreren Funktionsfunktionen wie Filter, Suche, Vorschau und Typ ausgestattet, die Ihnen beim Filtern und Auffinden von Dateien helfen. Sie können es herunterladen und installieren MiniTool Power Data Recovery kostenlos um den Speicherort der verlorenen Excel-Datei zu scannen und sie wiederherzustellen. Die kostenlose Edition bietet 1 GB kostenlose Dateiwiederherstellungskapazität. Wenn Sie die Beschränkung aufheben möchten, können Sie auf dieser Seite mehr über die verschiedenen Editionen erfahren.
MiniTool Power Data Recovery kostenlos Klicken Sie hier zum Herunterladen 100% Sauber und sicher
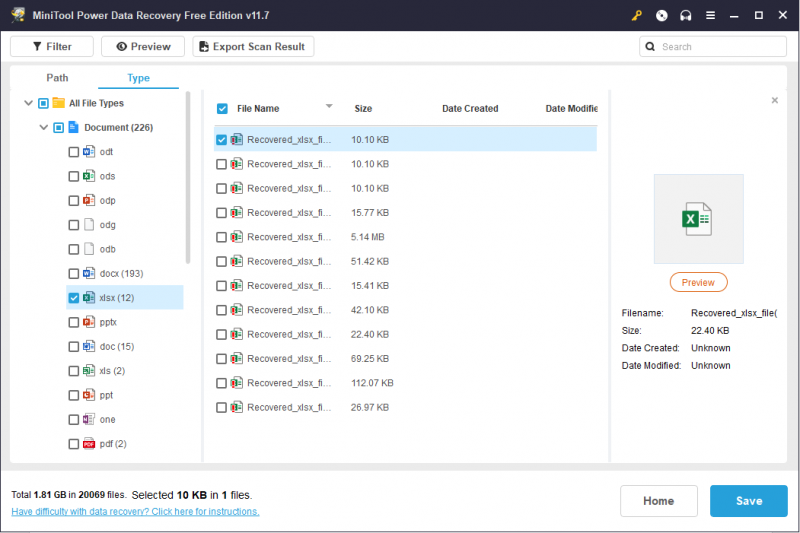
Endeffekt
Wenn die gespeicherten Excel-Dateien verschwunden sind, müssen Sie sie rechtzeitig wiederherstellen, um ein Überschreiben der Daten zu vermeiden. Wir empfehlen Ihnen jedoch dringend, eine Gewohnheit zur Datensicherung zu entwickeln, um unerwartete Datenverluste zu vermeiden. Sie können beispielsweise integrierte Windows-Tools oder Software von Drittanbietern verwenden MiniTool ShadowMaker , um wichtige Dateien auf verschiedenen Geräten zu sichern.
MiniTool ShadowMaker-Testversion Klicken Sie hier zum Herunterladen 100% Sauber und sicher
Ich hoffe, dieser Beitrag bringt etwas Licht auf das, was Sie erleben.

![[FIX] Serviceregistrierung fehlt oder ist beschädigt [MiniTool-Tipps]](https://gov-civil-setubal.pt/img/backup-tips/51/service-registration-is-missing.jpg)

![So verhindern Sie, dass Videos automatisch in Browsern / anderen abgespielt werden [MiniTool News]](https://gov-civil-setubal.pt/img/minitool-news-center/49/how-stop-videos-from-automatically-playing-browsers-others.png)


![So beheben Sie den Fehler 'Ihr Microsoft-Konto erfordert Aufmerksamkeit' [MiniTool News]](https://gov-civil-setubal.pt/img/minitool-news-center/95/how-fix-your-microsoft-account-requires-attention-error.jpg)

![So entfernen Sie Virenwarnungen von Microsoft Siehe die Anleitung! [MiniTool-Tipps]](https://gov-civil-setubal.pt/img/backup-tips/33/how-remove-virus-alert-from-microsoft.png)
![8 Tipps zur Behebung dieser Website können nicht erreicht werden Google Chrome-Fehler [MiniTool News]](https://gov-civil-setubal.pt/img/minitool-news-center/26/8-tips-fix-this-site-can-t-be-reached-google-chrome-error.jpg)
![Korrekturen für den Fehler 'Windows hat festgestellt, dass Audioverbesserungen auftreten' [MiniTool News]](https://gov-civil-setubal.pt/img/minitool-news-center/50/fixes-windows-has-detected-that-audio-enhancements-error.png)
![So überprüfen Sie die Grafikkarte auf einem Windows 10/8/7 PC - 5 Möglichkeiten [MiniTool News]](https://gov-civil-setubal.pt/img/minitool-news-center/51/how-check-graphics-card-windows-10-8-7-pc-5-ways.jpg)






![[Gelöst] 13 Möglichkeiten zum Beschleunigen des uTorrent-Downloads auf dem PC [MiniTool News]](https://gov-civil-setubal.pt/img/minitool-news-center/11/13-ways-how-speed-up-utorrent-download-pc.png)
![Möchten Sie Dateien selbst von der SD-Karte abrufen? [MiniTool-Tipps]](https://gov-civil-setubal.pt/img/data-recovery-tips/31/do-you-want-retrieve-files-from-sd-card-all-yourself.png)