Eine detaillierte Anleitung: Diskpart verkleinert Partitionen ohne Datenverlust
A Detailed Guide Diskpart Shrink Partition Without Losing Data
Werden beim Verkleinern einer Festplattenpartition Dateien gelöscht? Wie verkleinert man ein Volume mithilfe von Befehlszeilen? Hier dieses Tutorial MiniTool-Software erklärt ausführliche Informationen zu „ Diskpart verkleinert die Partition ohne Datenverlust ” und alternative Möglichkeiten, eine Partition zu verkleinern.Löscht „Volumen verkleinern“ Daten?
Partition schrumpft ist der Prozess der Reduzierung des Partitionsspeichers und der Schaffung nicht zugewiesenen Speicherplatzes. Es ist ein wirksames Mittel, um den Speicherplatz angemessen zu verwalten, die Festplattenleistung zu optimieren und die Zeit für die Partitionssicherung zu verkürzen. Viele Benutzer haben jedoch vor dem Verkleinern einer Partition folgende Frage: Werden durch das Verkleinern einer Festplattenpartition die Daten in der Partition gelöscht?
Nein. Durch die Komprimierung der Festplattenpartition wird nur der verfügbare Speicherplatz komprimiert und der Speicherplatz mit vorhandenen Daten wird nicht beeinträchtigt. Daher werden durch die Partitionsverkleinerung Festplattendateien nicht direkt gelöscht. Dennoch empfehlen wir Ihnen aus Gründen der Datensicherheit und -integrität, wichtige Daten zu sichern, bevor Sie die Festplatte verkleinern. MiniTool ShadowMaker (kostenlose 30-Tage-Testversion) ist ein professionelles und zuverlässiges Datei-/Partitions-/Festplatten-Backup-Tool, das einen Versuch wert ist.
MiniTool ShadowMaker-Testversion Klicken Sie hier zum Herunterladen 100% Sauber und sicher
Im nächsten Teil beschreiben wir, wie man mit diskpart ein Volume verkleinert.
Schritte: Diskpart verkleinert die Partition ohne Datenverlust
Hier sind die wichtigsten Schritte zum Verkleinern einer Partition mit CMD in Windows.
Wenn Sie eine Partition auf einer externen Festplatte oder einem austauschbaren USB-Laufwerk verkleinern müssen, sollten Sie das Laufwerk über ein USB-Kabel an Ihren Computer anschließen.
Schritt 1. Geben Sie ein cmd Klicken Sie mit der rechten Maustaste in das Windows-Suchfeld Eingabeaufforderung aus dem besten Übereinstimmungsergebnis und wählen Sie dann aus Als Administrator ausführen .
Schritt 2. Wählen Sie aus Ja Option, wenn Sie das Fenster Benutzerkontensteuerung sehen.
Schritt 3. Geben Sie die folgenden Befehlszeilen ein und drücken Sie Eingeben nach jedem Befehl.
- diskpart
- Listenvolumen
- Lautstärke auswählen # (ersetzen # mit der Volume-Nummer, z. B. Volume 10 auswählen)
- Schrumpfen gewünscht = * (ersetzen * mit der Menge an Speicherplatz, die Sie verkleinern möchten, z. B. gewünschte Verkleinerung = 1024)
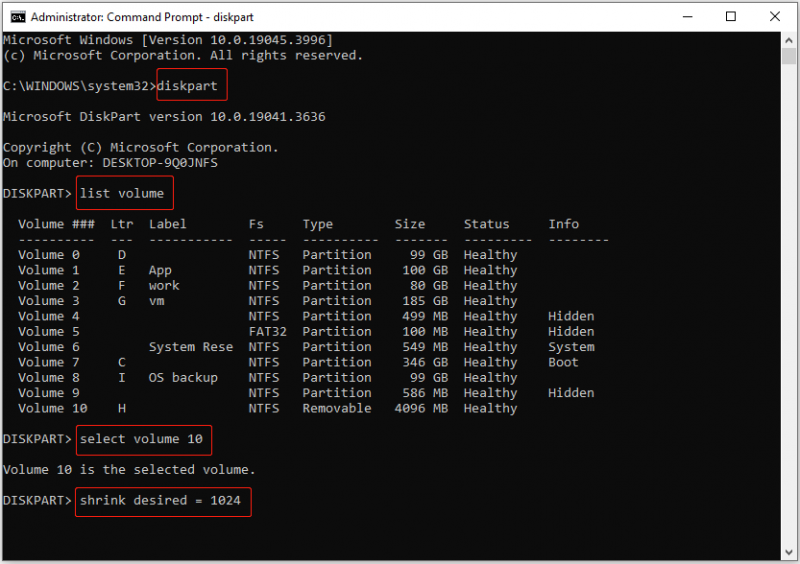
Hier dreht sich alles um „Diskpart-Partition verkleinern ohne Datenverlust“. Wenn Sie mit Befehlszeilen nicht vertraut sind, können Sie sich für eine intuitivere Methode zum Verkleinern einer Festplattenpartition entscheiden, z. B. mithilfe der Datenträgerverwaltung und der professionellen Partitionsmagie MiniTool Partition Wizard.
Alternative Möglichkeiten zum Verkleinern einer Festplattenpartition
Weg 1. Verwenden Sie die Datenträgerverwaltung
Um eine Partition in der Datenträgerverwaltung zu verkleinern, können Sie die folgenden Schritte ausführen.
Tipps: Sie können in der Datenträgerverwaltung nur Basisvolumes verkleinern, die über kein Dateisystem verfügen oder das NTFS-Dateisystem verwenden.Schritt 1: Klicken Sie in der Taskleiste mit der rechten Maustaste auf Start Klicken Sie auf die Schaltfläche, um die auszuwählen Datenträgerverwaltung Möglichkeit.
Schritt 2. Klicken Sie mit der rechten Maustaste auf die Zielpartition, die Sie verkleinern möchten, und wählen Sie dann aus Volumen verkleinern Option aus dem Kontextmenü.
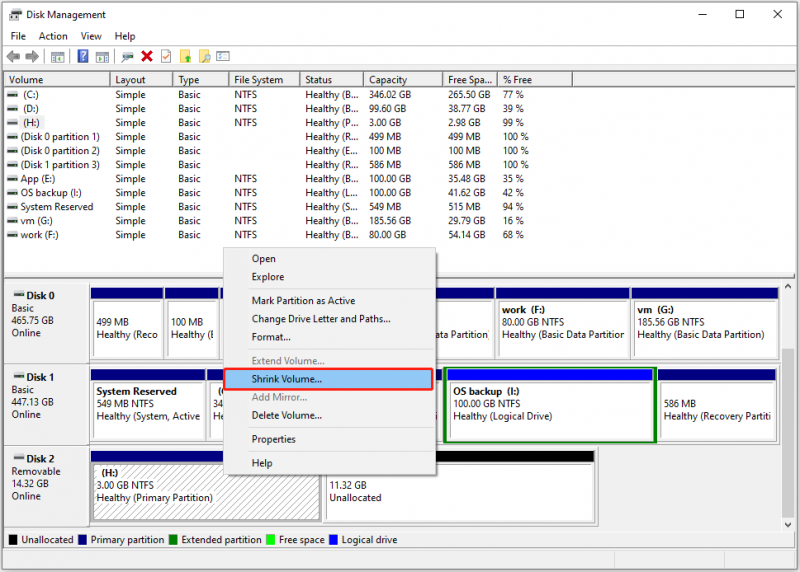
Schritt 3. Geben Sie im neuen Fenster die Menge an Volume-Speicherplatz ein, die Sie verkleinern möchten, und klicken Sie dann auf Schrumpfen Taste.
Weg 2. Verwenden Sie den MiniTool-Partitionsassistenten
Wenn das Verkleinern des Volumes ewig dauert oder Sie ein FAT32-Volume (und das NTFS-Volume) verkleinern möchten, können Sie es verwenden MiniTool-Partitionsassistent , ein kostenloses und zuverlässiges Tool zur Datenträgerverwaltung.
Schritt 1. Laden Sie MiniTool Partition Wizard Free herunter, installieren Sie es und starten Sie es auf Ihrem PC.
MiniTool-Partitionsassistent kostenlos Klicken Sie hier zum Herunterladen 100% Sauber und sicher
Schritt 2. Wählen Sie die Partition aus, die Sie verkleinern möchten, und klicken Sie dann auf Partition verschieben/Größe ändern aus dem linken Bereich. Ziehen Sie im Popup-Fenster den Ziehpunkt nach links und rechts, um die erforderliche Partitionsgröße und den nicht zugewiesenen Speicherplatz zu bestimmen. Klicken Sie anschließend auf OK .
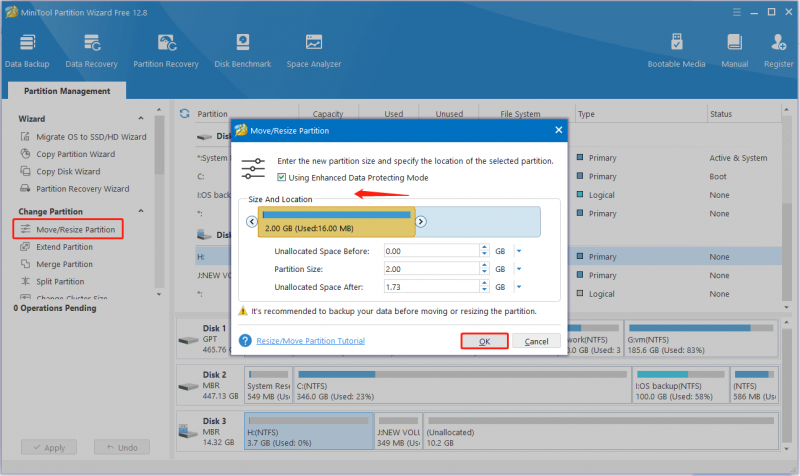
Schritt 3. Klicken Sie auf Anwenden Klicken Sie auf die Schaltfläche, um den Vorgang zum Verkleinern der Partition abzuschließen.
Tipps: Wenn Sie Daten von internen Festplatten, SSDs, externen Festplatten, USB-Laufwerken, SD-Karten usw. des Computers wiederherstellen müssen, können Sie Folgendes verwenden MiniTool Power Data Recovery . Es funktioniert hervorragend bei der Datenwiederherstellung, unabhängig davon, ob die Partition vorhanden ist oder verloren geht.MiniTool Power Data Recovery kostenlos Klicken Sie hier zum Herunterladen 100% Sauber und sicher
Abschluss
Wenn Sie nach Informationen zum Thema „Diskpart-Partition verkleinern ohne Datenverlust“ suchen, glauben wir, dass Sie ein umfassendes Verständnis haben. Außerdem können Sie eine Partition über andere Datenträgermanager wie Datenträgerverwaltung und MiniTool Partition Wizard verkleinern.
Gerne können Sie eine E-Mail an senden [email geschützt] wenn Sie Hilfe vom MiniTool-Supportteam benötigen.


![Wie behebt man, dass der Elden Ring-Controller auf dem PC nicht funktioniert? [Gelöst]](https://gov-civil-setubal.pt/img/news/65/how-fix-elden-ring-controller-not-working-pc.png)


![Funktioniert Cast to Device unter Win10 nicht? Lösungen sind da! [MiniTool News]](https://gov-civil-setubal.pt/img/minitool-news-center/79/is-cast-device-not-working-win10.png)





![4 Zuverlässige Möglichkeiten zur Behebung von Ursprungsfehlern beim Synchronisieren von Cloud-Speicherdaten [MiniTool News]](https://gov-civil-setubal.pt/img/minitool-news-center/80/4-reliable-ways-fix-origin-error-syncing-cloud-storage-data.png)
![Wiederherstellen von Daten, wenn der PC 2020 nicht startet (funktioniert zu 100%) [MiniTool-Tipps]](https://gov-civil-setubal.pt/img/data-recovery-tips/70/how-recover-data-when-pc-wont-boot-2020.png)


![Beheben des Problems 'Interne Verwaltung des Videospeichers' [MiniTool News]](https://gov-civil-setubal.pt/img/minitool-news-center/03/how-fix-video-memory-management-internal-issue.jpg)
![Fehlende Dateien nach dem Neustart von Windows? Wie kann ich sie wiederherstellen? [MiniTool-Tipps]](https://gov-civil-setubal.pt/img/data-recovery-tips/10/files-missing-after-reboot-windows.jpg)
![[Gelöst] So beheben Sie das Problem mit der Android-Startschleife ohne Datenverlust [MiniTool-Tipps]](https://gov-civil-setubal.pt/img/android-file-recovery-tips/75/how-fix-android-boot-loop-issue-without-data-loss.jpg)