Wie behebt man das Problem mit Windows-Metadaten und Internetdiensten?
How To Fix Windows Metadata And Internet Services Problem
Möglicherweise wird die Meldung „Es konnte keine Verbindung zu den Windows-Metadaten- und Internetdiensten (WMIS) hergestellt werden“ angezeigt. Fehler in der Ereignisanzeige. Dieser Beitrag von MiniTool stellt vor, wie Sie das Problem mit Windows-Metadaten und Internetdiensten beheben können.Problem mit Windows-Metadaten und Internetdiensten
In meiner Ereignisanzeige erhalte ich Fehler- und Warnmeldungen zu Windows-Metadaten und Internetdiensten, aber ich weiß nicht, was ich dagegen tun soll, und alles, was im Entferntesten damit zusammenhängt, ist über 6 Jahre alt.
Warnung: Es konnte keine Verbindung zu den Windows-Metadaten- und Internetdiensten (WMIS) hergestellt werden. Microsoft
In der Ereignisanzeige werden folgende Warnmeldungen angezeigt:
Ereignis 201, DeviceSetupManager Es konnte keine Verbindung zu den Windows-Metadaten- und Internetdiensten (WMIS) hergestellt werden.
Ereignis 131, DeviceSetupManager Metadaten-Staging fehlgeschlagen, Ergebnis=0x80070490 (Variablen-Containernummern).
Diese Fehlermeldung bedeutet normalerweise, dass Ihr Computer keine Verbindung zum Windows-Metadaten- und Internetdiensteserver herstellen kann. Das Problem mit den Windows-Metadaten und Internetdiensten kann verschiedene Ursachen haben, darunter veraltete Treiber, beschädigte Systemdateien, falsch konfigurierte Netzwerkdienste oder Probleme mit der Netzwerkverbindung usw. Sehen wir uns nun an, wie man es beheben kann.
Fix 1: Installieren Sie das Patch-Update 2024-02
Microsoft hat im Rahmen des Patch-Dienstags vom Februar 2024 die kumulativen Updates für Windows 10 KB5034763 und Windows 11 KB5034765 veröffentlicht, die angeblich eine Lösung für das Problem mit den Windows-Metadaten und den Internetdiensten darstellen. Daher können Sie das Update installieren, um das Problem zu beheben.
1. Drücken Sie die Taste Windows + ICH Zum Öffnen die Schlüssel zusammenstecken Einstellungen .
2. Gehen Sie zu Update & Sicherheit > Windows Update . Dann klick Auf Update überprüfen .
3. Wenn Sie Windows 10 KB5034763 oder Windows 11 KB5034765 sehen, können Sie es herunterladen und installieren.
4. Wenn es kein entsprechendes Update gibt, können Sie zu gehen Microsoft Update-Katalog um es manuell herunterzuladen.
Fix 2: Setzen Sie die Internetverbindung zurück
Um das Problem „Metadaten-Staging-Fehler“ zu beheben, können Sie auch versuchen, Ihre Internetverbindung zurückzusetzen. So geht's:
1. Geben Sie ein Eingabeaufforderung im Suchen Feld und wählen Sie Als Administrator ausführen .
2. Geben Sie die folgenden Befehle ein und drücken Sie nach jedem Befehl die Eingabetaste:
- ipconfig /flushdns
- ipconfig /registerdns
- ipconfig /release
- ipconfig /renew
- Netsh Winsock zurückgesetzt
3. Starten Sie Ihren PC neu.
Fix 3: Netzwerkverbindungsdienst neu starten
Der Netzwerkverbindungsdienst ist für die Verwaltung von Netzwerkverbindungen von entscheidender Bedeutung. Sie können es neu starten, um das Problem „Eine Verbindung zu den Windows-Metadaten- und Internetdiensten (WMIS) konnte nicht hergestellt werden“ zu beheben.
1. Geben Sie ein Dienstleistungen im Suchen Box, um es zu öffnen.
2. Finden Netzwerkverbindungen Service. Wenn es bereits ausgeführt wird, klicken Sie mit der rechten Maustaste darauf und wählen Sie Neu starten .
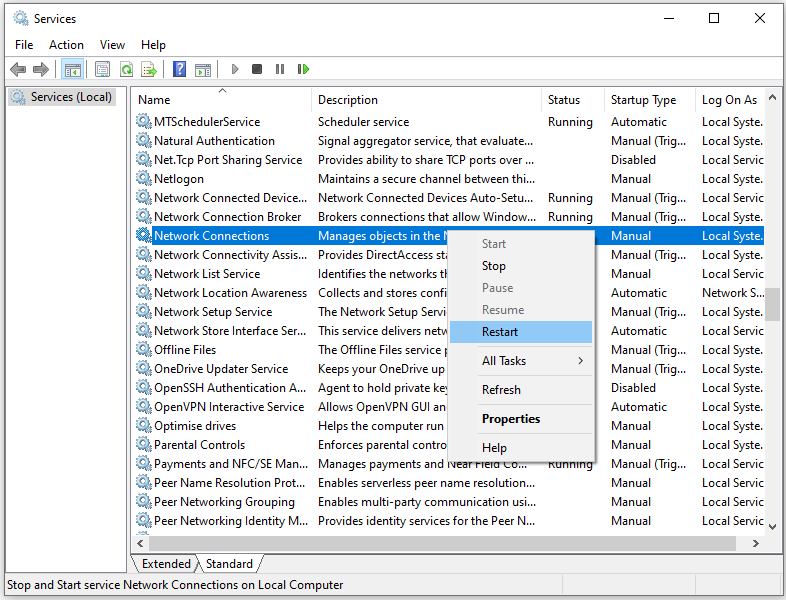
3. Wenn der Dienst nicht ausgeführt wird, doppelklicken Sie darauf und wählen Sie aus Automatisch unter dem Starttyp Teil. Klicken Start > Anwenden > OK .
Fix 4: Führen Sie die Netzwerk-Fehlerbehebung aus
Das Ausführen einer Netzwerk-Fehlerbehebung kann Ihnen auch dabei helfen, das Problem „Windows-Metadaten und Internetdienste“ zu beheben.
1. Drücken Sie die Taste Windows + ICH Zum Öffnen die Schlüssel zusammenstecken Einstellungen .
2. Gehen Sie zu Update & Sicherheit > Fehlerbehebung > Zusätzliche Fehlerbehebungen .
3. Finden Netzwerkadapter und wähle Führen Sie die Fehlerbehebung aus .
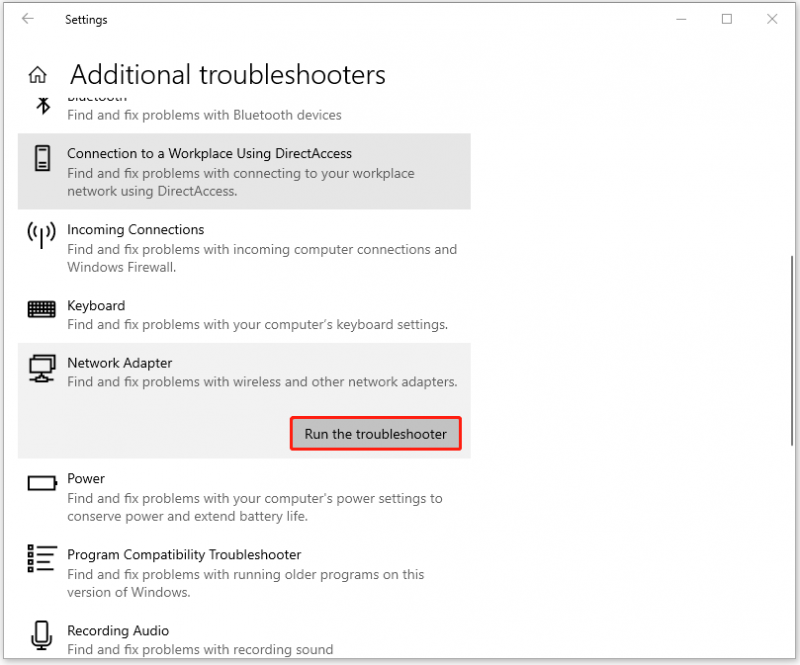
Fix 5: Netzwerktreiber aktualisieren
Netzwerktreiber-Updates können Leistungs- und Verbindungsprobleme beheben. Treiber sind erforderlich, damit die Hardware effizient mit dem Betriebssystem interagieren kann.
1. Klicken Sie mit der rechten Maustaste auf die Schaltfläche „Start“ und wählen Sie „Geräte-Manager“.
2. Erweitern Sie das Netzwerkadapter Abschnitt. Klicken Sie mit der rechten Maustaste auf Ihr Gerät und wählen Sie es aus Treiber aktualisieren .
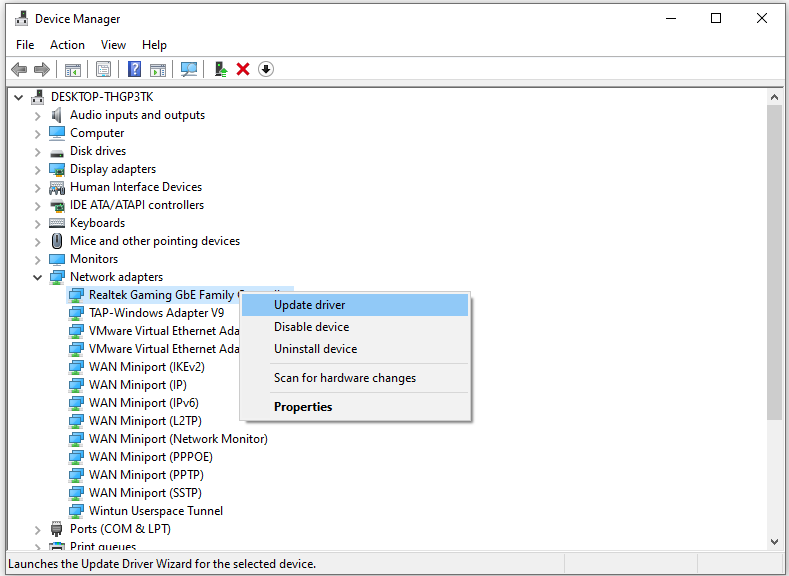
3. Befolgen Sie die Anweisungen auf dem Bildschirm, um die restlichen Schritte abzuschließen.
Fix 6: Windows neu installieren
Wenn die oben genannten Lösungen nicht funktionieren, können Sie Ihr Betriebssystem neu installieren, um den ursprünglichen Zustand Ihres Systems wiederherzustellen. Möglicherweise hilft dies, das Problem „Es konnte keine Verbindung zu den Windows-Metadaten- und Internetdiensten (WMIS) hergestellt werden“ zu beheben.
Um dies zu tun, können Sie auf diesen Beitrag verweisen – Detaillierte Schritte und Anweisungen zur Neuinstallation von Windows 10 . Bevor Sie die Neuinstallation durchführen, empfiehlt es sich, Ihre wichtigen Daten auf dem Laufwerk C: zu sichern, da bei der Neuinstallation alles darin entfernt wird. Der kostenlose Backup-Software – MiniTool ShadowMaker kann Ihnen beim Sichern von Dateien, Partitionen und Systemen helfen.
MiniTool ShadowMaker-Testversion Klicken Sie hier zum Herunterladen 100% Sauber und sicher
Letzte Worte
Zusammenfassend hat dieser Beitrag die Lösungen für das Problem „Windows-Metadaten und Internetdienste“ aufgezeigt. Wenn derselbe Fehler auftritt, probieren Sie diese Lösungen aus.

![Was ist Kodi und wie kann man seine Daten wiederherstellen? (A 2021 Guide) [MiniTool-Tipps]](https://gov-civil-setubal.pt/img/data-recovery-tips/99/what-is-kodi-how-recover-its-data.jpg)
![5 Lösungen für Blue Screen of Death Error 0x00000133 [MiniTool News]](https://gov-civil-setubal.pt/img/minitool-news-center/36/5-solutions-blue-screen-death-error-0x00000133.png)
![Die effektivste Methode zum Wiederherstellen gelöschter Dateien aus Dropbox [MiniTool-Tipps]](https://gov-civil-setubal.pt/img/data-recovery-tips/44/most-effective-ways-recover-deleted-files-from-dropbox.jpg)




![Wie viel Speicherplatz ist für die Dynamic Disk Database erforderlich? [MiniTool Tips]](https://gov-civil-setubal.pt/img/disk-partition-tips/77/how-much-storage-is-required.jpg)



![Realtek HD Audio Universal Service-Treiber [Download/Update/Fix] [MiniTool]](https://gov-civil-setubal.pt/img/news/FC/realtek-hd-audio-universal-service-driver-download/update/fix-minitool-tips-1.png)
![4 Lösungen zur Behebung von Avast Web Shield Windows 10 wird nicht aktiviert [MiniTool News]](https://gov-civil-setubal.pt/img/minitool-news-center/69/4-solutions-fix-avast-web-shield-won-t-turn-windows-10.png)

![Top 3 Möglichkeiten, Microsoft Outlook nicht implementiert zu haben [MiniTool News]](https://gov-civil-setubal.pt/img/minitool-news-center/79/top-3-ways-microsoft-outlook-not-implemented.png)

![[Vollständige Korrekturen] Windows 10/11 installiert keine Treiber auf PCs](https://gov-civil-setubal.pt/img/data-recovery/04/windows-10-11-won-t-install-drivers-pcs.png)

