So beheben Sie Windows kann gpedit.msc-Fehler nicht finden [MiniTool News]
How Fix Windows Cannot Find Gpedit
Zusammenfassung :
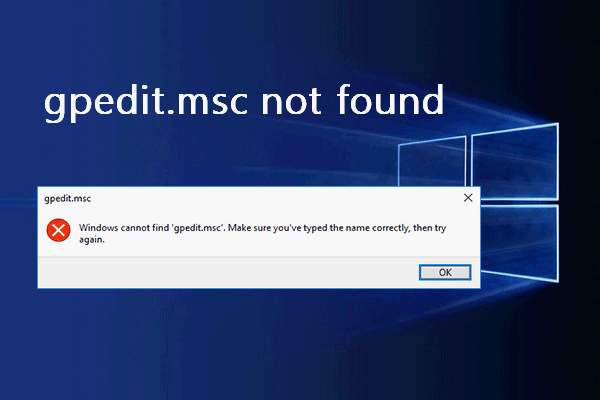
Der Gruppenrichtlinien-Editor ist ein Verwaltungstool, mit dem Benutzer wichtige Einstellungen auf ihren Computern oder Netzwerken konfigurieren können. Benutzer müssen manchmal gpedit.msc öffnen, um Betriebssysteme, Benutzereinstellungen und Anwendungen zu konfigurieren. Benutzer können jedoch auf den Fehler gpedit.msc not found stoßen. Auf dieser Seite erfahren Sie, wie Sie damit umgehen.
gpedit.msc Auf Windows-Geräten nicht gefunden
Gruppenrichtlinien sind eine Funktion, die Sie in einem Windows-System finden können. Der Gruppenrichtlinien-Editor ist eine in Windows integrierte Microsoft Management Console, mit der Benutzer die Arbeitsumgebung von Computer- und Benutzerkonten steuern können. Viele Benutzer sagten, dass das System es ihnen sagte gpedit.msc nicht gefunden während sie versuchten, den Gruppenrichtlinien-Editor auf dem Computer zu öffnen.
Windows kann 'gpedit.msc' nicht finden. Stellen Sie sicher, dass Sie den Namen richtig eingegeben haben, und versuchen Sie es erneut.
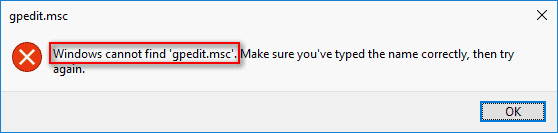
Sie haben keine andere Wahl, als auf das zu klicken in Ordnung Schaltfläche im Popup-Fenster, richtig? Und Sie müssen wissen wollen, wie Sie gpedit.msc effektiv beheben können. (Bitte lass MiniTool Hilfe bei System- / Festplatten- / Daten- / Video- / Sicherungsproblemen.)
Microsoft Management Console funktioniert nicht mehr - behoben!
Gpedit.msc kann nicht gefunden werden.
Mein Windows 10 Home-System hat mich jedes Mal, wenn es für einen bestimmten Zeitraum inaktiv ist, aufgefordert, ALT-STRG-LÖSCHEN auszuführen. Ich bin mir nicht sicher, wie das passiert ist, habe aber versucht, es zu lösen. Befolgen Sie die Anweisungen, um netplwix auszuführen oder userpassword2 zu steuern (userpassword2 konnte nicht gefunden werden). netplwiz hat funktioniert, aber der 'Erforderliche Benutzer, der alt cntrl del drückt' wurde ausgegraut. Der nächste Schritt bestand darin, lokale Richtlinien über secpol.msc zu finden, und das konnte auch nicht gefunden werden. Eine tiefere war, gpedit.msc zu finden, das gefunden wurde. Einige Videos sollen zu einem Link gehen und ihn herunterladen, aber es war kein Microsoft-Link, und ich habe Angst, einen nicht erkannten Link herunterzuladen, um GPEDIT.MSC herunterzuladen. Dann finde ich heraus, dass unter Windows 10 Home keine verfügbar ist.- Von JohnnyTom
Benutzer kümmern sich darum, wie gpedit.msc behoben werden kann Windows 10 nicht gefunden; Es wird im folgenden Inhalt besprochen. Bitte folgen Sie den unten genannten Methoden, um nicht gefundene gpedit zu beheben.
Methode 1: Upgrade auf Windows 10 Pro oder Enterprise
Tatsächlich wird die Windows 10 Home Edition nicht mit dem Gruppenrichtlinien-Editor ausgeliefert. Kein Wunder, dass viele Benutzer gpedit in der Home Edition vermissen. Der direkteste und beliebteste Weg, um das Fehlen von gpedit.msc zu beheben, ist das Upgrade Ihres Systems von der Home Edition auf Windows 10 Pro oder Enterprise.
- Erwerben Sie eine Lizenz für Windows 10 Pro / Enterprise. Stellen Sie sicher, dass die Version gpedit.msc unterstützt.
- Führen Sie eine vollständige Installation auf Ihrem Computer durch. Bitte befolgen Sie die Anweisungen sorgfältig. Sie werden aufgefordert, den Pro / Enterprise-Lizenzschlüssel einzugeben, um Windows 10 während des Vorgangs zu aktivieren.
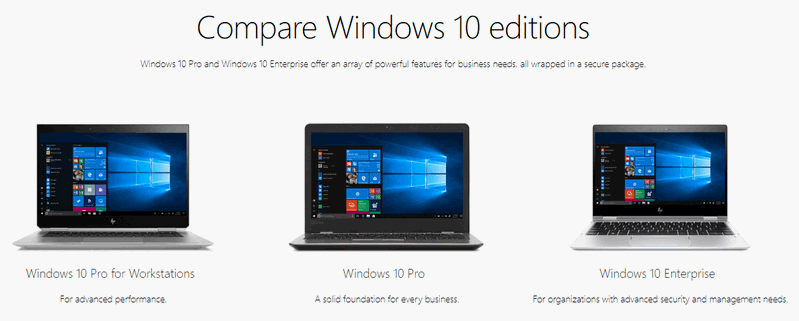
Methode 2: Kopieren von Dateien und Ordnern
Einige Benutzer gaben an, das nicht gefundene Problem mit gpedit.msc behoben zu haben, indem sie einfach Dateien und Ordner an einen bestimmten Speicherort kopierten und einfügten.
- Öffnen Sie den Datei-Explorer unter Windows 10.
- Navigieren Sie zu diesem Pfad: C: Windows SysWOW64 .
- Finden Gruppenrichtlinie , GroupPolicyUsers , und msc beziehungsweise.
- Kopieren Sie diese Dateien und Ordner durch Drücken von Strg + C. (oder andere Wege).
- Gehe zu C: Windows System32 und fügen Sie die Elemente durch Drücken von ein Strg + V. .
Dateizugriff verweigert: Windows 10 kann keine Dateien kopieren oder verschieben!
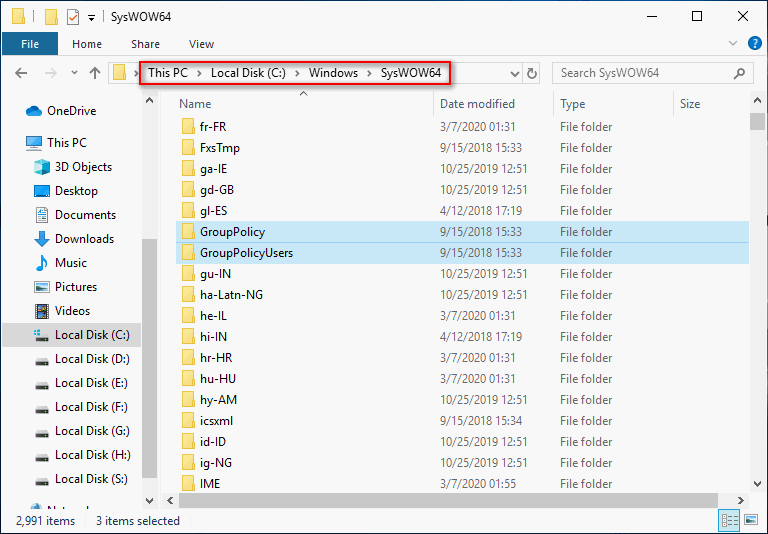
Methode 3: gpedit.msc manuell installieren und aktivieren
- Laden Sie die setup.exe für Windows 10 Home .
- Laden Sie eine Datei gpedit_enabler.bat herunter oder erstellen Sie sie.
- Doppelklicken Sie auf setup.exe und folgen Sie den Anweisungen, um die Installation abzuschließen.
- Klicken Sie mit der rechten Maustaste auf die Fledermausdatei und wählen Sie Als Administrator ausführen .
- Warten Sie, bis die Befehle abgeschlossen sind.
- Drücken Sie eine beliebige Taste, um das Eingabeaufforderungsfenster zu verlassen.
- Starten Sie den Computer neu und versuchen Sie erneut, den Gruppenrichtlinien-Editor zu öffnen.
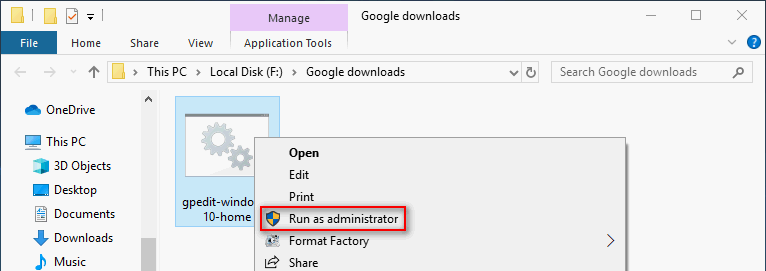
So erstellen Sie eine Datei gpedit_enabler.bat : Erstellen Sie eine neue Textdatei -> kopieren Sie den folgenden Inhalt und fügen Sie ihn ein -> geben Sie ihm einen Namen (wie gpedit_enabler) und speichern Sie ihn als Bat-Datei.
@echo aus
pushd '% ~ dp0'
dir / b% SystemRoot% servicing Packages Microsoft-Windows-GroupPolicy-ClientExtensions-Package ~ 3 * .mum> List.txt
dir / b% SystemRoot% servicing Packages Microsoft-Windows-GroupPolicy-ClientTools-Package ~ 3 * .mum >> List.txt
für / f %% i in ('findstr / i. List.txt 2 ^> nul') dism / online / norestart / add-package: '% SystemRoot% servicing Packages %% i'
Pause
Nachdem Sie die obigen Schritte ausgeführt haben, sollten Sie das Problem behoben haben - Windows kann gpedit.msc nicht finden.




![Wie kann ich die Beschädigung kritischer Windows-Strukturen beseitigen? [MiniTool-Tipps]](https://gov-civil-setubal.pt/img/data-recovery-tips/87/how-get-rid-windows-critical-structure-corruption.jpg)


![Was ist CD-RW (Compact Disc-ReWritable) und CD-R VS CD-RW [MiniTool Wiki]](https://gov-civil-setubal.pt/img/minitool-wiki-library/12/what-is-cd-rw.png)
![Wie installiere ich den Bluetooth-Treiber Windows 10? 3 Wege für Sie! [MiniTool News]](https://gov-civil-setubal.pt/img/minitool-news-center/44/how-install-bluetooth-driver-windows-10.png)

![[BEHOBEN!] Ihr Computer wurde aufgrund eines Problems auf dem Mac neu gestartet? [MiniTool-Tipps]](https://gov-civil-setubal.pt/img/data-recovery-tips/00/your-computer-restarted-because-problem-mac.png)
![Wiederherstellen von Daten von der PS4-Festplatte auf verschiedene Arten [MiniTool-Tipps]](https://gov-civil-setubal.pt/img/data-recovery-tips/53/how-recover-data-from-ps4-hard-drive-different-ways.jpg)

![Umgang mit nicht formatierten Micro-SD-Karten - siehe hier [MiniTool-Tipps]](https://gov-civil-setubal.pt/img/data-recovery-tips/99/how-deal-with-micro-sd-card-not-formatted-error-look-here.png)


![Eine Einführung in den Cache-Speicher: Definition, Typen, Leistung [MiniTool Wiki]](https://gov-civil-setubal.pt/img/minitool-wiki-library/79/an-introduction-cache-memory.jpg)
![Windows 11 Education ISO herunterladen und auf dem PC installieren [MiniTool]](https://gov-civil-setubal.pt/img/news/0A/windows-11-education-download-iso-and-install-it-on-pc-minitool-tips-1.png)
