Ultimative Anleitung zum Beheben von Dateien vom SD-Kartenfehler kann nicht gelöscht werden [MiniTool-Tipps]
Ultimate Guide Resolve Can T Delete Files From Sd Card Error
Zusammenfassung :

Laut Benutzerberichten können sie manchmal keine Dateien von der SD-Karte löschen. Warum kann ich keine Dateien von meiner SD-Karte löschen? Viele Benutzer stellen eine solche Frage. Hier analysiert MiniTool die möglichen Gründe für das Problem und bietet einige Fehlerbehebungsmethoden an.
Schnelle Navigation :
Wenn Sie sich in technischen Foren und Communities umsehen, werden Sie möglicherweise feststellen, dass das Problem „Dateien können nicht von der SD-Karte gelöscht werden“ heiß diskutiert wird. Hier sind viele Fälle wie der auf Reddit gepostete.
Meine Sandisk Ultra plus 64 GB Micro-SD-Karte löscht keine Dateien und kann auch keine Dateien darauf speichern. Mein PC und mein Telefon können es beide lesen, aber die Dateien können nicht gelöscht werden. Wenn ich es auf meinem PC formatiere, sagt es, dass Windows es nicht formatieren kann und ich habe andere Programme verwendet, um zu versuchen, es zu formatieren, aber es hat immer noch nicht funktioniert. Selbst wenn ich versuche, es mit meinem Telefon zu formatieren, wird angezeigt, dass es nicht formatiert werden kann. Gibt es eine Möglichkeit, dies zu beheben, da ich diese Dateien immer noch lesen kann, nur nicht löschen kann.–Reddit
Nun, dieser Beitrag konzentriert sich auf die Ursachen und Methoden zur Fehlerbehebung dieses Problems. Wenn Sie Dateien auf der SD-Karte nicht löschen können, lesen Sie diesen Beitrag, um jetzt Fixes zu erhalten!
Warum kann ich keine Dateien von meiner SD-Karte löschen?
Um Dateien erfolgreich von der SD-Karte zu löschen, müssen Sie wissen, welche Faktoren Sie am Entfernen von Dateien hindern können. Ergreifen Sie danach entsprechende Maßnahmen, um das Problem zu lösen.
- SD-Karte ist schreibgeschützt oder gesperrt.
- Die Verbindung zwischen Slot und Karte ist schlecht.
- Die zu löschende Datei ist derzeit geöffnet.
- Das Dateisystem der SD-Kartenpartition ist beschädigt.
- ...
Bevor Sie professionelle Korrekturen vornehmen, müssen Sie einige Überprüfungen durchführen. Es sind beispielsweise keine Dateien geöffnet, die Sie löschen möchten. Falls vorhanden, schließen Sie sie und prüfen Sie, ob sie gelöscht werden können. Stellen Sie außerdem sicher, dass die Verbindung zwischen Steckplatz und Karte in Ordnung ist.
Wenn Sie nach Überprüfung der oben genannten Fakten immer noch keine Dateien von der SD-Karte löschen können, versuchen Sie die folgenden Methoden nacheinander, bis das Problem behoben ist.
Fix kann mit diesen Methoden keine Dateien von der SD-Karte löschen
- SD-Karte entsperren
- Wertdaten in der Registrierung ändern
- SD-Kartentreiber aktualisieren
- SD-Karte auf Fehler überprüfen
- SD-Karte formatieren
- SD-Karte mit MiniTool Partition Wizard löschen
Methode 1: SD-Karte entsperren
Wenn eine SD-Karte gesperrt ist, können Sie keine Dateien von der SD-Karte löschen. Daher sollten Sie überprüfen, ob es gesperrt ist, wenn dieses Problem auftritt. Wie erkennt man, ob eine SD-Karte gesperrt ist? Wenn die Sperren Registerkarte der SD-Karte aktiviert ist, bedeutet dies, dass die SD-Karte gesperrt und ein schreibgeschützter Modus aktiviert ist. Im Gegenteil, es zeigt an, dass die SD-Karte nicht gesperrt ist.
Trinkgeld: Mit anderen Worten, eine gesperrte SD-Karte ist schreibgeschützt .Um die SD-Karte zu entsperren, haben Sie 2 Möglichkeiten.
Option 1: Schieben Sie den Sperrschalter, um manuell zu entsperren
Diese Methode ist einfach und direkt. Sie müssen nur die Verriegelungslasche nach unten schieben. Wenn sich Ihre Verriegelungslasche an der unteren Position befindet, bewegen Sie sie nach oben.
Das Bild unten zeigt eine entsperrte SD-Karte.

Wenn die Verriegelungslasche locker ist, gleitet sie automatisch nach oben. Dies bedeutet, dass die SD-Karte beschädigt wurde und durch eine neue ersetzt werden sollte.
Option 2: Verwenden Sie CMD
In Windows integriertes Dienstprogramm – CMD kann Ihnen auch dabei helfen, den Schreibschutz zu entfernen. Wie macht man? Folgen Sie den Schritten unten.
Schritt 1: Verbinden Sie die SD-Karte mit einem SD-Kartenleser oder SD-Kartenadapter mit Ihrem Computer.
Schritt 2: Typ cmd im Suchfeld und klicken Sie dann mit der rechten Maustaste auf Eingabeaufforderung aus den aufgelisteten Suchergebnissen und klicken Sie auf Als Administrator ausführen .

Schritt 3: Geben Sie in der Eingabeaufforderung mit erhöhten Rechten die folgenden Befehle ein und drücken Sie Eintreten nach jedem Befehl. Wenn du den Text siehst Festplattenattribute erfolgreich gelöscht , bedeutet dies, dass die SD-Karte entsperrt ist.
Trinkgeld: Das # im Befehl steht für die Nummer Ihrer SD-Karte.- Diskpart
- Liste Datenträger
- Datenträger auswählen #
- Attribute Datenträger löschen schreibgeschützt
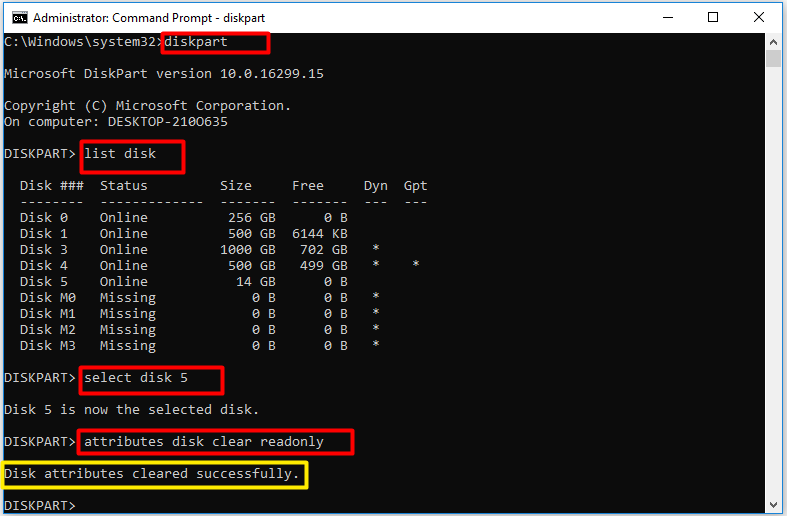
Methode 2: SD-Karte auf Fehler überprüfen
Wenn Sie Dateien auf der SD-Karte aufgrund von Beschädigungen nicht löschen können, wird dringend empfohlen, CHKDSK auszuführen.
- Offen Laufen Fenster durch Drücken von Windows + R Schlüssel.
- Typ cmd in dem Laufen Fenster und klicken Sie OK .
- Eingang chkdsk e: /f und schlagen Eintreten .
Abgesehen von Korruption, Dateisystemfehler , Bit Rot und andere Fehler mit der SD-Karte können auch zu einem nicht löschbaren Problem der SD-Datei führen. Hier kommt die Notwendigkeit eines Antriebsmanagers. MiniTool Partition Wizard ist ein solches Programm, mit dem Sie die SD-Karte auf fehlerhafte Sektoren und Dateisystemfehler überprüfen können.
Hier finden Sie eine Anleitung zum Auffinden und Beheben von Dateisystemfehlern auf der SD-Karte mit MiniTool Partition Wizard.
Schritt 1: Nachdem Sie die SD-Karte an Ihren Computer angeschlossen haben, starten Sie MiniTool Partition Wizard, um die Hauptschnittstelle aufzurufen.
Schritt 2: Wählen Sie Ihre SD-Karte aus der Datenträgerzuordnung und klicken Sie auf das Dateisystem überprüfen Option im linken Bereich.
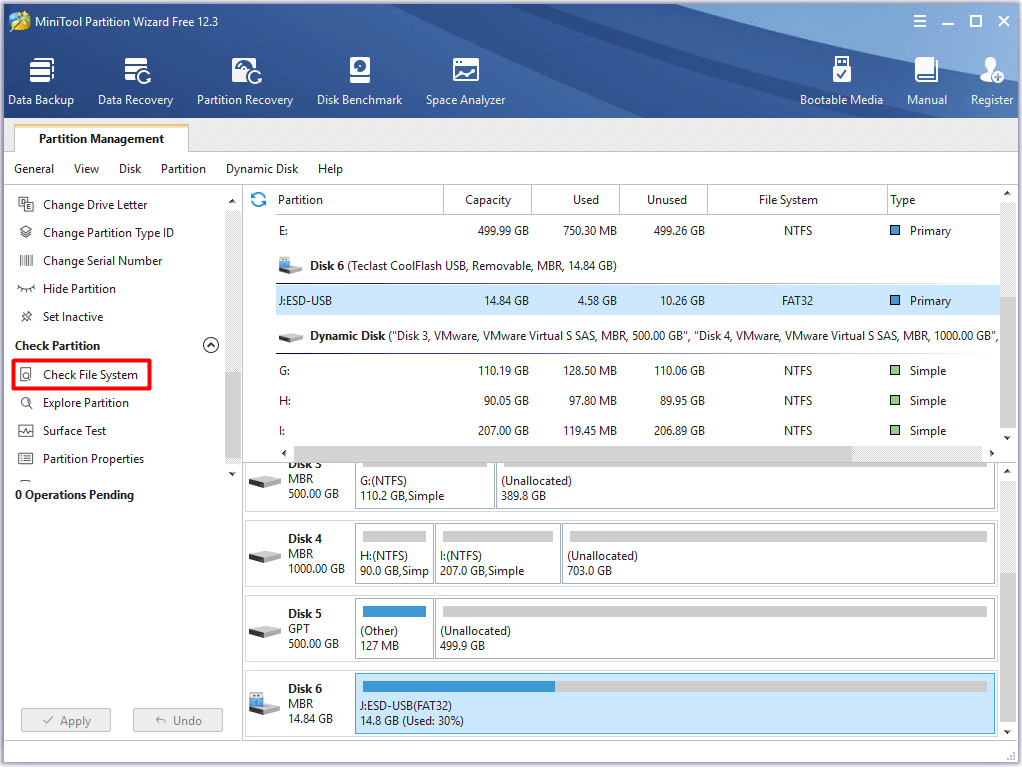
Schritt 3: Wählen Sie im Popup-Fenster die Option Erkannte Fehler prüfen und beheben Option und klicken Sie Start .
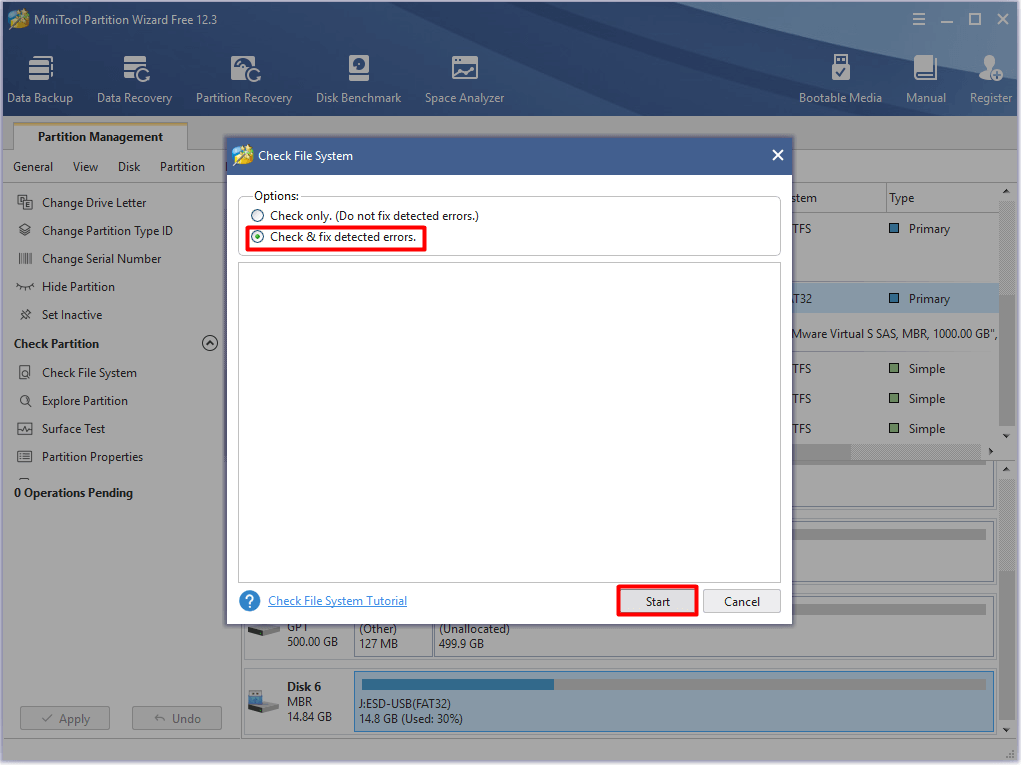
Schritt 4: Wenn der Vorgang beendet ist, werden alle erkannten Dateisystemfehler mit der SD-Karte behoben.
Um mit MiniTool Partition Wizard zu überprüfen, ob fehlerhafte Sektoren auf der SD-Karte vorhanden sind, führen Sie diese Schritte aus.
- Klicken Sie auf SD-Karte von den aufgelisteten Datenträgern und dann auf Oberflächentest .
- Drücke den Jetzt anfangen Taste, um den Vorgang zu starten.
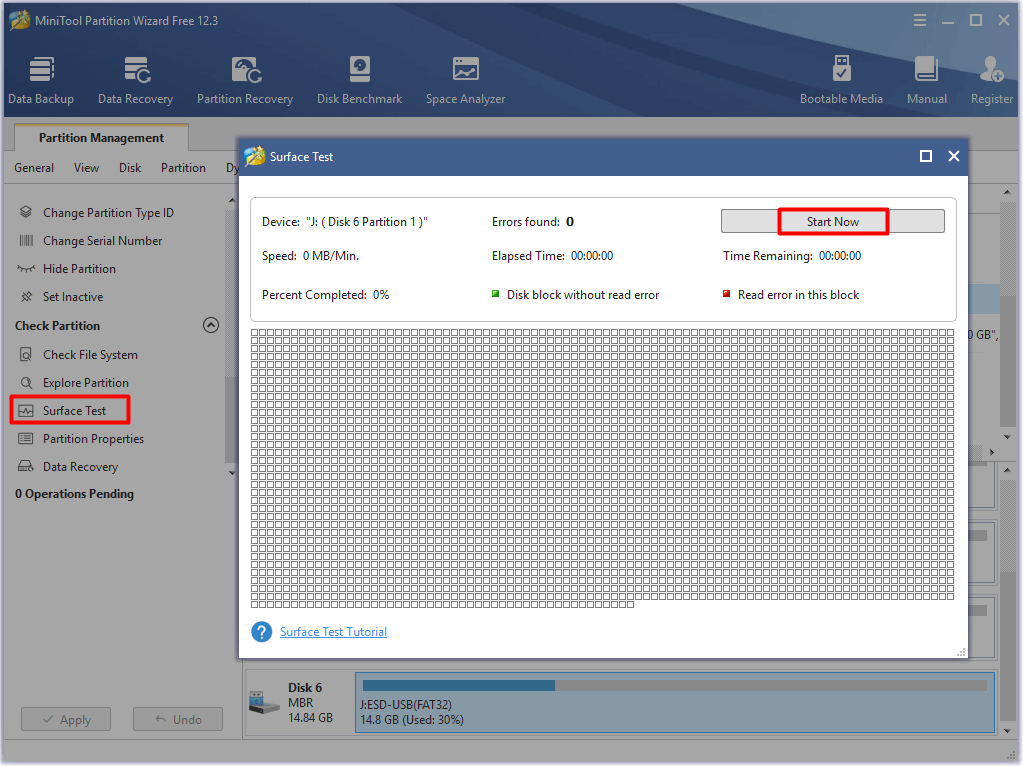
Methode 3: SD-Karte formatieren
Formatieren Sie dann die SD-Karte. Auf diese Weise werden Dateien auf der SD-Karte einfach entfernt.
Trinkgeld: Was bedeutet Formatierung? Sie können die Details überprüfen, indem Sie diesen Beitrag lesen: Was bewirkt das Formatieren einer Festplatte? Hier sind AntwortenObwohl Sie eine SD-Karte über Verwendungen wie Datenträgerverwaltung, Windows Datei-Explorer und Diskpart formatieren können, gibt es einige Einschränkungen. Um genau zu sein, erlaubt Windows Ihnen nicht, eine SD-Karte, die größer als 32 GB ist, in FAT32 zu formatieren. Dann brauchst du einen Profi SD-Kartenformatierer wie MiniTool Partition Wizard.
Im Vergleich zu Anwendungen auf Windows-Systemen besitzt MiniTool Partition Wizard einige Vorteile. Zum Beispiel unterstützt es mehr Dateisysteme, einschließlich NTFS, FAT16, FAT32, exFAT, Ext2/3/4 und Linux Swap. Noch wichtiger ist, dass die meisten dieser Dateisysteme ausgewählt werden können, ohne die Partitionskapazität der SD-Karte zu berücksichtigen.
Befolgen Sie diese Anleitung, um die SD-Karte zu formatieren.
Schritt 1: Starten Sie MiniTool Partition Wizard, um auf die Hauptschnittstelle zuzugreifen.
Schritt 2: Klicken Sie mit der rechten Maustaste auf die SD-Karte und klicken Sie auf das Format Möglichkeit.

Schritt 3: Konfigurieren Sie in diesem Fenster die Partitionsbezeichnung, das Dateisystem und die Clustergröße je nach Bedarf. Dann klick OK und Anwenden Schaltflächen zum Speichern und Ausführen der Änderungen.
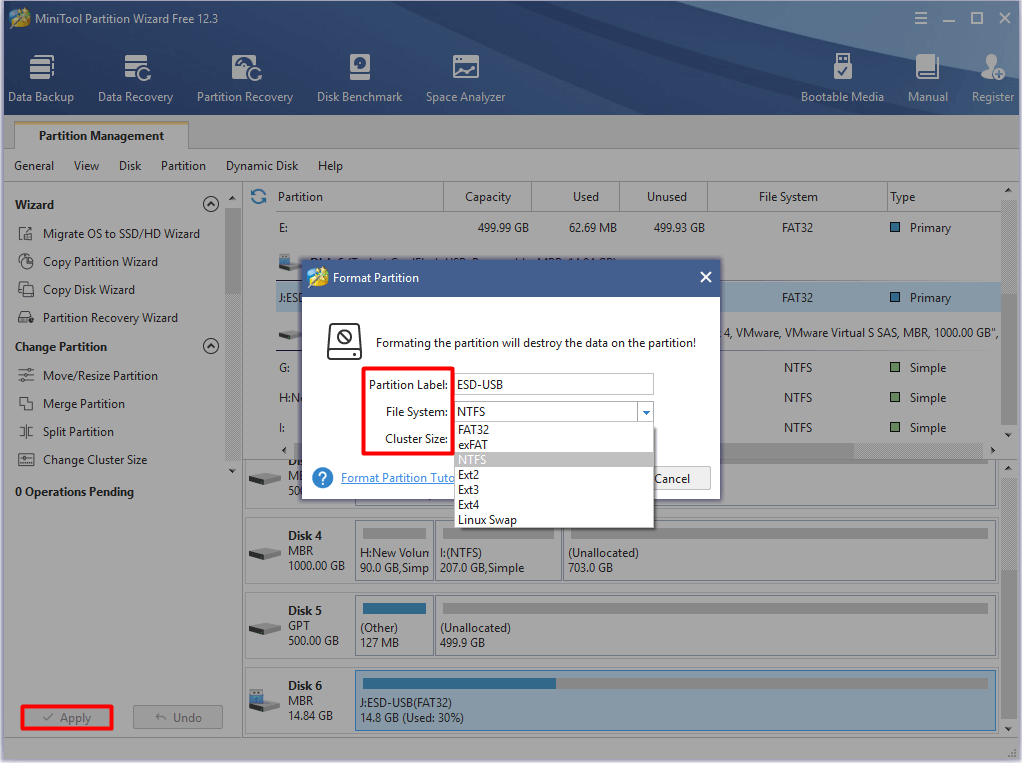
Methode 4: SD-Karte mit MiniTool Partition Wizard löschen
Wenn Sie Dateien auf der SD-Karte nicht löschen können, versuchen Sie es mit einem fachkundigen Dateilöscher . Hier wird MiniTool Partition Wizard dringend empfohlen. Das Datenträger/Partition löschen Funktion dieses Programms ermöglicht es Ihnen, Dateien einfach zu löschen.
So löschen Sie Dateien auf der SD-Karte mit MiniTool Partition Wizard. Erstellen Sie ebenfalls vorab ein Backup der gewünschten Daten auf der SD-Karte.
Schritt 1: Verbinden Sie die SD-Karte mit dem PC und starten Sie MiniTool Partition Wizard.
Schritt 2: Klicken Sie auf die verbundene SD-Karte und dann auf das Partition löschen Option im linken Menü.
Schritt 3: Nachdem Sie eine Wischmethode basierend auf Ihrer Anforderung ausgewählt haben, klicken Sie auf OK um die Änderung zu speichern.
Trinkgeld: Je langsamer der Prozess ausgeführt wird, desto höher ist die Sicherheitsstufe, die Sie genießen werden.Schritt 4: Klicken Sie abschließend auf das Anwenden Taste, um den Vorgang auszuführen.
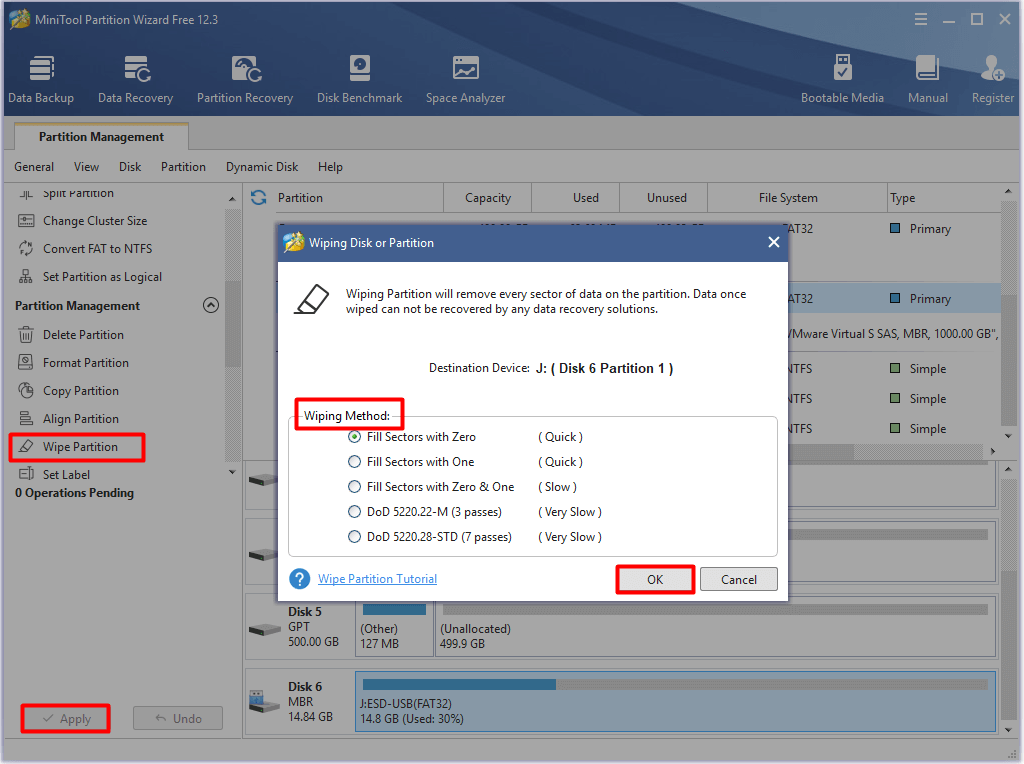
Methode 5: SD-Kartentreiber aktualisieren
Sie können keine Dateien von der SD-Karte löschen, wenn der SD-Kartentreiber unter Windows veraltet ist. Bei einem veralteten SD-Kartentreiber wird die SD-Karte unter Windows möglicherweise nicht einmal angezeigt. Aktualisieren Sie in diesem Fall den SD-Kartentreiber mit den folgenden Schritten.
Notiz: Du kannst Überprüfen Sie, ob Ihr Treiber auf dem neuesten Stand ist manuell. Wenn es sich bereits um die neueste Version handelt, überspringen Sie die folgenden Schritte und probieren Sie andere Methoden aus, um das Problem zu beheben. Befolgen Sie im Gegenteil die angegebenen Schritte, um den Treiber zu aktualisieren.Schritt 1: Offen Gerätemanager aus Laufen Fenster.
- Drücken Sie Windows + R Schlüssel zum Öffnen Laufen Fenster.
- Typ devmgmt.msc im Fenster und klicke OK .
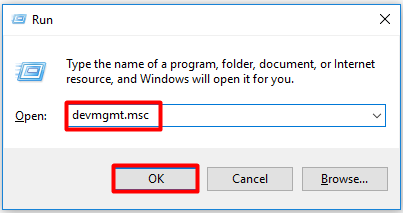
Schritt 2: Erweitern Laufwerke indem Sie darauf doppelklicken. Klicken Sie mit der rechten Maustaste auf Ihren SD-Kartentreiber und klicken Sie auf das Treiber aktualisieren Möglichkeit, fortzufahren.
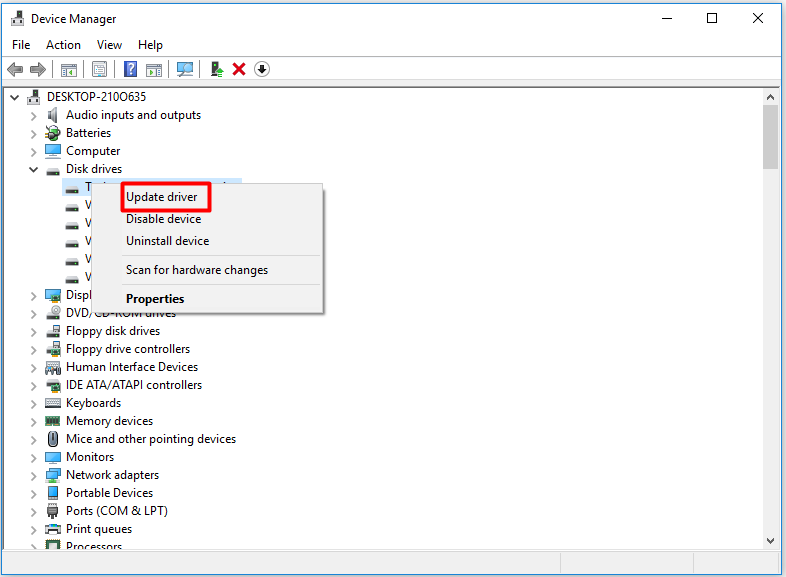
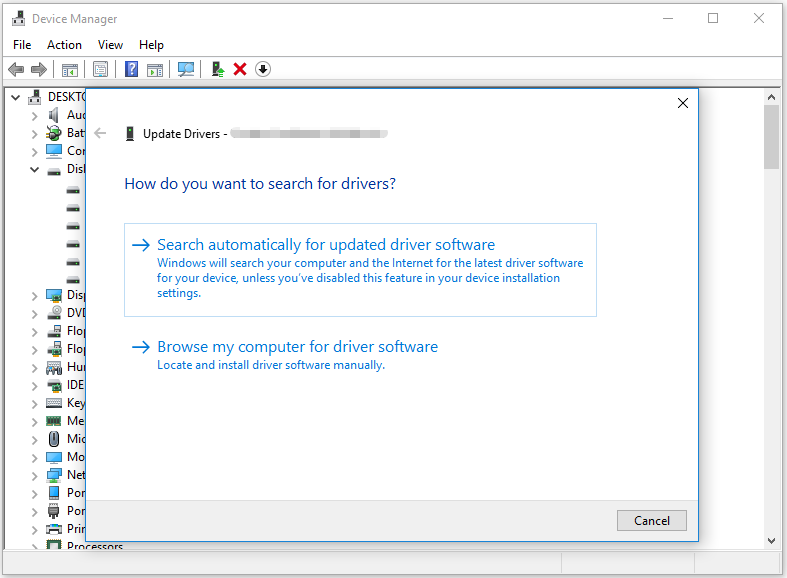
Methode 6: Wertdaten im Registrierungseditor ändern
Sie müssen den Registrierungseditor überprüfen und ändern, wenn Diskpart Ihnen nicht helfen kann, das Löschen von Dateien auf der SD-Karte zu deaktivieren. Wie macht man? Hier sind detaillierte Schritte.
Schritt 1: Offen Laufen Fenster, und geben Sie dann ein regedit und schlagen Eintreten . Auf diese Weise öffnen Sie den Registrierungseditor.
Schritt 2: Suchen Sie das Ziel, indem Sie dem unten stehenden Pfad folgen.
HKEY_LOCAL_MACHINESYSTEMCurrentControlSetControlStorageDevicePolicies
Schritt 3: Gehen Sie auf die rechte Seite des Fensters und klicken Sie dann mit der rechten Maustaste auf Schreibschutz und klicke Ändern . Ändern Sie die Wertdaten in 0 und klicke OK um die Änderung zu speichern.
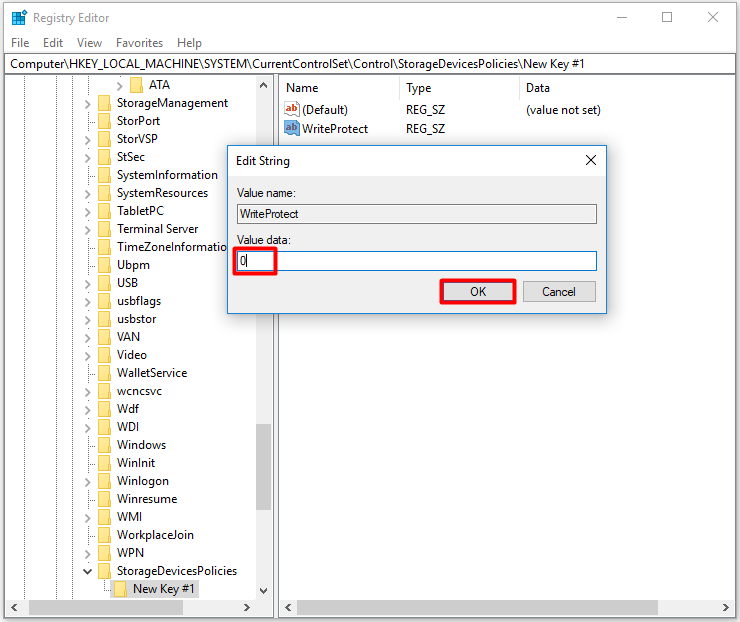
Warum kann ich keine Dateien von meiner SD-Karte löschen? Stört dich diese Frage immer noch? Dieser Beitrag zeigt Ihnen die möglichen Gründe für das Problem und bietet einige Methoden zur Fehlerbehebung.Klicken Sie, um zu twittern
Abschluss
Warum kann ich keine Dateien von meiner SD-Karte löschen? Wie lösche ich Dateien auf der SD-Karte? Über diese Fragen wird in diesem Beitrag gesprochen. Wenn Sie immer noch nach Methoden zum Löschen von Dateien auf der SD-Karte suchen, ist dieses Tutorial genau das Richtige für Sie.
Um Gedanken oder Ideen zum Löschen von SD-Kartendateien zu teilen, hinterlassen Sie die Wörter im Kommentarbereich unten. Bei Problemen bei der Verwendung von MiniTool Partition Wizard senden Sie uns eine E-Mail über Uns .
Häufig gestellte Fragen zum Löschen von Dateien von der SD-Karte
Wie erhalte ich die Erlaubnis, Dateien von der SD-Karte zu löschen?Sie können die Berechtigung zum Löschen von Dateien von der SD-Karte mit den folgenden Methoden erhalten.
- Passen Sie die schreibgeschützte Berechtigung an.
- Unmounten Sie die SD-Karte.
- Nutzen Sie Programme von Drittanbietern.













![ATX VS EATX Motherboard: Was ist der Unterschied zwischen ihnen? [MiniTool News]](https://gov-civil-setubal.pt/img/minitool-news-center/39/atx-vs-eatx-motherboard.png)
![Was ist Video RAM (VRAM) und wie wird VRAM Windows 10 überprüft? [MiniTool Wiki]](https://gov-civil-setubal.pt/img/minitool-wiki-library/49/what-is-video-ram.png)
![Fix Internet trennt weiterhin Windows 10 - 6 Tipps [MiniTool News]](https://gov-civil-setubal.pt/img/minitool-news-center/44/fix-internet-keeps-disconnecting-windows-10-6-tips.jpg)
![[FIX] Wiederherstellen von iPhone-Fotos, die von der Kamerarolle verschwunden sind [MiniTool-Tipps]](https://gov-civil-setubal.pt/img/ios-file-recovery-tips/05/recover-iphone-photos-disappeared-from-camera-roll.jpg)


![So lösen Sie die Volume-Bitmap ist beim Überprüfen der Festplatte falsch? [MiniTool News]](https://gov-civil-setubal.pt/img/minitool-news-center/55/how-solve-volume-bitmap-is-incorrect-when-checking-disk.png)