Drei Methoden zum Überprüfen, ob eine Datei in PowerShell unter Windows vorhanden ist
Three Methods To Check If A File Exists In Powershell In Windows
Windows PowerShell ist ein Befehlszeilendienstprogramm, mit dem Sie Befehlszeilen ausführen können, um einen Ordner zu löschen, zu erstellen und zu überprüfen. Es ist eine einfache Aufgabe, zu überprüfen, ob eine Datei in PowerShell vorhanden ist. Dieser Beitrag am MiniTool kann Sie durch eine spezielle Anleitung zum Überprüfen der Existenz einer Datei/eines Verzeichnisses führen.Verzeichnisse organisieren Ihre Dokumente und andere Daten auf Ihrem Computer gut. Bevor Sie Änderungen an dieser Datei vornehmen, müssen Sie wissen, ob eine Datei existiert. Windows PowerShell unterstützt Sie beim Navigieren, Erstellen und Löschen von Dateien mit verschiedenen Befehlszeilen. Sie können die folgenden Befehlszeilen ausprobieren, um zu überprüfen, ob eine Datei in PowerShell vorhanden ist.
Weg 1: Überprüfen Sie mit Test-Path, ob ein Pfad in PowerShell gültig ist
Das Cmdlet Test-Path wird am häufigsten verwendet, um festzustellen, ob die Datei vorhanden ist. Es wird ein Wert angegeben, um Ihnen das Ergebnis anzuzeigen. Hier sind die Schritte zur Verwendung der Test-Path-Syntax.
Schritt 1: Klicken Sie mit der rechten Maustaste auf Windows-Symbol Klicken Sie auf die Schaltfläche und wählen Sie Windows PowerShell (Administrator) aus dem WinX-Menü.
Schritt 2: Kopieren Sie die folgenden Befehlszeilen, fügen Sie sie ein und klicken Sie Eingeben . Sie sollten den Pfad: E:\help-pdr\New\TestDocument.docx in den tatsächlichen Pfad ändern, den Sie überprüfen möchten.
$fileExists = Test-Path -Path „E:\help-pdr\New\TestDocument.docx“
If($fileExists){
Write-Host „Die Datei existiert.“
}anders{
Write-Host „Die Datei existiert nicht.“
}
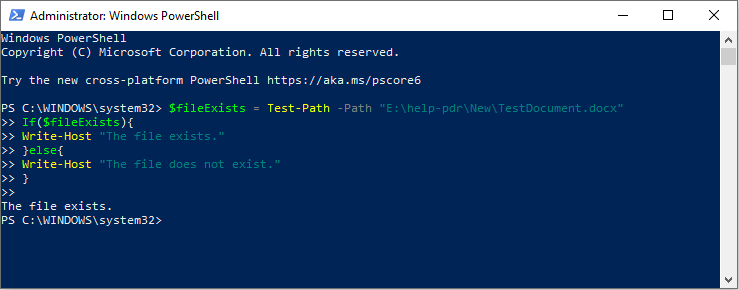
Darüber hinaus kann der PowerShell-Testpfad auch erkennen, ob der Pfad gültig ist und ob der Pfad zu einem Container, einem Terminal oder einem Blattelement führt. Weitere Informationen zu dieser Syntax finden Sie unter diese Seite .
Möglichkeit 2: Überprüfen Sie mit Get-Item, ob in PowerShell ein Verzeichnis vorhanden ist
Der Get-Item Mithilfe der Syntax kann auch ermittelt werden, ob sich die Datei im Ordner befindet. Wenn Sie ein Platzhalterzeichen (*) verwenden, zeigt Ihnen dieses Cmdlet spezifische Informationen, einschließlich aller Dateien, im Ordner an, auch wenn Sie keinen Parameter für den Dateinamen hinzufügen.
Um die Get-Item-Syntax auszuführen, müssen Sie Windows PowerShell als Administrator ausführen. Kopieren Sie anschließend die folgenden Befehlszeilen, fügen Sie sie ein und klicken Sie Eingeben . (Ersetzen Sie den Dateipfad durch den tatsächlichen Dateipfad.)
Versuchen{
$file=Get-Item -Path „E:\help-pdr\New\TestDocument.docx“
Write-Host „Die Datei existiert“
} fangen {
Write-Host „Die Datei existiert nicht“
}
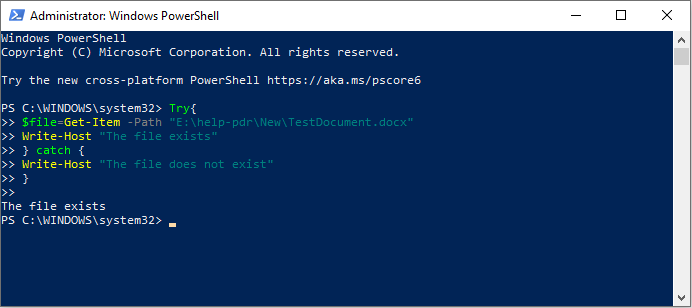
Bei Verwendung des Platzhalterzeichens (*):
Get-Item E:\help-pdr\New\*.*
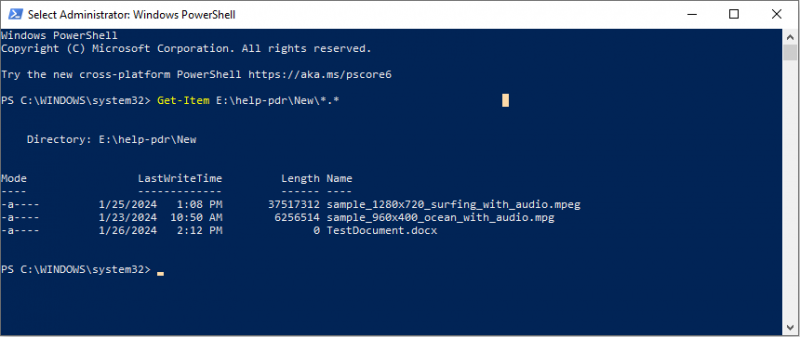
Möglichkeit 3: Überprüfen Sie mit System.IO, ob eine Datei in PowerShell vorhanden ist
Die letzte Methode ist das Ausführen von System.IO Cmdlet. Mit der Dateiklasse können Sie eine Datei erstellen, kopieren, verschieben, löschen und öffnen. Sie können diese Syntax auch ausführen, um zu überprüfen, ob eine Datei vorhanden ist. Sie sollten Windows PowerShell öffnen und es ebenfalls als Administrator ausführen.
Kopieren Sie den folgenden Inhalt, fügen Sie ihn ein und klicken Sie Eingeben . (Ändern Sie auch den Dateipfad in Ihren Dateipfad.)
$fileExists = [System.IO.File]::Exists(“E:\help-pdr\New\TestDocument.docx”)
If($fileExists) {
Write-Host „Die Datei existiert.“
} anders {
Write-Host „Die Datei existiert nicht.“
}
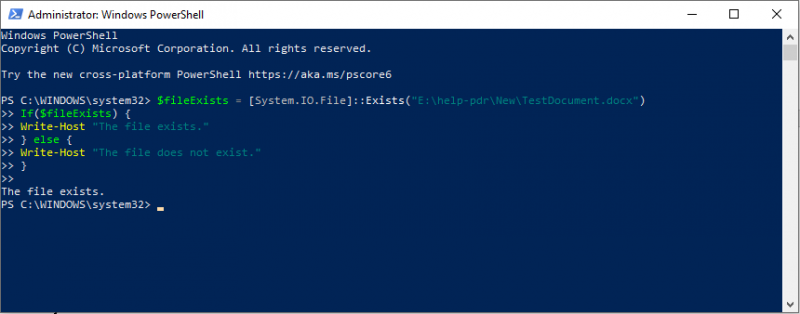
Weiterführende Literatur: Wiederherstellen von mit Windows PowerShell gelöschten Dateien
Da viele Leute möglicherweise nicht mit Befehlszeilen vertraut sind, kommt es wahrscheinlich zu einem Fehler beim Löschen von Dateien, wenn PowerShell ausgeführt wird. MiniTool Power Data Recovery kann gelöschte Dateien wiederherstellen ganz einfach in wenigen Schritten.
Das kostenlose Dateiwiederherstellungssoftware ist benutzerfreundlich. Selbst wenn Sie neu in der Datenwiederherstellung sind, können Sie sich schnell damit vertraut machen. Es kann Datenwiederherstellungsaufgaben für verschiedene Dateitypen auf verschiedenen Datenspeichergeräten ausführen. Wenn Sie nicht sicher sind, ob Ihre Dateien erfolgreich wiederhergestellt werden können, können Sie zunächst MiniTool Power Data Recovery Free herunterladen, um einen Tiefenscan durchzuführen und 1 GB an Dateien kostenlos wiederherzustellen.
MiniTool Power Data Recovery kostenlos Klicken Sie hier zum Herunterladen 100% Sauber und sicher
Endeffekt
Windows PowerShell hilft nicht nur bei der Überprüfung der Existenz einer Datei, sondern auch bei der Konfiguration von Computereinstellungen und der Lösung von Computerproblemen. Wenn Sie an diesen Methoden interessiert sind, probieren Sie es einfach selbst aus. Aber seien Sie bitte vorsichtig, wenn Sie daran arbeiten.








![Windows 10 Setup bei 46 stecken geblieben? Befolgen Sie die Anleitung, um das Problem zu beheben! [MiniTool-Tipps]](https://gov-civil-setubal.pt/img/backup-tips/47/windows-10-setup-stuck-46.jpg)


![[9 Möglichkeiten] Wie öffnet man den Geräte-Manager von Windows 11 schnell?](https://gov-civil-setubal.pt/img/news/24/how-open-windows-11-device-manager-quickly.png)

![Die 6 besten SD-Karten für GoPro Hero 9/8/7 Black Kameras im Jahr 2021 [MiniTool-Tipps]](https://gov-civil-setubal.pt/img/data-recovery-tips/42/6-best-sd-cards-gopro-hero-9-8-7-black-cameras-2021.png)

![2 Alternative Möglichkeiten zum Sichern von Systemdateien auf dem Wiederherstellungslaufwerk [MiniTool-Tipps]](https://gov-civil-setubal.pt/img/backup-tips/78/2-alternative-ways-back-up-system-files-recovery-drive.jpg)


![Wie kann ich Daten sichern, ohne Windows zu booten? Einfache Wege sind da! [MiniTool-Tipps]](https://gov-civil-setubal.pt/img/backup-tips/87/how-back-up-data-without-booting-windows.jpg)
