6 Methoden zur Behebung des Nvidia GeForce Experience-Fehlercodes 0x0001 [MiniTool News]
6 Methods Fix Nvidia Geforce Experience Error Code 0x0001
Zusammenfassung :
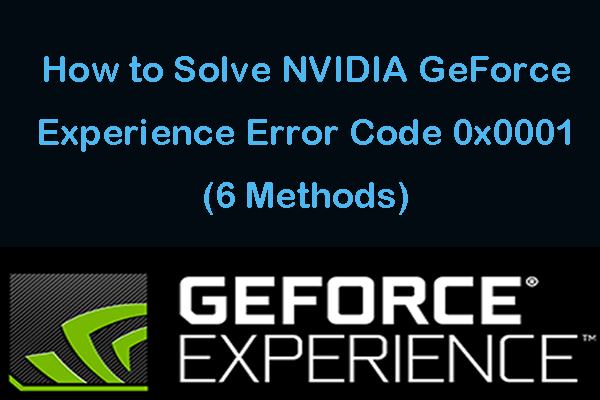
Einige von Ihnen erfüllen möglicherweise den Fehlercode 0x0001, wenn Sie versuchen, die Nvidia Experience-Software zu starten. Überprüfen Sie, was diesen Fehler verursacht und wie der GeForce Experience-Fehlercode 0x0001 in Windows 10 mit 6 Lösungen behoben werden kann. MiniTool-Software Bietet Ihnen Lösungen zur Datenwiederherstellung, Systemsicherung und -wiederherstellung sowie zur Verwaltung von Festplattenpartitionen.
Wenn Sie Nvidia Experience auf Ihrem Windows 10-Computer nicht öffnen können und eine Fehlermeldung wie 'Es ist ein Fehler aufgetreten' angezeigt wird. Starten Sie Ihren PC neu und starten Sie dann GeForce Experience. FEHLERCODE: 0x0001 ”, überprüfen Sie die möglichen Gründe und Lösungen unten.
So beheben Sie den GeForce Experience-Fehlercode 0x0001 in Windows 10
Sie können die folgenden 6 Methoden ausprobieren, um den Fehler des GeForce Experience-Fehlercodes 0x0001 zu beheben.
Methode 1. Starten Sie GeForce Experience neu
- Sie können drücken Strg + Umschalt + Esc öffnen Taskmanager .
- Suchen Sie im Task-Manager alle ausgeführten Nvidia-Aufgaben, klicken Sie nacheinander mit der rechten Maustaste darauf und klicken Sie auf Task beenden um alle laufenden Nvidia-Aufgaben zu schließen, inkl. Nvidia GeForce Experience Service.
- Dann können Sie mit der rechten Maustaste auf die GeForce Experience-App klicken und auswählen Als Administrator ausführen .
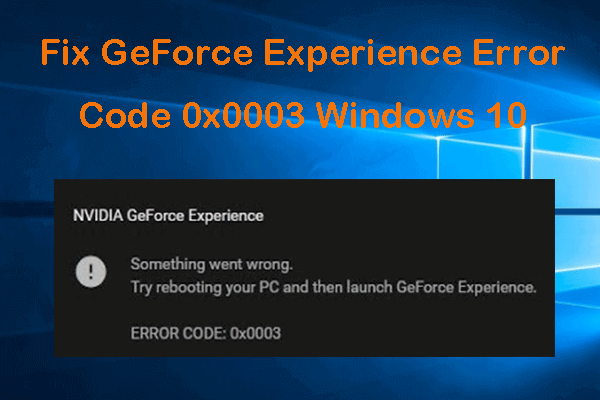 5 Tipps zur Behebung des GeForce Experience-Fehlercodes 0x0003 Windows 10
5 Tipps zur Behebung des GeForce Experience-Fehlercodes 0x0003 Windows 10 Hier sind 5 Lösungen zur Behebung des Nvidia GeForce Experience-Fehlercodes 0x0003 in Windows 10. Überprüfen Sie die ausführliche Anleitung.
WeiterlesenMethode 2. Überprüfen Sie die Einstellungen des Nvidia-Telemetriecontainers
Sie können die folgenden Schritte ausführen, um zu überprüfen, ob alle GeForce Experience-Dienste ordnungsgemäß funktionieren.
- Drücken Sie Windows + R. Schlüssel gleichzeitig eingeben msc in Windows Lauf Dialog zu öffnen Dienstleistungen Anwendung.
- Scrollen Sie nach unten, um zu finden NVIDIA Telemetriecontainer In der Liste. Klicken Sie mit der rechten Maustaste darauf und klicken Sie auf Eigenschaften .
- Zapfhahn Einloggen Tab und überprüfen Ermöglichen Sie dem Dienst die Interaktion mit dem Desktop wenn es nicht aktiviert ist.
- Klicken Anwenden Schaltfläche und dann klicken in Ordnung Schaltfläche, damit die Änderungen wirksam werden.
- Sie können aber auch überprüfen, ob die Status von NVIDIA Telemetry Container, um zu sehen, ob es ist Laufen Wenn nicht, können Sie mit der rechten Maustaste darauf klicken und auf klicken Star t, um es auszuführen.
- Anschließend können Sie überprüfen, ob GeForce Experience normal funktioniert. Wenn nicht, überprüfen Sie weiterhin den Status anderer NVIDIA-Dienste wie NVIDA LocalSystem Container, NVIDIA NetworkService Container usw. in Dienstleistungen Überprüfen Sie, ob sie ausgeführt werden. Wenn nicht, klicken Sie nacheinander mit der rechten Maustaste darauf und klicken Sie auf Start um sie zu führen. Sie können auch mit der rechten Maustaste darauf klicken, um sie auszuwählen Neu starten um diese NVIDIA-Dienste neu zu starten.
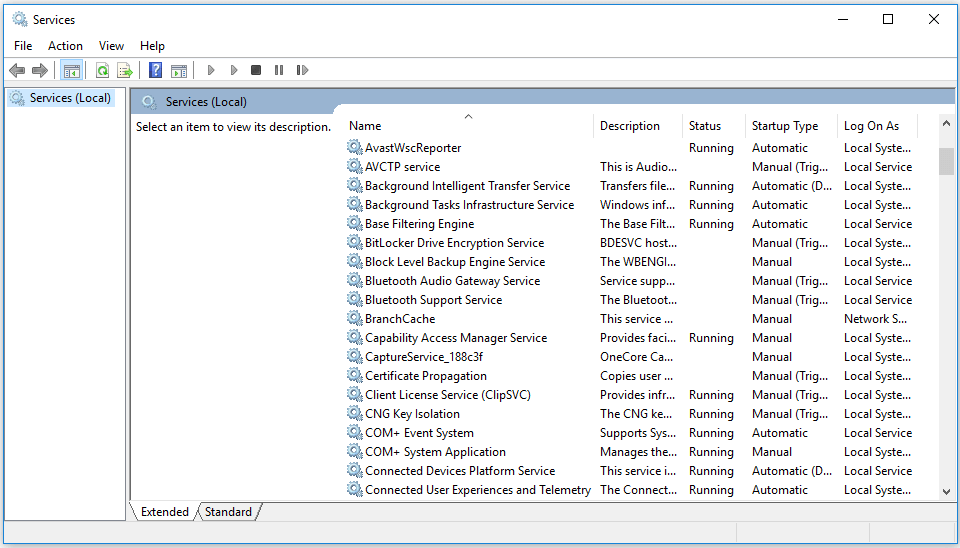
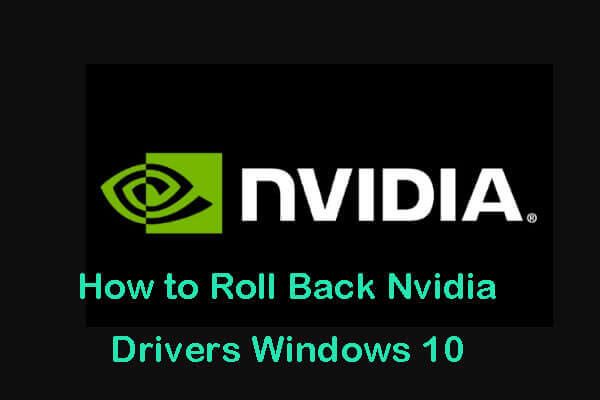 Zurücksetzen von Nvidia-Treibern Windows 10 - 3 Schritte
Zurücksetzen von Nvidia-Treibern Windows 10 - 3 Schritte Wie kann ich Nvidia-Treiber für Windows 10 zurücksetzen? Überprüfen Sie in den drei Schritten, wie Sie Nvidia-Treiber auf Ihrem Windows 10-Computer herunterstufen.
WeiterlesenMethode 3. Aktualisieren Sie den Nvidia-Grafiktreiber
Eine andere Möglichkeit, den GeForce Experience-Fehlercode 0x0001 zu beheben, besteht darin, den Grafiktreiber zu aktualisieren.
- Sie können Öffnen Sie den Geräte-Manager unter Windows 10 .
- Erweitern Adapter anzeigen Klicken Sie mit der rechten Maustaste auf Ihre NVIDIA-Grafikkarte und wählen Sie Treiber aktualisieren .
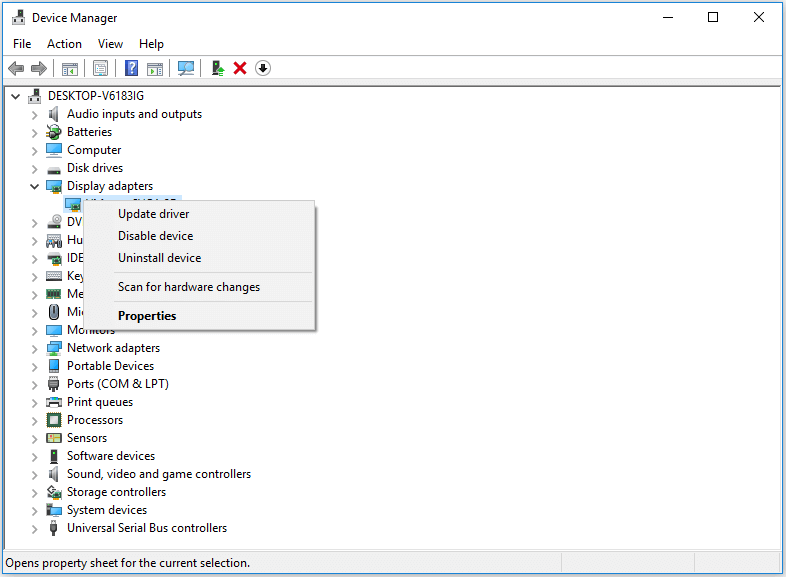
Methode 4. Installieren Sie GeForce Experience neu
- Öffnen Sie die Systemsteuerung Windows 10 und klicken Sie auf Programme .
- Klicken Ein Programm deinstallieren unter Programm und Funktionen .
- Suchen Sie die GeForce Experience-Anwendung, klicken Sie mit der rechten Maustaste darauf und klicken Sie auf Deinstallieren um es zu deinstallieren.
- Dann kannst du gehen zu GeForce Experience offizielle Download-Site um die neueste Version davon herunterzuladen. Versuchen Sie danach erneut, es zu öffnen, um festzustellen, ob der GeForce Experience-Fehlercode 0x0001 behoben wurde.
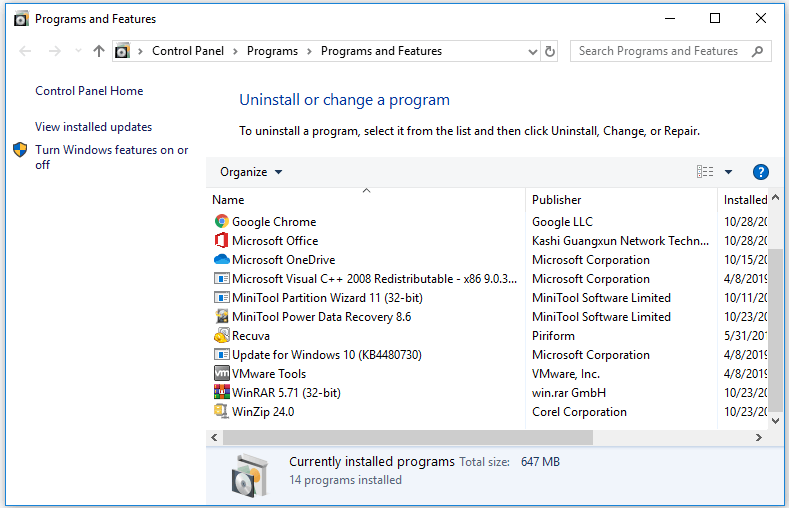
Methode 5. Führen Sie eine Neuinstallation des Nvidia-Grafiktreibers durch
Wenn die oben genannten Maßnahmen nicht funktionieren, können Sie alle NVIDIA-Programme deinstallieren, indem Sie der Anleitung in Methode 4 folgen.
- Anschließend können Sie die neuesten NVIDIA-Grafiktreiber von herunterladen seine offizielle Download-Site .
- Wählen Benutzerdefiniert (Erweitert) Denken Sie beim Installieren daran, das Häkchen zu setzen Führen Sie eine Neuinstallation durch .
- Nach Abschluss der Installation können Sie Ihren Windows 10-Computer neu starten, um festzustellen, ob der GeForce Experience-Fehlercode 0x0001 in Windows 10 behoben ist.
Methode 6. Aktualisieren Sie Windows 10
Manchmal kann der Konflikt zwischen NVIDIA-Diensten und Windows 10-System dieses Problem verursachen. Sie können versuchen, Ihr Windows 10-System auf die neueste Version zu aktualisieren, um festzustellen, ob es funktioniert.
- Sie drücken Windows + I. Windows öffnen die Einstellungen .
- Wählen Update & Sicherheit und klicken Sie auf Auf Updates prüfen Klicken Sie auf diese Schaltfläche, um das neueste Update des Windows 10-Betriebssystems automatisch herunterzuladen und zu installieren.
- Starten Sie Ihren Windows 10-Computer neu und öffnen Sie GeForce Experience erneut, um zu überprüfen, ob der Fehlercode 0x0001 verschwindet.
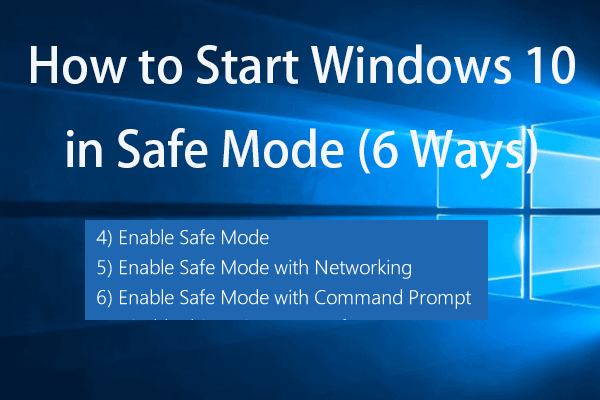 So starten Sie Windows 10 im abgesicherten Modus (während des Startvorgangs) [6 Möglichkeiten]
So starten Sie Windows 10 im abgesicherten Modus (während des Startvorgangs) [6 Möglichkeiten] Wie starte ich Windows 10 im abgesicherten Modus (beim Booten)? Überprüfen Sie die 6 Möglichkeiten, um Windows 10 im abgesicherten Modus zu starten, um Probleme auf dem Windows 10-PC zu diagnostizieren und zu beheben.
WeiterlesenUrteil
Wenn Sie die 6 Methoden in diesem Lernprogramm ausprobieren, gibt es hoffentlich eine Möglichkeit, den GeForce Experience-Fehlercode 0x0001 unter Windows 10 zu beheben.

![Können Sie keine Fotos vom iPhone in Windows 10 importieren? Korrekturen für Sie! [MiniTool News]](https://gov-civil-setubal.pt/img/minitool-news-center/98/can-t-import-photos-from-iphone-windows-10.png)


![HKEY_LOCAL_MACHINE (HKLM): Definition, Speicherort, Registrierungsunterschlüssel [MiniTool News]](https://gov-civil-setubal.pt/img/minitool-news-center/71/hkey_local_machine.jpg)
![Umgang mit nicht formatierten Micro-SD-Karten - siehe hier [MiniTool-Tipps]](https://gov-civil-setubal.pt/img/data-recovery-tips/99/how-deal-with-micro-sd-card-not-formatted-error-look-here.png)
![Wiederherstellen / Zurücksetzen / Festlegen eines BIOS- oder UEFI-Kennworts unter Windows [MiniTool News]](https://gov-civil-setubal.pt/img/minitool-news-center/72/how-recover-reset-set-bios.png)




![[Vollständige Anleitung] So erstellen Sie einen bootfähigen USB-Stick zum Löschen der Festplatte](https://gov-civil-setubal.pt/img/partition-disk/B2/full-guide-how-to-create-bootable-usb-to-wipe-hard-drive-1.jpg)

![[Vollständiger Fix] Die 6 besten Lösungen für das Problem, dass Voicemail unter Android nicht funktioniert](https://gov-civil-setubal.pt/img/news/88/top-6-solutions-voicemail-not-working-android.png)



![So zeigen Sie versteckte Dateien an Mac Mojave / Catalina / High Sierra [MiniTool News]](https://gov-civil-setubal.pt/img/minitool-news-center/76/how-show-hidden-files-mac-mojave-catalina-high-sierra.jpg)

