Wie aktiviere ich das neue Suchfeld in der Taskleiste unter Windows 11?
Wie Aktiviere Ich Das Neue Suchfeld In Der Taskleiste Unter Windows 11
Microsoft testet ein neues Suchfeld in der Taskleiste auf der Windows 11 Insider Preview Build 25252. Allerdings ist diese neue Funktion nicht standardmäßig auf allen Geräten verfügbar. Sie können die darin erwähnte Methode verwenden MiniTool post, um das neue Taskleisten-Suchfeld unter Windows 11 zu aktivieren.
Windows 11 hat ein neues Suchfeld in der Taskleiste
Windows 11 Insider Preview Build 25252 wurde den Insidern im Dev Channel des Windows Insider Programms bereitgestellt. In diesem Build führt Microsoft eine neue Funktion ein: ein neues Suchfeld in der Taskleiste.
Im Gegensatz zur vorherigen Suchfunktion können Sie im neuen Suchfeld Ihre Anfrage in das Suchfeld in der Taskleiste eingeben. Das Suchergebnis wird wie zuvor in der Windows Search-Benutzeroberfläche (UI) angezeigt.
Wie aktiviere oder deaktiviere ich das neue Suchfeld in der Taskleiste unter Windows 11?
Wie aktiviere ich das neue Taskleisten-Suchfeld unter Windows 11?
So aktivieren Sie das neue Suchfeld in der Taskleiste unter Windows 11 mit ViVeTool:
Schritt 1: Laden Sie ViVeTool von github.com herunter .
Schritt 2: Das heruntergeladene ViVeTool ist ein komprimierter Ordner. Nach dem Herunterladen müssen Sie den Ordner entpacken und diesen Ordner auf das Laufwerk C verschieben.
Schritt 3: Kopieren Sie den Pfad dieses Ordners.
Schritt 4: Führen Sie die Eingabeaufforderung als Administrator aus .
Schritt 5: Ausführen cd C:\ViVeTool-v0.3.2 in der Eingabeaufforderung. In diesem Schritt müssen Sie ersetzen C:\ViVeTool-v0.3.2 mit dem Pfad von ViveTool, den Sie kopiert haben.
Schritt 6: Führen Sie diesen Befehl aus: vivetool /enable /id:40887771 . Wenn Sie die folgende Eingabeaufforderung sehen, bedeutet dies, dass der Befehl erfolgreich ausgeführt wurde:
ViVeTool v0.3.2 – Konfigurationstool für Windows-Funktionen
Funktionskonfiguration(en) erfolgreich festgelegt

Schritt 6: Starten Sie Ihren PC neu.
Wie zeige ich das neue Suchfeld in der Taskleiste an?
Nach diesen Schritten ist das neue Suchfeld in der Taskleistenfunktion aktiviert. Damit die Taskleiste das neue Suchfeld anzeigt, müssen Sie noch eine Einstellung für die Taskleiste ändern.
Schritt 1: Klicken Sie mit der rechten Maustaste auf die Taskleiste und wählen Sie aus Taskleisteneinstellungen .
Schritt 2: Unter Elemente der Taskleiste , müssen Sie das Menü neben Suchen erweitern und auswählen Suchbox .
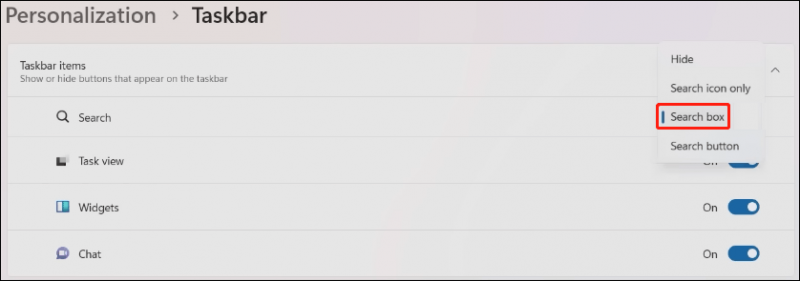
Jetzt erscheint das neue Suchfeld in der Taskleiste. Dann können Sie direkt in das Suchfeld auf der Taskleiste eingeben, um nach Dateien, Ordnern, Einstellungen und Websites zu suchen, die Sie verwenden möchten.

Wie deaktiviere ich das neue Taskleisten-Suchfeld unter Windows 11?
Wenn Sie die Desktop-Suchleiste unter Windows 11 deaktivieren möchten, können Sie diese Schritte ausführen:
Schritt 1: Führen Sie die Eingabeaufforderung als Administrator aus.
Schritt 2: Laufen cd [der Pfad des ViVeTools] in der Eingabeaufforderung. ich renne cd C:\ViVeTool-v0.3.2 auf deinem Computer.
Schritt 3: Führen Sie diesen Befehl aus: vivetool /disable /id: 40887771 in der Eingabeaufforderung.
Schritt 4: Wenn die Eingabeaufforderung anzeigt, dass der Befehl erfolgreich ausgeführt wird, müssen Sie Ihren PC noch neu starten, um die Änderung zu übernehmen.
Stellen Sie Ihre fehlenden Dateien unter Windows 11 wieder her
Sie können die Windows-Suche verwenden, um die Dateien und Ordner zu finden, die Sie auf Ihrem Computer nicht leicht finden können. Wenn Sie sie jedoch nicht über die Suche finden können, sollten sie versehentlich verloren gehen oder gelöscht werden. Um Ihre Daten wiederherzustellen, können Sie MiniTool Power Data Recovery verwenden.
Dieses MiniTool Software zur Datenwiederherstellung wurde speziell entwickelt, um alle Arten von Dateien von verschiedenen Arten von Datenspeichergeräten wiederherzustellen. Mit der kostenlosen Edition dieser Software können Sie bis zu 1 GB an Dateien kostenlos wiederherstellen.
Endeffekt
Wie aktiviere ich das neue Suchfeld in der Taskleiste unter Windows 11? Dieser Beitrag zeigt Ihnen eine vollständige Anleitung. Sollten Sie andere Probleme haben, die behoben werden müssen, können Sie uns dies in den Kommentaren mitteilen.
![Top 6 Lösungen für Windows 10-Helligkeitsregler fehlen [MiniTool News]](https://gov-civil-setubal.pt/img/minitool-news-center/16/top-6-solutions-windows-10-brightness-slider-missing.png)


![Xbox-Fehlercode 0x87DD0004: Hier ist eine schnelle Lösung dafür [MiniTool News]](https://gov-civil-setubal.pt/img/minitool-news-center/45/xbox-error-code-0x87dd0004.jpg)









![Behebung des Fehlers 'Diese Dateien können für Ihren Computer schädlich sein' [MiniTool News]](https://gov-civil-setubal.pt/img/minitool-news-center/23/fix-these-files-might-be-harmful-your-computer-error.png)

![Wie kann ich den Fehler beim Trennen der Verbindung von Medien in Windows 10 einfach beheben? [MiniTool News]](https://gov-civil-setubal.pt/img/minitool-news-center/95/how-fix-media-disconnected-error-windows-10-easily.png)



