Strg Alt Entf Funktioniert nicht? Hier sind 5 zuverlässige Lösungen für Sie! [MiniTool News]
Ctrl Alt Del Not Working
Zusammenfassung :

Wenn Sie die Tastenkombination Strg + Alt + Entf verwenden, aber feststellen, dass Strg Alt Entf auf Ihrem Computer nicht funktioniert, wird dieser Beitrag von angeboten MiniTool ist was du brauchst. Es werden Ihnen mehrere nützliche Methoden zur Behebung dieses Fehlers gezeigt. Hoffe, es kann für Sie nützlich sein.
Wenn Sie die Tastenkombination Strg + Alt + Entf verwenden möchten, tritt möglicherweise ein Problem auf: Strg Alt Entf funktioniert nicht. Warum passiert das? Dies kann auftreten, nachdem das System aktualisiert oder Apps von Drittanbietern ohne offizielle Firmware installiert wurden. Manchmal tritt dieser Fehler aufgrund einer Malware-Infektion auf.
Im Moment können Sie die folgenden Anweisungen befolgen, um diesen Fehler zu beheben.
Lösung 1: Verwenden Sie den Registrierungseditor
Zunächst können Sie versuchen, diesen Fehler mithilfe des Registrierungseditors zu beheben.
Schritt 1: Drücken Sie die Win + R. Schlüssel zum Öffnen Lauf . Geben Sie als Nächstes ein regedit und drücke Eingeben öffnen Registierungseditor .
Schritt 2: Navigieren Sie zu diesem Pfad: HKEY_CURRENT_USER Software Microsoft Windows CurrentVersion Policies System .
Wenn Sie den genannten Schlüssel nicht finden können, gehen Sie zu folgendem Pfad: HKEY_CURRENT_USER Software Microsoft Windows CurrentVersion Policies . Rechtsklick Richtlinien und wähle Neu> Schlüssel . Nennen Sie den neuen Schlüssel als System .

Schritt 3: Jetzt finden DisableTaskMgr auf der rechten Seite und doppelklicken Sie darauf, um es zu öffnen Eigenschaften .
Wenn dieses DWORD nicht vorhanden ist, klicken Sie mit der rechten Maustaste auf einen leeren Bereich im rechten Bereich und wählen Sie Neu> DWORD (32-Bit) Wert . Nennen Sie dieses DWORD als DisableTaskMgr .
Schritt 4: Stellen Sie Ihren gewünschten ein Messwert und klicken Sie auf in Ordnung Änderungen speichern. Denken Sie an diesen Wert 1 bedeutet, Task Manager und Wert zu deaktivieren 0 bedeutet, den Task-Manager zu aktivieren.
Schritt 5: Schließen Registierungseditor und starten Sie Ihren Computer neu.
Versuchen Sie nun, die Tastenkombination Strg + Alt + Entf zu verwenden, und überprüfen Sie, ob das Problem, dass Strg Alt Entf nicht funktioniert, behoben ist.
Lösung 2: Installieren Sie die neuesten Updates
Wenn Aktualisierungen fehlen, funktioniert die Tastenkombination Strg Alt Entf möglicherweise nicht. Daher können Sie versuchen, diese fehlenden Updates zu installieren, um dieses Problem zu beheben.
Schritt 1: Drücken Sie die Sieg Taste + ich Taste klicken Update & Sicherheit und dann klicken Windows Update von der linken Seite.
Schritt 2: Klicken Sie auf Auf Updates prüfen von der rechten Seite.

Wenn Updates verfügbar sind, werden diese automatisch heruntergeladen und installiert.
Schritt 3: Starten Sie Ihren Computer neu.
Jetzt sollten Sie festlegen, dass Strg + Alt nicht erfolgreich funktioniert.
Lösung 3: Suchen Sie nach schädlichen Programmen
Das Problem Strg Alt Entf funktioniert möglicherweise nicht aufgrund einer Malware-Infektion.
In diesem Fall müssen Sie einen vollständigen System-Scan nach Viren und Malware durchführen, um diese zu entfernen. Führen Sie diesen Job mit Windows Defender oder einem anderen Antivirenprogramm eines Drittanbieters aus. Hier finden Sie eine Kurzanleitung dazu mit Windows Defender.
 [Gelöst] Windows Defender wird in Windows 10/8/7 nicht aktiviert
[Gelöst] Windows Defender wird in Windows 10/8/7 nicht aktiviert Haben Sie Probleme damit, dass Windows Defender nicht eingeschaltet wird? Hier finden Sie vollständige Lösungen zur Reparatur von Windows Defender unter Windows 10/8/7 und den besten Weg für den PC-Schutz.
WeiterlesenSchritt 1: Drücken Sie die Sieg Taste + ich Schlüssel zum Öffnen der Windows-Einstellungen Fenster.
Schritt 2: Klicken Sie auf Update & Sicherheit und klicken Sie auf Windows Defender Option von der linken Seite.
Schritt 3: Klicken Sie auf Öffnen Sie das Windows Defender-Sicherheitscenter Knopf von der rechten Seite.
Schritt 4: Klicken Sie im Popup-Fenster auf Viren- und Bedrohungsschutz .
Schritt 5: Klicken Sie auf Erweiterter Scan neben dem Schneller Scan Taste.
Schritt 6: Überprüfen Kompletter Suchlauf und dann klicken Scanne jetzt . Windows Defender beginnt mit dem Scannen Ihres Computers und meldet Ihnen alle Ergebnisse.

Entfernen Sie anschließend die Viren oder Malware gemäß den Anweisungen Ihres Antivirenprogramms. Überprüfen Sie als Nächstes, ob der Fehler behoben ist.
Lösung 4: Überprüfen Sie Ihre Tastatur
Sie können überprüfen, ob Ihre Tastatur ordnungsgemäß funktioniert. Hier sind einige Optionen:
1.Überprüfen Sie Ihre Bluetooth-Tastatur. Überprüfen Sie, ob es ordnungsgemäß an Ihren Computer angeschlossen ist und alle anderen Tasten ordnungsgemäß funktionieren.
2. Führen Sie einen Reset der Tastaturverbindung durch. Stecken Sie die Tastatur aus, schalten Sie den Computer aus und ziehen Sie das Netzkabel heraus. Warten Sie einige Minuten. Schalten Sie den Computer ein und schließen Sie die Tastatur an.
3. Installieren Sie Ihre Tastaturtreiber neu.
Der folgende Teil zeigt Ihnen, wie Sie einen Tastaturtreiber neu installieren.
Schritt 1: Klicken Sie mit der rechten Maustaste auf Start Menü und wählen Gerätemanager .
Schritt 2: Klicken Sie zum Erweitern Tastaturen Klicken Sie mit der rechten Maustaste auf Ihre Tastatur und wählen Sie Gerät deinstallieren .

Schritt 3: Starten Sie Ihren PC neu. Es wird versucht, den Treiber neu zu installieren.
 Fix: Tastatur trennt und trennt die Verbindung in Windows 10 weiter
Fix: Tastatur trennt und trennt die Verbindung in Windows 10 weiter Wenn Ihre Tastatur immer wieder getrennt und wieder verbunden wird und Sie dieses Problem beheben möchten, können Sie diese in diesem Beitrag erwähnten praktikablen Methoden jetzt ausprobieren.
WeiterlesenLösung 5: Clean Booten Sie Ihren PC
Sie können auch versuchen, Ihren PC sauber zu starten.
Schritt 1: Drücken Sie die Sieg Taste + R. Schlüssel zusammen, um die zu öffnen Lauf Dialogbox. Als nächstes geben Sie ein msconfig und drücke Eingeben zu öffnen Systemkonfiguration Fenster.
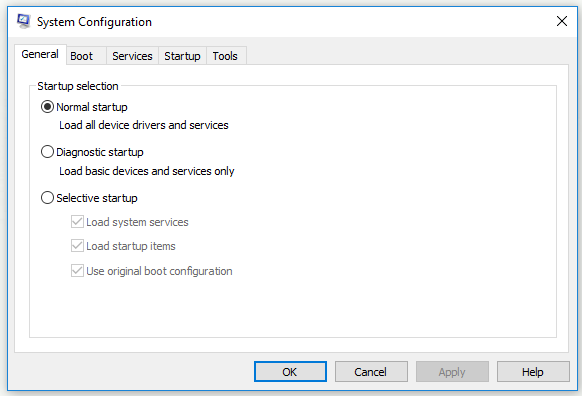
Schritt 2: Wechseln Sie zu Dienstleistungen Registerkarte überprüfen Verstecke alle Microsoft-Dienste und klicken Sie auf Alle deaktivieren Taste. Dann klick Anwenden .
Schritt 3: Wechseln Sie zu Anfang Tab und klicken Öffnen Sie den Task-Manager .
Schritt 4: Klicken Sie nacheinander auf die Startanwendungen und dann auf Deaktivieren alle zu deaktivieren.
Schritt 5: Gehen Sie zurück zu Systemkonfiguration Fenster und klicken Anwenden und in Ordnung .
Schritt 6: Starten Sie Ihren Computer neu.
Überprüfen Sie, ob der Fehler erneut auftritt.
Endeffekt
Zusammenfassend hat dieser Beitrag Ihnen gezeigt, wie Sie Strg Alt Del nicht funktionieren lassen können. Wenn dieses Problem auftritt, probieren Sie die oben genannten Methoden aus.
![So stellen Sie Daten von Datenträgern wieder her, die als unbekannt angezeigt werden, ohne sie zu beschädigen [MiniTool-Tipps]](https://gov-civil-setubal.pt/img/data-recovery-tips/47/how-recover-data-from-disk-shows.png)










![Google Chrome von Ihrem Computer oder Mobilgerät entfernen/löschen [MiniTool-Tipps]](https://gov-civil-setubal.pt/img/news/A0/remove/delete-google-chrome-from-your-computer-or-mobile-device-minitool-tips-1.png)






![Top 4 Methoden zur Behebung des Windows Defender-Fehlers 577 Windows 10 [MiniTool News]](https://gov-civil-setubal.pt/img/minitool-news-center/49/top-4-methods-fix-windows-defender-error-577-windows-10.png)
