Wie behebt man den PCL XL-Fehler im Subsystemkernel unter Windows 10 11?
How To Fix Pcl Xl Error Subsystem Kernel On Windows 10 11
Stoßen Sie beim Versuch, einige Dateien über einen Drucker zu drucken, auf einen PCL XL-Fehler im Subsystem-Kernel? Mach dir keine Sorge! Sie sind nicht allein! In diesem Ratgeber von MiniTool-Website Wir werden unser Bestes tun, um die möglichen Ursachen und entsprechenden Lösungen für Sie zu finden.PCL XL-Fehler-Subsystemkernel auf HP-Druckern
Der PCL XL-Fehler-Subsystem-Kernel ist einer der Fehler, die bei einem Kommunikationsproblem zwischen Ihrem Computer und dem Drucker auftreten können. Ein veralteter Druckertreiber, nicht übereinstimmende Schriftarten oder Verbindungsstörungen können die Hauptursachen für diesen Fehler sein. Wenn Sie diese Fehlermeldung weiterhin erhalten, nachdem Sie sichergestellt haben, dass der Drucker und der Computer ordnungsgemäß verbunden sind, befolgen Sie die nachstehenden Lösungen, um zu sehen, wie sie für Sie funktionieren.
Tipps: Bevor Sie weitere Maßnahmen ergreifen, wird dringend empfohlen, eine Sicherungskopie Ihrer wichtigen Dateien zu erstellen, da jede Fehlbedienung oder Fehlfunktion des Computers die Sicherheit Ihrer Dateien gefährden kann. Dabei können Sie sich auf die kostenlose Software verlassen PC-Backup-Software – MiniTool ShadowMaker. Dieses Tool wird von den meisten Windows-Benutzern aufgrund seiner Bequemlichkeit und Benutzerfreundlichkeit gewählt. Probieren Sie jetzt diese kostenlose Testversion aus!MiniTool ShadowMaker-Testversion Klicken Sie hier zum Herunterladen 100% Sauber und sicher
Wie behebt man einen PCL XL-Fehler im Subsystemkernel?
Fix 1: Aktualisieren Sie Ihren Pinter-Treiber
Der Druckertreiber spielt eine wichtige Rolle bei der Kommunikation zwischen Computer und Drucker. Daher sollten Sie sicherstellen, dass der Treiber ordnungsgemäß funktioniert. Wenn Sie Ihren Druckertreiber längere Zeit nicht aktualisieren, befolgen Sie diese Schritte, um ihn auf die neueste Version zu aktualisieren.
Schritt 1. Geben Sie ein Gerätemanager in die Suchleiste ein und klicken Sie Eingeben .
Schritt 2. Erweitern Druckwarteschlangen , klicken Sie mit der rechten Maustaste auf Ihren Drucker und wählen Sie Treiber aktualisieren .
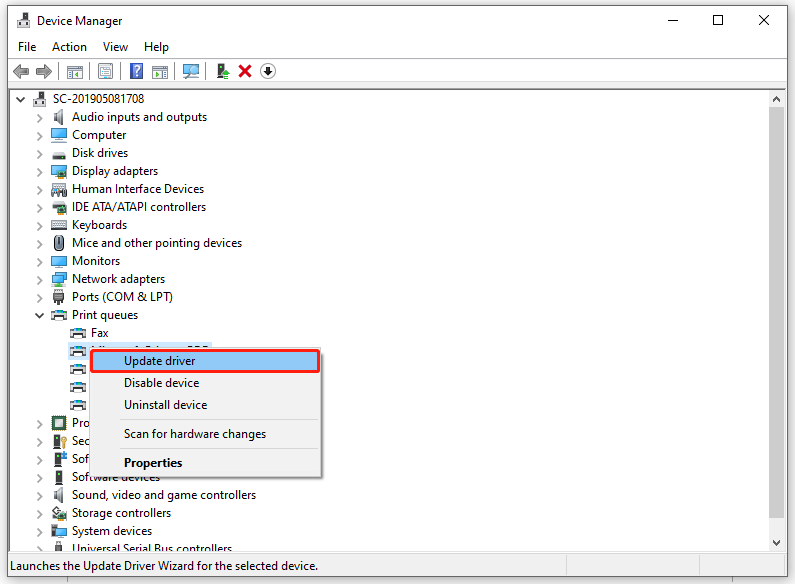
Schritt 3. Klicken Sie auf Automatisch nach Treibern suchen und befolgen Sie die Anweisungen auf dem Bildschirm, um den restlichen Vorgang abzuschließen.
Tipps: Wenn Sie Zweifel haben, dass der Druckertreiber beschädigt ist, können Sie den Anweisungen in dieser Anleitung folgen – So installieren Sie den Grafiktreiber unter Windows 10 neu um es neu zu installieren.Fix 2: Benennen Sie die Datei um
Einige Leute lösen den PCL XL-Fehler-Subsystem-Kernel von Windows 11/10, indem sie ihn umbenennen .BIP Dateien auf Ihrem Computer. Befolgen Sie diese Richtlinien:
Schritt 1. Drücken Sie Gewinnen + UND öffnen Dateimanager .
Schritt 2. Navigieren Sie zum folgenden Pfad:
C:\Windows\System32\spool\drivers\x64\3
Schritt 3. Unter dem Sicht Registerkarte, klicken Sie auf Sortiere nach > Typ .
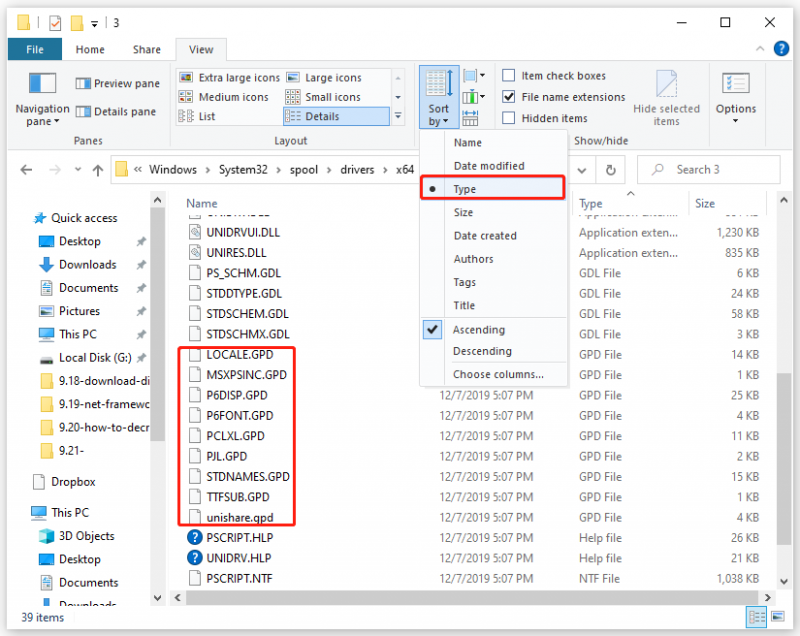
Schritt 4. Halten Sie die Taste gedrückt Strg Taste > Klicken Sie auf alle GDP-Dateien > Klicken Sie mit der rechten Maustaste auf die ausgewählten Dateien, um sie auszuwählen Kopieren um sie an einem sicheren Ort zu speichern.
Schritt 5. Benennen Sie diese Dateien nach Ihren Wünschen um.
Schritt 6. Speichern Sie die Änderungen und starten Sie Ihr System neu.
Fix 3: Druckeinstellungen ändern
Wenn Sie beim Drucken bestimmter Dokumente nur den XL-Fehler Subsystem Kernel Windows 10/11 erhalten, liegt die Ursache möglicherweise an einer Nichtübereinstimmung zwischen PC und Drucker. In diesem Fall kann es hilfreich sein, die Druckeinstellungen zu ändern. Gehen Sie dazu wie folgt vor:
Schritt 1. Geben Sie ein Bedienfeld und schlagen Eingeben .
Schritt 2. Auswählen Große Icons aus dem Dropdown-Menü von Gesehen von .
Schritt 3. Klicken Sie auf Geräte und Drucker .
Schritt 4. Klicken Sie mit der rechten Maustaste auf den problematischen Drucker und wählen Sie ihn aus Druckeinstellungen aus dem Kontextmenü.
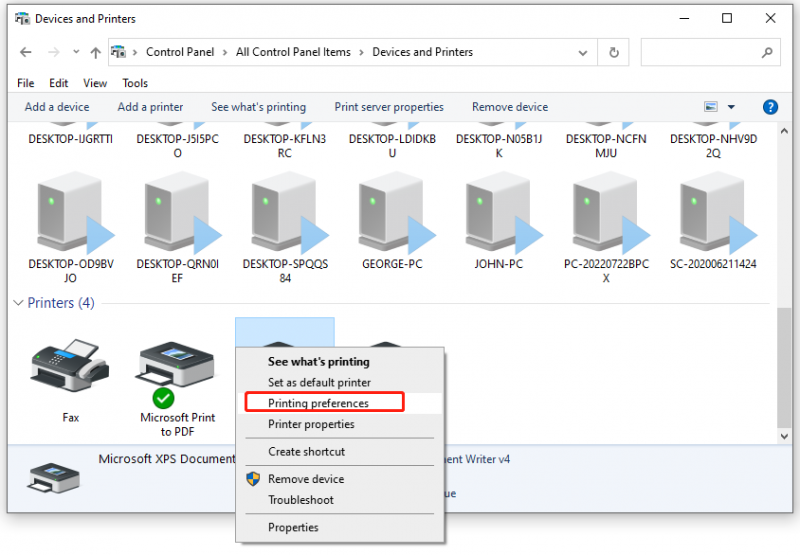
Schritt 5. Festlegen TrueType-Schriftart zum Herunterladen als Weiche Schriftart und verändern True Type als Bitmap senden Zu Ermöglicht .
Schritt 6. Klicken Sie auf Anwenden & OK um die Änderungen zu speichern.
Schritt 7. Starten Sie Ihren Computer und Drucker neu, um zu sehen, ob PCL XL-Fehler-Subsystem-Kernel Ist repariert.
Fix 4: Führen Sie die Fehlerbehebung für den Drucker aus
Falls es ein Problem mit dem Drucker oder Computer gibt, können Sie die Windows-Drucker-Fehlerbehebung verwenden, um Probleme beim Drucken zu finden und zu beheben. So geht's:
Schritt 1. Drücken Sie Gewinnen + ICH öffnen Windows-Einstellungen .
Schritt 2. Scrollen Sie im Einstellungsmenü nach unten, um zu finden Update & Sicherheit und schlag drauf.
Schritt 3. Unter dem Fehlerbehebung Registerkarte, klicken Sie auf Zusätzliche Fehlerbehebungen .
Schritt 4. Finden Drucker , zuschlagen und zuschlagen Führen Sie die Fehlerbehebung aus .
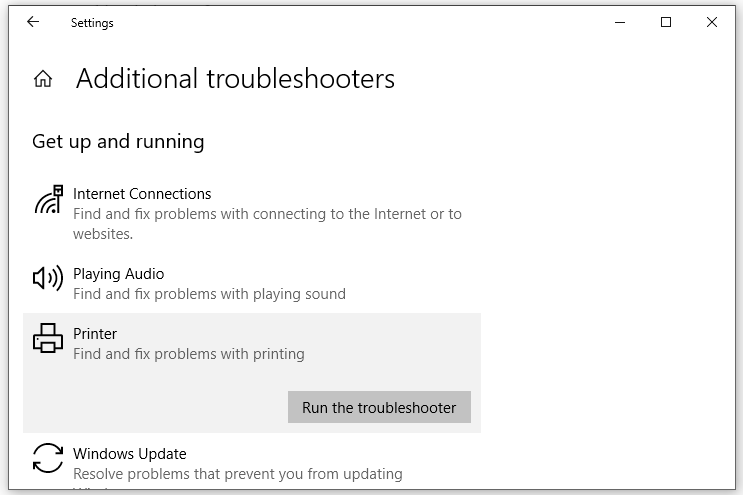
Letzte Worte
Jetzt wird Sie das PCL XL-Fehler-Subsystem-Kernel-Problem möglicherweise nicht mehr stören. Wenn das Problem weiterhin besteht, können Sie sich an einen Druckertechniker wenden. Ich hoffe, dass Ihre Arbeitspläne durch dieses Problem nicht beeinflusst werden! Einen schönen Tag noch!






![4 Lösungen zum Ziehen und Ablegen funktionieren nicht Windows 10 [MiniTool News]](https://gov-civil-setubal.pt/img/minitool-news-center/12/4-solutions-drag.png)




![Wie lösche ich ein Reddit-Konto? Hier ist ein einfacher Weg! [MiniTool-Tipps]](https://gov-civil-setubal.pt/img/news/B7/how-to-delete-reddit-account-here-is-a-simple-way-minitool-tips-1.png)
![Fehler: Unzugängliches Startgerät, wie man es selbst repariert [MiniTool-Tipps]](https://gov-civil-setubal.pt/img/data-recovery-tips/86/error-inaccessible-boot-device.jpg)



![Windows konnte problemlos eine Verbindung zu diesem Netzwerkfehler herstellen [MiniTool News]](https://gov-civil-setubal.pt/img/minitool-news-center/11/easily-fix-windows-was-unable-connect-this-network-error.png)
![Wie kann ich die Beschädigung kritischer Windows-Strukturen beseitigen? [MiniTool-Tipps]](https://gov-civil-setubal.pt/img/data-recovery-tips/87/how-get-rid-windows-critical-structure-corruption.jpg)

![WD Red VS Red Pro HDD: Welche sollten Sie wählen? [MiniTool-Tipps]](https://gov-civil-setubal.pt/img/backup-tips/95/wd-red-vs-red-pro-hdd.jpg)