So aktivieren Sie Konflikte beim Deaktivieren von Ordnerzusammenführungen in Windows 10 11
So Aktivieren Sie Konflikte Beim Deaktivieren Von Ordnerzusammenfuhrungen In Windows 10 11
Wissen Sie, wie Sie Konflikte beim Zusammenführen von Ordnern in Windows 10/11 aktivieren? Wenn nicht, sind Sie bei uns genau richtig. Dieser Beitrag von MiniTool spricht darüber, wie Ordnerersetzung bestätigen angezeigt wird. Gleichzeitig finden Sie hier Möglichkeiten, versehentlich zusammengeführte Ordner wiederherzustellen.
So aktivieren/deaktivieren Sie Konflikte beim Zusammenführen von Ordnern
Was bedeutet es, die Konfliktaufforderung beim Zusammenführen von Ordnern zu aktivieren? Das heißt, wenn Sie einen Ordner in einen Zielordner kopieren oder verschieben, der bereits einen Ordner mit demselben Namen enthält, erscheint eine Eingabeaufforderung, in der Sie gefragt werden, ob Sie diese Dateien wie unten gezeigt zusammenführen möchten.

In Windows 10/11 ist die Aufforderung zum Zusammenführen von Ordnern standardmäßig deaktiviert. Wenn der Zielordner in diesem Fall einen Ordner mit demselben Namen enthält, wird das Warnfeld nicht angezeigt. Hier können Sie diese Funktion aktivieren, indem Sie den folgenden Methoden folgen.
Weg 1. Aktivieren Sie Konflikte beim Zusammenführen von Ordnern mithilfe von Ordneroptionen
Schritt 1. Drücken Sie Windows + E Tastenkombinationen zu Öffnen Sie den Datei-Explorer .
Schritt 2. Klicken Sie auf Sicht > Optionen .
Schritt 3. Fahren Sie mit fort Sicht Tab und deaktivieren Sie Konflikte beim Zusammenführen von Ordnern ausblenden . Dann klick OK um Ihre Änderungen zu speichern.
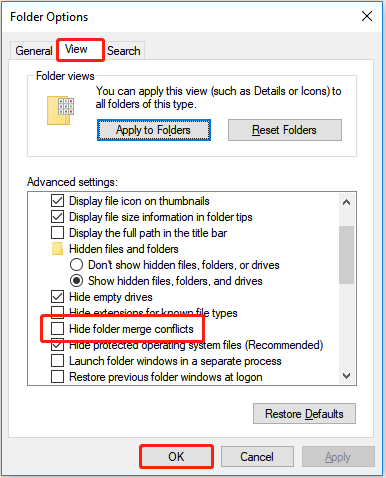
Jetzt können Sie das Dialogfeld „Ersetzen des Ordners bestätigen“ sehen, wenn Sie einen Ordner in einen anderen verschieben, der einen Ordner mit demselben Namen enthält. Um Konflikte beim Zusammenführen von Ordnern zu deaktivieren, müssen Sie nur das Häkchen setzen Konflikte beim Zusammenführen von Ordnern ausblenden Möglichkeit.
Weg 2. Aktivieren Sie Konflikte beim Zusammenführen von Ordnern mit dem Registrierungseditor
Schritt 1. Drücken Sie Windows+R Tastenkombinationen zum Öffnen von Ausführen.
Schritt 2. Geben Sie in das Eingabefeld ein regedit und drücke Eingeben . Klicken Ja im Popup-Fenster.
Schritt 3. Navigieren Sie zum folgenden Pfad:
HKEY_CURRENT_USER\Software\Microsoft\Windows\CurrentVersion\Explorer\Advanced
Schritt 4. Doppelklicken Sie im rechten Bereich HideMergeConflicts . Ändern Sie dann seine Wertdaten in 0 und klicken OK .
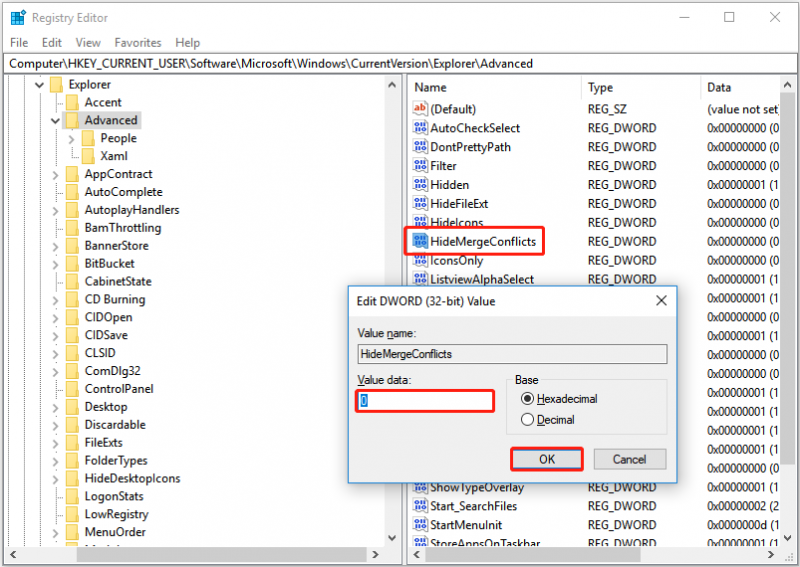
Um Konflikte beim Zusammenführen von Ordnern zu deaktivieren, müssen Sie die Wertdaten in ändern 1 .
So stellen Sie versehentlich zusammengeführte Ordner wieder her
Jetzt sollten Sie wissen, wie Sie Konflikte beim Zusammenführen von Ordnern aktivieren und deaktivieren. Sie können jedoch versehentlich einen Ordner zusammenführen und wissen nicht, wie Sie ihn wiederherstellen können. Hier ist ein wahres Beispiel:
Ich hatte zwei Ordner, die ich zusammenführen wollte, und als ich gefragt wurde, was mit den Dateien mit denselben Namen zu tun sei, habe ich ausgewählt, dass alle ersetzt werden sollen. Allerdings habe ich jetzt gemerkt, dass ich einige davon noch brauche. Gibt es eine Möglichkeit, diese Dateien wiederherzustellen, oder sind sie vollständig verloren?
Antworten.Microsoft.com
In dieser Situation können Sie die Funktion „Vorherige Versionen wiederherstellen“ verwenden, um Ihre Ordner von einer früheren Version wiederherzustellen.
Spitze: Um einen Ordner auf seine vorherige Version zurückzusetzen, müssen Sie sicherstellen, dass dies der Fall ist Dateiversionsverlauf aktiviert bevor Sie sie zusammenführen. Andernfalls funktioniert dieser Weg nicht.
Schritt 1. Klicken Sie im Datei-Explorer mit der rechten Maustaste auf den Ordner, den Sie auf eine frühere Version wiederherstellen möchten, und wählen Sie ihn aus Frühere Versionen wiederherstellen .
Schritt 2. Wählen Sie eine gewünschte Version aus und klicken Sie darauf Wiederherstellen .
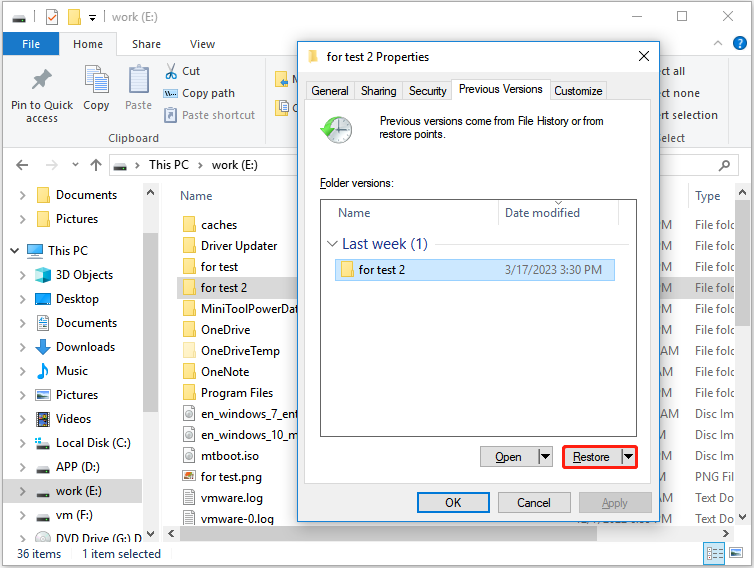
Top-Empfehlung
Wenn Ihre Ordner oder Dateien während des Zusammenführungsvorgangs versehentlich verloren gehen, hier ein Stück davon kostenlose datenwiederherstellungssoftware – MiniTool Power Data Recovery wird Ihnen empfohlen. Dieses Datenwiederherstellungstool kann Ihnen dabei helfen, viele Dateitypen wie Dokumente, E-Mails, Videos usw. wiederherzustellen.
Spitze: Mit MiniTool Power Data Recovery Free Edition können Sie alle gefundenen Dateien auf Ihren Laufwerken scannen und anzeigen und nicht mehr als 1 GB an Daten kostenlos wiederherstellen. Sie können es herunterladen und ausprobieren, um eine Vorschau Ihrer Dateien anzuzeigen. Wenn die gewünschten Dateien oder Ordner angezeigt werden, können Sie die auswählen Vollständige Ausgabe unbegrenzte Dateien wiederherstellen.
Hier sehen Sie die wichtigsten Schritte zur Wiederherstellung verlorener Dateien.
Schritt 1. Starten Sie MiniTool Power Data Recovery.
Schritt 2. Unter dem Logische Laufwerke Wählen Sie im Abschnitt die Zielpartition aus, die Ihre verlorenen Dateien oder Ordner enthält. Dann klick Scan .
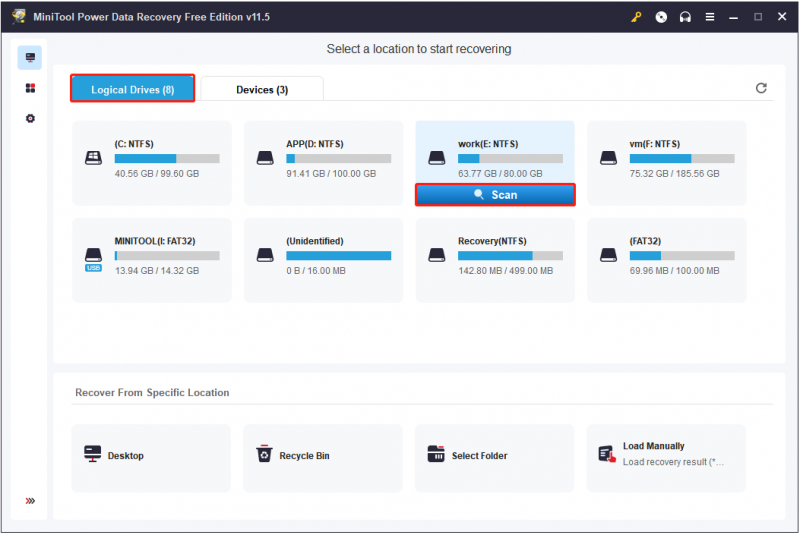
Schritt 3. Zeigen Sie gefundene Dateien in der Vorschau an und wählen Sie alle benötigten Ordner oder Dateien aus. Dann klick Speichern einen sicheren Ort getrennt vom ursprünglichen Pfad zu wählen, um sie zu speichern.
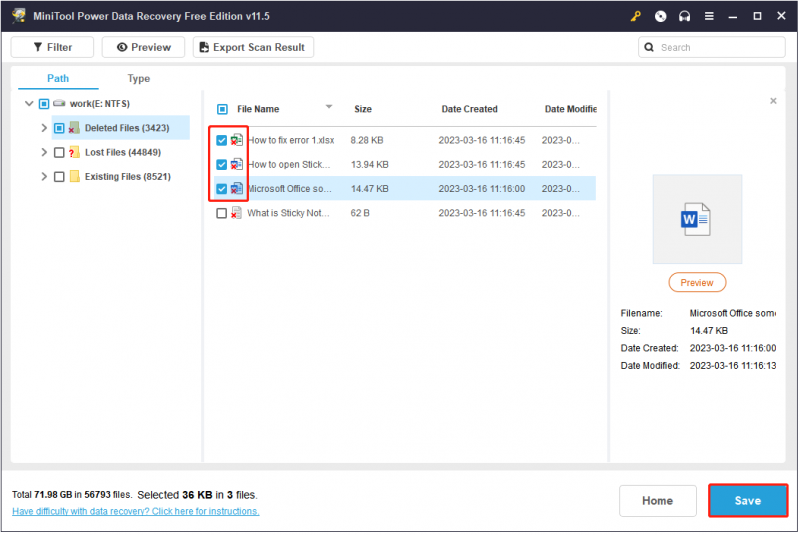
Dinge einpacken
Jetzt wissen Sie, wie Sie Ordnerzusammenführungskonflikte in Windows 10/11 deaktivieren und aktivieren. Gleichzeitig wissen Sie auch, wie Sie versehentlich zusammengeführte Ordner und gelöschte Ordner/Dateien wiederherstellen können.
Sollten Sie Fragen zur MiniTool-Datenwiederherstellungssoftware haben, können Sie unten Ihre Kommentare hinterlassen.

![So zeigen Sie Google Drive-Dateien einfach nach Größe an und sortieren sie [MiniTool News]](https://gov-civil-setubal.pt/img/minitool-news-center/65/how-view-sort-google-drive-files-size-easily.jpg)
![Gelöst: Wie kann ich gelöschte Musikdateien in Android wiederherstellen? Es ist einfach! [MiniTool-Tipps]](https://gov-civil-setubal.pt/img/android-file-recovery-tips/38/solved-how-recover-deleted-music-files-android.jpg)










![Vollständige Korrekturen für nicht genügend Speicher oder Speicherplatz [MiniTool-Tipps]](https://gov-civil-setubal.pt/img/data-recovery-tips/76/full-fixes-there-is-not-enough-memory.png)

![Verfügt mein Desktop über Wi-Fi | Wi-Fi zum PC hinzufügen [Anleitung]](https://gov-civil-setubal.pt/img/news/61/does-my-desktop-have-wi-fi-add-wi-fi-to-pc-how-to-guide-1.jpg)
![So verhindern Sie, dass Chrome Downloads blockiert (Handbuch 2021) [MiniTool News]](https://gov-civil-setubal.pt/img/minitool-news-center/15/how-stop-chrome-from-blocking-downloads.png)
![Dateiverlauf Laufwerk getrennt Windows 10? Holen Sie sich vollständige Lösungen! [MiniTool-Tipps]](https://gov-civil-setubal.pt/img/backup-tips/21/file-history-drive-disconnected-windows-10.jpg)
![So öffnen Sie PSD-Dateien (ohne Photoshop) | PSD-Datei kostenlos konvertieren [MiniTool News]](https://gov-civil-setubal.pt/img/minitool-news-center/39/how-open-psd-files-convert-psd-file-free.png)
![Wie kann das Problem 'Steam 0-Byte-Updates' behoben werden? Hier ist eine Anleitung! [MiniTool News]](https://gov-civil-setubal.pt/img/minitool-news-center/81/how-fix-steam-0-byte-updates-issue.jpg)