So beheben Sie die macOS-Installation konnte nicht abgeschlossen werden (5 Möglichkeiten) [MiniTool News]
How Fix Macos Installation Couldn T Be Completed
Zusammenfassung :
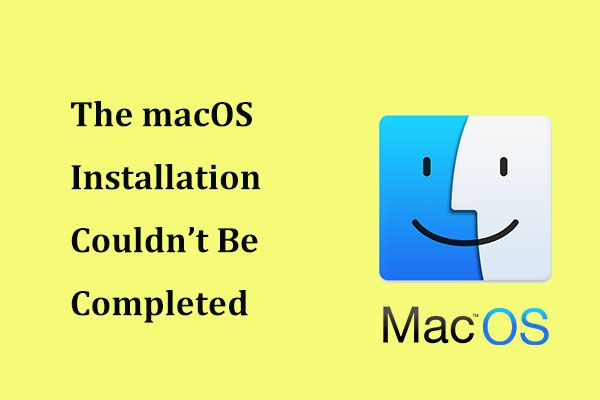
Was sollten Sie tun, um das Problem zu beheben, wenn beim Versuch, macOS zu aktualisieren, die Fehlermeldung 'Die Installation von macOS konnte nicht abgeschlossen werden' angezeigt wird. Es ist einfach, es zu lösen, wenn Sie diesen Lösungen folgen, die von gesammelt wurden MiniTool-Lösung unten. Sehen wir sie uns jetzt an.
Die macOS-Installation konnte nicht abgeschlossen werden
macOS ist ein zuverlässiges Betriebssystem von Apple. Es ist wichtig, macOS auf dem neuesten Stand zu halten, insbesondere, wenn Sie den Mac sicher halten möchten. Bei jedem Betriebssystem können jedoch Probleme auftreten. Laut Angaben der Benutzer kann die macOS-Installation auf ihrem Mac nicht abgeschlossen werden, wenn versucht wird, das System zu aktualisieren.
Auf dem Computerbildschirm wird die Fehlermeldung 'Die Installation von macOS konnte nicht abgeschlossen werden' angezeigt. Sie werden aufgefordert, die Installation von macOS erneut zu starten oder eine andere Festplatte zum Starten Ihres Mac zu verwenden.
Warum konnte macOS nicht auf Ihrem Computer installiert werden? Möglicherweise wird die Installation durch Dateien von anderen bereitgestellten Laufwerken unterbrochen, das macOS-Installationsprogramm ist beschädigt oder es liegt ein Problem mit der Systemfestplatte oder der Zielfestplatte vor.
Wie können Sie das Problem beheben? Mach dir keine Sorgen und du kannst den Ärger leicht loswerden. Folgen Sie einfach diesen Lösungen unten.
Korrekturen für die Installation von macOS nicht abgeschlossen
Sichern Sie Daten im Voraus
Bevor Sie Maßnahmen zur Behebung des Installationsproblems ergreifen, sollten Sie Ihre Daten sichern, um Unfälle zu vermeiden. Wenn Ihr Mac normal booten kann, können Sie Time Machine verwenden, um diese Arbeit auszuführen.
 Beste Alternative zu Time Machine für Windows 08.10.7
Beste Alternative zu Time Machine für Windows 08.10.7 Möchten Sie eine Alternative zu Time Machine für Windows 10/8/7, um Ihren PC zu sichern? MiniTool ShadowMaker ist die beste Alternative, um Ihren PC sicher zu halten.
WeiterlesenWenn Ihr Mac beim MacOS-Installationsfehler nicht weiterkommt, können Sie wichtige Dateien mit Professional vom Mac wiederherstellen Mac-Datenwiederherstellungssoftware - Stellar Data Recovery für Mac.
Nach Abschluss der Datensicherung oder -wiederherstellung ist es Zeit, das Installationsproblem zu beheben.
Methode 1: Starten Sie macOS im abgesicherten Modus neu
Dies ist das erste, was Sie tun können, und führen Sie einfach die folgenden Schritte aus:
- Starten Sie Ihren Mac neu.
- Wenn der Computer neu gestartet wird, halten Sie die Taste gedrückt Verschiebung Schlüssel.
- Wenn Sie das Apple-Logo sehen, lassen Sie den Schlüssel los.
- Ihr Mac wechselt in den abgesicherten Modus. Öffnen Sie einfach den App Store und versuchen Sie erneut, das Update zu installieren, um festzustellen, ob das Problem behoben ist.
Methode 2: Starten Sie Ihren Mac mit dem Startup Manager
Als nächstes können Sie versuchen, Ihren Computer mit dem Startup Manager zu starten. Auf diese Weise können Sie eine Startdiskette auswählen und der Mac kann dann von der Diskette booten.
- Starten Sie dazu Ihren Mac neu.
- Halten Sie beim Starten die Taste gedrückt Alles Schlüssel.
- Wählen Sie in der Startup Manager-Oberfläche Ihre primäre Festplatte aus, bei der es sich normalerweise um Macintosh HD handelt.
- Wählen Sie es und drücken Sie Eingeben .
Aktualisieren Sie dann Ihr macOS und prüfen Sie, ob das Problem behoben ist.
Methode 3: Reparieren Sie Ihre Festplatte
Wenn Dateien im Zusammenhang mit dem Mac-Update beschädigt sind, wird möglicherweise der Fehler 'Die MacOS-Installation konnte nicht abgeschlossen werden' angezeigt. Um dieses Problem zu beheben, können Sie Ihre Festplatte mit dem Festplatten-Dienstprogramm reparieren. Diese Funktion kann helfen, fehlende oder beschädigte Systemdateien zum Laden des Systems zu beheben.
- Starten Sie den Mac neu, halten Sie die gedrückt Befehl und R. Tasten, bis das Apple-Logo angezeigt wird.
- Wählen Festplatten-Dienstprogramm> Weiter .
- Lauf Erste Hilfe .

 Verwendung des Festplatten-Dienstprogramms unter Mac | Partition / Reparatur / Wiederherstellung des Laufwerks
Verwendung des Festplatten-Dienstprogramms unter Mac | Partition / Reparatur / Wiederherstellung des Laufwerks In diesem Beitrag erfahren Sie, wie Sie mit dem Festplatten-Dienstprogramm auf einem Mac ein Laufwerk partitionieren, löschen, reparieren, wiederherstellen und kopieren. Hier wird auch die Mac-Datenwiederherstellungssoftware vorgestellt.
WeiterlesenMethode 4: Mac Combo Update
Wenn die macOS-Installation erneut fehlgeschlagen ist, können Sie versuchen, das Mac-Combo-Update zu verwenden. Geh einfach zum Apple-Website Suchen Sie das gewünschte Combo-Update und klicken Sie auf Herunterladen . Installieren Sie danach das Update und prüfen Sie, ob es abgeschlossen ist.
Methode 5: Installieren Sie macOS aus dem Wiederherstellungsmodus neu
Wenn diese Lösungen den Installationsfehler nicht beheben können, können Sie macOS im Wiederherstellungsmodus neu installieren.
- Starten Sie Ihren Mac neu, halten Sie die Taste gedrückt Option + CMD + R. Tasten, bis Sie das Apple-Logo sehen.
- Wenn das Fenster macOS Utilities angezeigt wird, wählen Sie Installieren Sie macOS neu weitermachen.
- Folgen Sie den Assistenten auf dem Bildschirm, um die Vorgänge abzuschließen. Aktualisieren Sie danach das macOS erneut.
Letzte Worte
Stört Sie der Fehler 'Die MacOS-Installation konnte nicht abgeschlossen werden'? Machen Sie es sich jetzt gemütlich und Sie können dieses Problem leicht beheben, nachdem Sie die oben genannten Lösungen ausprobiert haben. Folge ihnen einfach!
![Computer wird nicht schlafen bleiben? 7 Lösungen, mit denen Sie das Problem beheben können [MiniTool-Tipps]](https://gov-civil-setubal.pt/img/backup-tips/87/computer-wont-stay-asleep.jpg)
![Behoben - Viren- und Bedrohungsschutz wird von Ihrer Organisation verwaltet [MiniTool-Tipps]](https://gov-civil-setubal.pt/img/backup-tips/58/fixed-virus-threat-protection-is-managed-your-organization.png)

![Wie behebt man den Elden Ring Fehlercode 30005 Windows 10/11? [MiniTool-Tipps]](https://gov-civil-setubal.pt/img/news/DA/how-to-fix-elden-ring-error-code-30005-windows-10/11-minitool-tips-1.png)
![[Gelöst] Dieses Gerät ist deaktiviert. (Code 22) im Geräte-Manager [MiniTool-Tipps]](https://gov-civil-setubal.pt/img/data-recovery-tips/61/this-device-is-disabled.jpg)





![Verwendung von Easy Recovery Essentials und seinen Alternativen [MiniTool-Tipps]](https://gov-civil-setubal.pt/img/data-recovery-tips/76/how-use-easy-recovery-essentials.jpg)

![Was ist ein moderner Setup-Host und wie werden seine Probleme behoben? [MiniTool News]](https://gov-civil-setubal.pt/img/minitool-news-center/51/what-is-modern-setup-host.jpg)

![Glossar der Begriffe - Was ist das Hauptbenutzermenü [MiniTool Wiki]](https://gov-civil-setubal.pt/img/minitool-wiki-library/92/glossary-terms-what-is-power-user-menu.png)

![So stellen Sie deinstallierte Programme unter Windows 10 wieder her (2 Möglichkeiten) [MiniTool-Tipps]](https://gov-civil-setubal.pt/img/data-recovery-tips/65/how-recover-uninstalled-programs-windows-10.png)


