Gelöst: So senden Sie eine große Videodatei über Facebook Messenger
Solved How Send Large Video File Through Facebook Messenger
Dieser Beitrag von MiniTool Video Converter erklärt hauptsächlich die Größenbeschränkung für Facebook Messenger-Videos, erklärt Ihnen, wie Sie eine große Videodatei darauf senden und wie Sie das Problem beheben können, wenn Sie keine Videos über Facebook Messenger senden können.Auf dieser Seite :- Teil 1: Größenbeschränkung für Facebook Messenger-Videos
- Teil 2: Wie lange kann ein Video im Facebook Messenger gesendet werden?
- Teil 3: So senden Sie eine große Videodatei im Facebook Messenger [Desktop]
- Teil 4: So senden Sie eine große Videodatei über Facebook Messenger [Mobil]
- Teil 5: Warum kann ich keine Videos im Facebook Messenger senden?
- Teil 6: Fazit
Was Sie wissen sollten :
- Die Videodateigröße von Facebook Messenger ist auf 25 MB begrenzt, ebenso wie Audiodateien, Bilder und andere Dateien.
- Um eine große Videodatei im Facebook Messenger zu versenden, sollten Sie sie durch Komprimieren der Größe, Aufteilen in kleine Segmente oder Versenden über einen Link kleiner als 25 MB machen.
Facebook Messenger ist eine der beliebtesten Instant-Messaging-Apps und konkurriert mit WhatsApp und WeChat. Es verfügt über eigenständige Apps für Android- und iOS-Geräte und im Jahr 2020 veröffentlichte Facebook eine Messenger-Desktopanwendung für Windows und macOS.
Außerdem kann Facebook Messenger in Ihrem Webbrowser über Messenger.com auf Ihrem Computer verwendet werden.
Mit Facebook Messenger können Sie nicht nur Nachrichten senden und Sprach- und Videoanrufe tätigen, sondern auch Videos, Fotos, GIFs, Aufkleber, Dateien usw. senden.
Allerdings scheiterten viele Menschen daran, eine Video- oder Audiodatei im Messenger hochzuladen, weil sie die maximale Dateigröße von Facebook Messenger überschritt.
In den folgenden Abschnitten geht es um die Größenbeschränkung für Facebook Messenger-Videos und die akzeptierten Videodateitypen. Außerdem werden Ihnen verschiedene Methoden zum Versenden einer großen Video- oder Audiodatei über diesen Dienst vorgestellt.
 So beheben Sie, dass der Facebook Messenger-Filter in einem Video-Chat nicht funktioniert
So beheben Sie, dass der Facebook Messenger-Filter in einem Video-Chat nicht funktioniertWas können Sie tun, wenn der Facebook Messenger-Filter oder -Effekt in Ihrem Video-Chat nicht funktioniert? Wie behebe ich, dass der Messenger-Filter nicht funktioniert? Hier sind einige Korrekturen.
Mehr lesenTeil 1: Größenbeschränkung für Facebook Messenger-Videos
Wenn Sie ein Video auf Facebook hochladen, können Sie ein Video mit bis zu 4 GB auswählen. Wenn Sie ein 4-GB-Video auf Facebook Messenger hochladen, wird ein Fehler-Popup-Fenster angezeigt, das im folgenden Screenshot gezeigt wird.
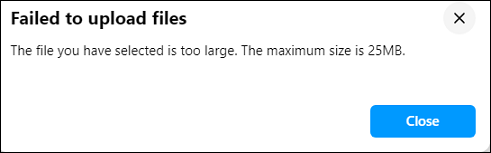
Diese Fehlermeldung zeigt an, dass Sie Ihr Video nicht hochladen konnten, weil es größer als 25 MB ist. So können wir erfahren, dass die Größenbeschränkung für Facebook Messenger-Videos bis zu 25 MB beträgt.
Wenn Sie einen Video-/Audio-/Bild-/Dateianhang über Facebook Messenger senden möchten, sollte Ihre Mediendatei 25 MB nicht überschreiten.
Was die unterstützten Videodateitypen von Facebook Messenger betrifft, so unterstützt er die meisten von Facebook akzeptierten Videoformate wie AVI, MP4, MOV, MKV, MPEG, WMV und mehr, aber die Formate MP4 und MOV werden empfohlen.
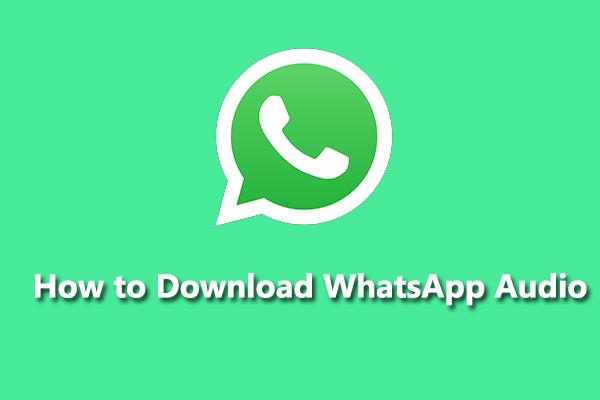 So laden Sie WhatsApp Audio herunter und konvertieren WhatsApp Audio in MP3
So laden Sie WhatsApp Audio herunter und konvertieren WhatsApp Audio in MP3Wie lade ich WhatsApp-Audio herunter? Wie lade ich Audio von WhatsApp auf Mobilgeräten und PCs herunter? Wie konvertiert man WhatsApp-Audio in MP3? Schauen Sie sich jetzt diesen Beitrag an!
Mehr lesenTeil 2: Wie lange kann ein Video im Facebook Messenger gesendet werden?
Jetzt wissen Sie, dass die maximale Dateigröße für Facebook Messenger-Videos 25 MB beträgt. Sie fragen sich vielleicht auch, wie lange ein Video im Facebook Messenger verschicken kann.
Tatsächlich gibt Facebook die Videolängenbeschränkung von Messenger nicht an, solange Ihr Video nicht größer als 25 MB ist. Abhängig von der Auflösung und Qualität wird Ihr Video nicht zu lang sein, insbesondere wenn es sich um ein 1080p-Video handelt.
Um mehr über die Videolängenbeschränkung beliebter Medienplattformen zu erfahren, lesen Sie bitte diesen Beitrag: Best Practices für die Videolänge in sozialen Medien [Ultimate Guide] .
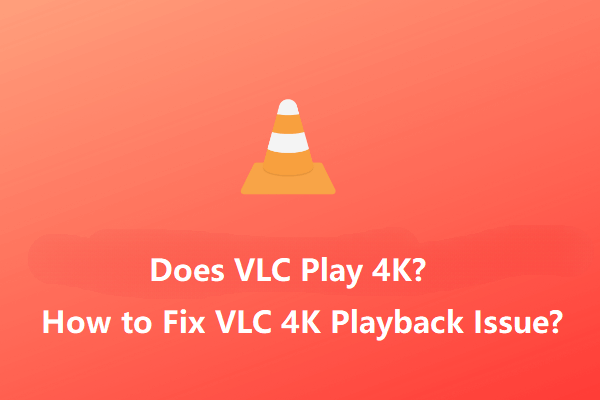 Kann VLC 4K-Videos abspielen? Wie kann das Problem mit der abgehackten Wiedergabe von VLC 4K behoben werden?
Kann VLC 4K-Videos abspielen? Wie kann das Problem mit der abgehackten Wiedergabe von VLC 4K behoben werden?Spielt der VLC Media Player 4K-Videos ab? Wie kann das Problem der abgehackten Wiedergabe von VLC 4K behoben werden? Dieser Beitrag bietet einige nützliche Tipps für die reibungslose Wiedergabe von 4K-Ultra-HD-Videos in VLC.
Mehr lesenTeil 3: So senden Sie eine große Videodatei im Facebook Messenger [Desktop]
Viele Leute fragen sich, wie man eine große Videodatei über Facebook Messenger verschickt. Wenn Sie ein Video mit mehr als 25 MB erfolgreich als Anhang im Facebook Messenger versenden möchten, müssen Sie es komprimieren oder in Segmente aufteilen, um es kleiner als 25 MB zu machen.
#Methode 1: Komprimieren Sie Videos für Facebook Messenger mit MiniTool Video Converter
MiniTool Video Converter ist ein kostenloser Videokompressor für Facebook Messenger. Mit dieser Anwendung können Sie das Videoformat, die Auflösung, die Bildrate, die Bitrate, die Qualität usw. ändern.
Sie können die oben genannten Videoeinstellungen ändern, um die Größe der Videodatei zu erhöhen oder zu verringern. Um ein Video kleiner als seine Originalgröße zu machen, sollten Sie eine niedrigere Auflösung und Qualität wählen.
Außerdem können Sie MiniTool Video Converter verwenden, um Audio für Facebook Messenger zu komprimieren. Jede Ausgabevoreinstellung umfasst 3 Audio-Bitratenoptionen.
Am wichtigsten ist, dass MiniTool Video ein wasserzeichenfreier Batch-Video-/Audiokonverter ist. Sie können bis zu 5 Dateien gleichzeitig konvertieren.
Führen Sie die folgenden Schritte aus, um Videos für Facebook Messenger mit MiniTool Video Converter zu komprimieren.
Schritt 1. Laden Sie MiniTool Video Converter herunter und installieren Sie es auf Ihrem PC.
MiniTool-VideokonverterKlicken Sie hier zum Herunterladen100%Sauber und sicher
Schritt 2. Starten Sie MiniTool Video Converter und klicken Sie Dateien hinzufügen oder klicken Sie auf Fügen Sie eine Datei hinzu oder ziehen Sie sie hierher, um die Konvertierung zu starten Bereich zum Hochladen Ihres Videos.
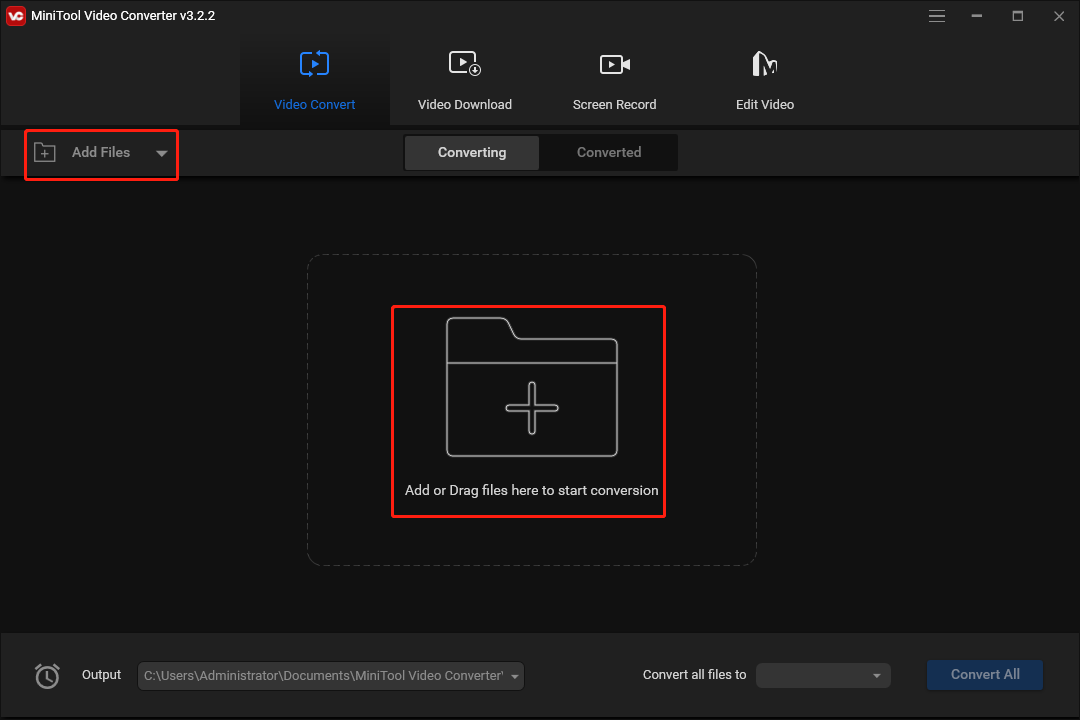
Schritt 3. Klicken Sie auf diagonaler Pfeil im Screenshot unten eingekreist, dann gehen Sie zu Video Klicken Sie auf die Registerkarte und wählen Sie ein Format aus (MP4 oder MOV werden empfohlen). Anschließend werden Ihnen mehrere Formatvoreinstellungen angezeigt.
Wählen Sie eine niedrigere Auflösung als das Originalvideo. Wenn es sich um ein 4K-Video handelt, wählen Sie 1080p. Wenn es in 1080p ist, wählen Sie 720p und so weiter.
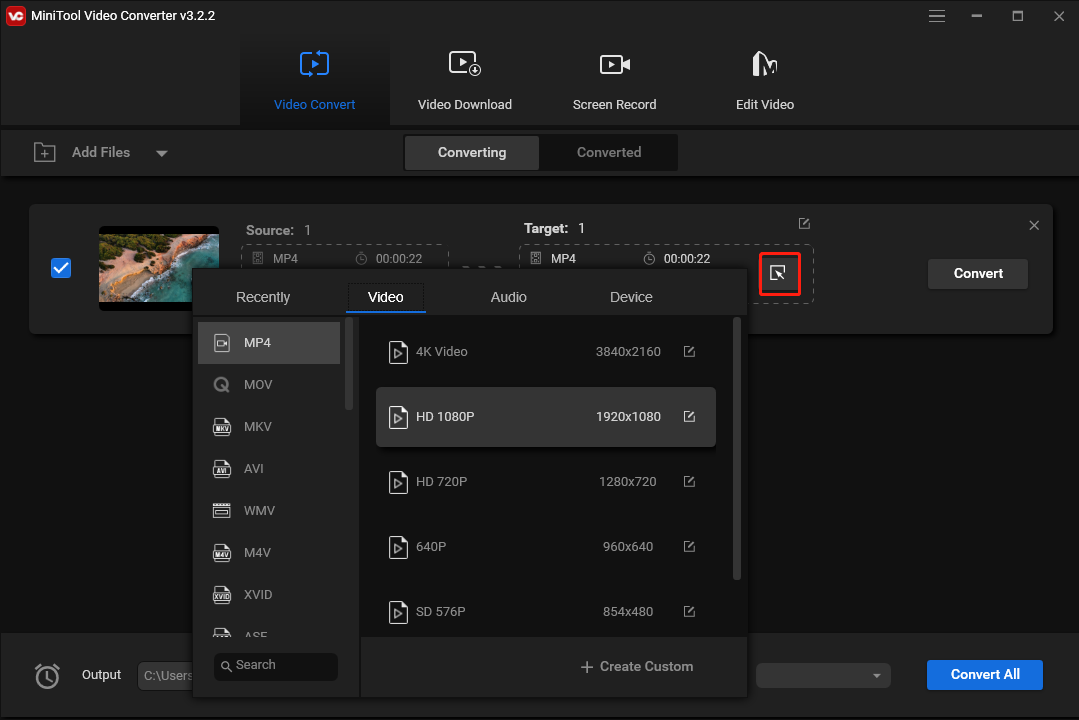
Alternativ können Sie auch klicken + Benutzerdefiniert erstellen um mit einigen Einstellungen ein benutzerdefiniertes Format zu erstellen. Wählen Sie dann dieses Format aus.
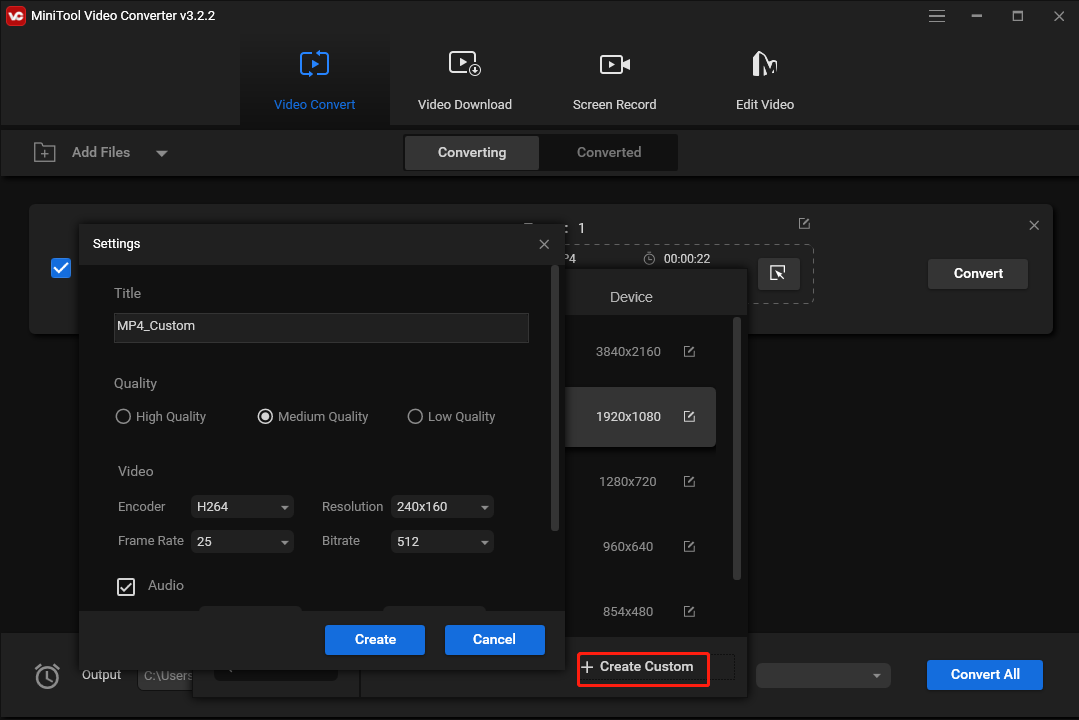
Schritt 4. Nachdem Sie das Ausgabeformat ausgewählt haben, kehren Sie zur Hauptoberfläche des MiniTool Video Converter zurück.
Jetzt können Sie überprüfen, ob die Größe der Videodatei verringert wurde. Wenn nicht, wiederholen Sie Schritt 3 und wählen Sie eine andere Formatvoreinstellung.
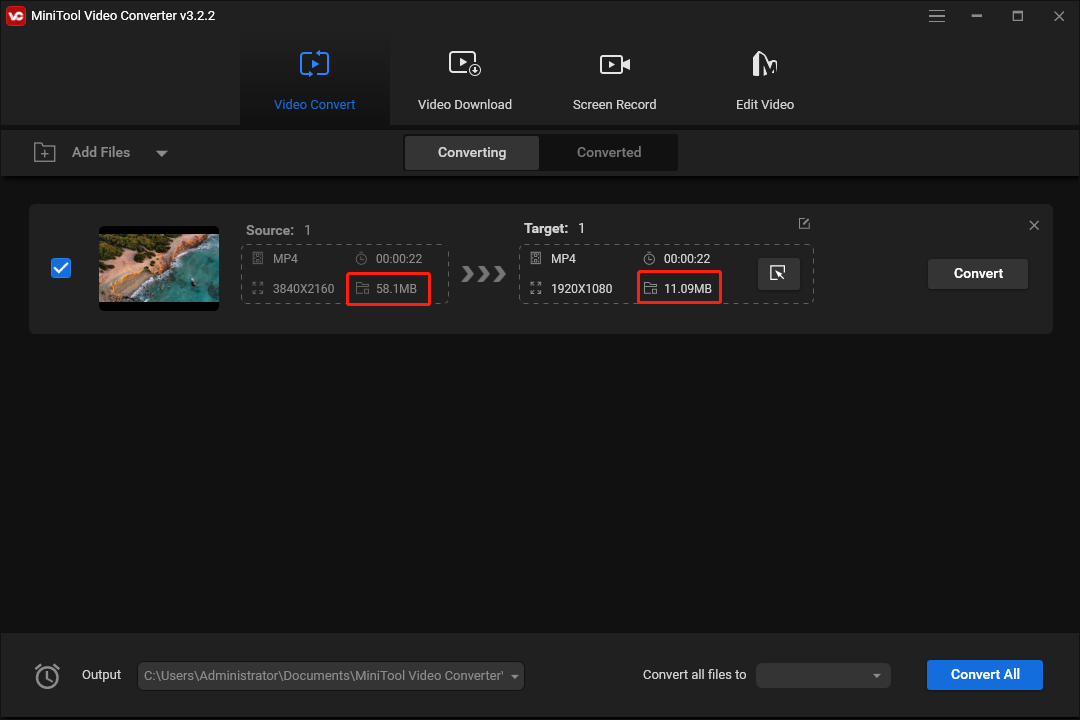
Schritt 5. Wenn Ihr Video kleiner als 25 MB ist, ist es an der Zeit, Ihr Video zu exportieren. Drücke den Konvertieren Klicken Sie auf die Schaltfläche, um die Konvertierungsaufgabe zu starten.
Wenn Sie fertig sind, gehen Sie zu Umgewandelt Registerkarte und klicken Sie Im Ordner anzeigen um die konvertierte Videodatei zu finden.
#Methode 2: Teilen Sie ein Video mit MiniTool MovieMaker in Segmente auf
MiniTool MovieMaker ist der zweite Videokompressor für Facebook Messenger. Es hilft Ihnen, die Größe einer Videodatei auf zwei Arten zu reduzieren: durch Ändern der Videoauflösung oder durch Teilen/Zuschneiden.
Darüber hinaus bietet MiniTool MovieMaker weitere Tools, mit denen Sie das Video für Facebook Messenger bearbeiten können. Sie können damit Videos drehen, spiegeln und zuschneiden, Filter und Bewegungseffekte anwenden, Text und Aufkleber hinzufügen, das Video stummschalten und vieles mehr.
So komprimieren Sie Videos für Facebook Messenger mit MiniTool MovieMaker.
MiniTool MovieMakerKlicken Sie hier zum Herunterladen100%Sauber und sicher
Schritt 1. Laden Sie MiniTool MovieMaker herunter, installieren Sie es und starten Sie es auf Ihrem PC.
Schritt 2. Klicken Sie Mediendateien importieren , um Ihr Video zu öffnen und es auf die Timeline zu ziehen.
Schritt 3. Um ein Video zu teilen oder zuzuschneiden, klicken Sie auf den Clip auf der Timeline und dann auf Teilt Symbol und wählen Sie Vollständiger Split .
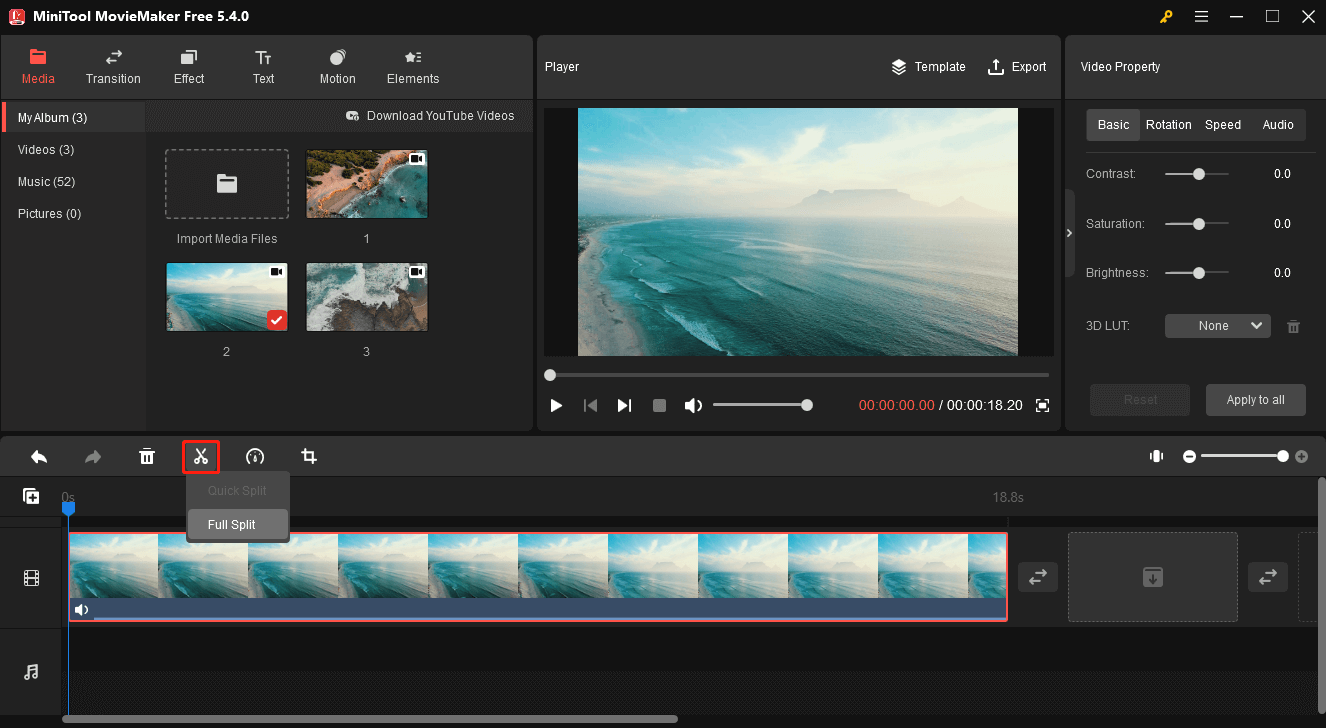
Schritt 4. Im TEILT Auf der Registerkarte können Sie das Video in zwei oder mehr Segmente aufteilen. Benutzen Sie die Schieberegler zum Vergrößern/Verkleinern um jeden Frame genau zu lokalisieren.
Ziehen Sie dann den blauen Abspielkopf an die Zielstelle und klicken Sie darauf Scherensymbol . Wiederholen Sie diesen Schritt, um das Video in mehrere Teile aufzuteilen, und klicken Sie OK Änderungen anzuwenden. Sie müssen das Segment einzeln speichern.
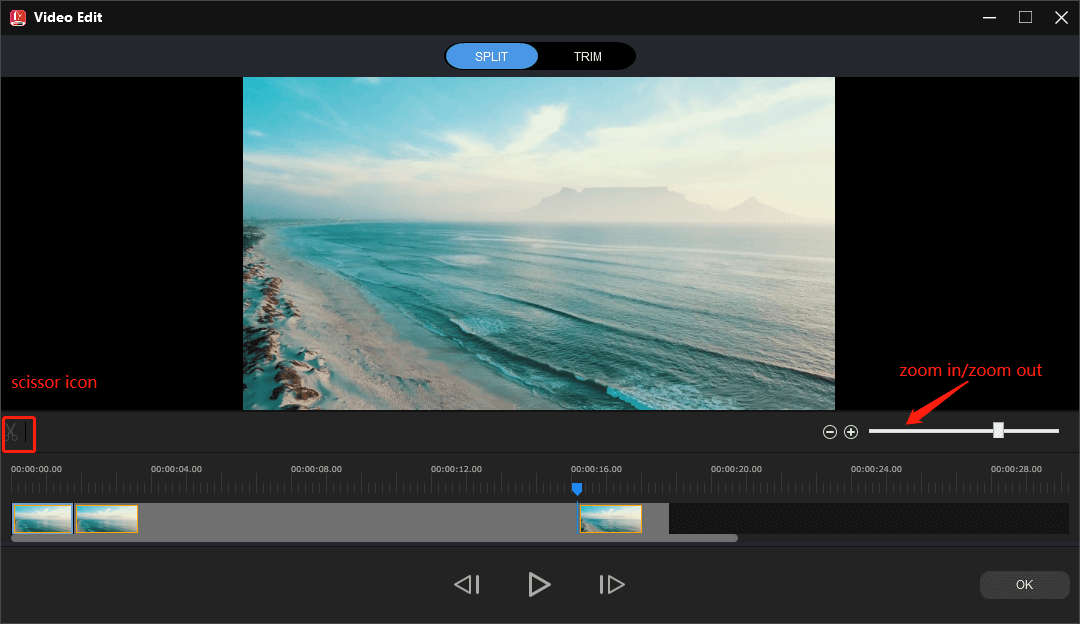
Schritt 5. Um das Video zuzuschneiden, gehen Sie zu TRIMMEN Tab. Sie können auch die verwenden Schieberegler zum Vergrößern/Verkleinern . Ziehen Sie den Abspielkopf zum Startpunkt des Teils, den Sie speichern möchten, und klicken Sie auf das Scherensymbol daneben Start .
Bewegen Sie den Abspielkopf weiter zum Endpunkt des Teils, den Sie behalten möchten, und klicken Sie auf das Scherensymbol daneben Ende . Klicken OK um Änderungen zu speichern.
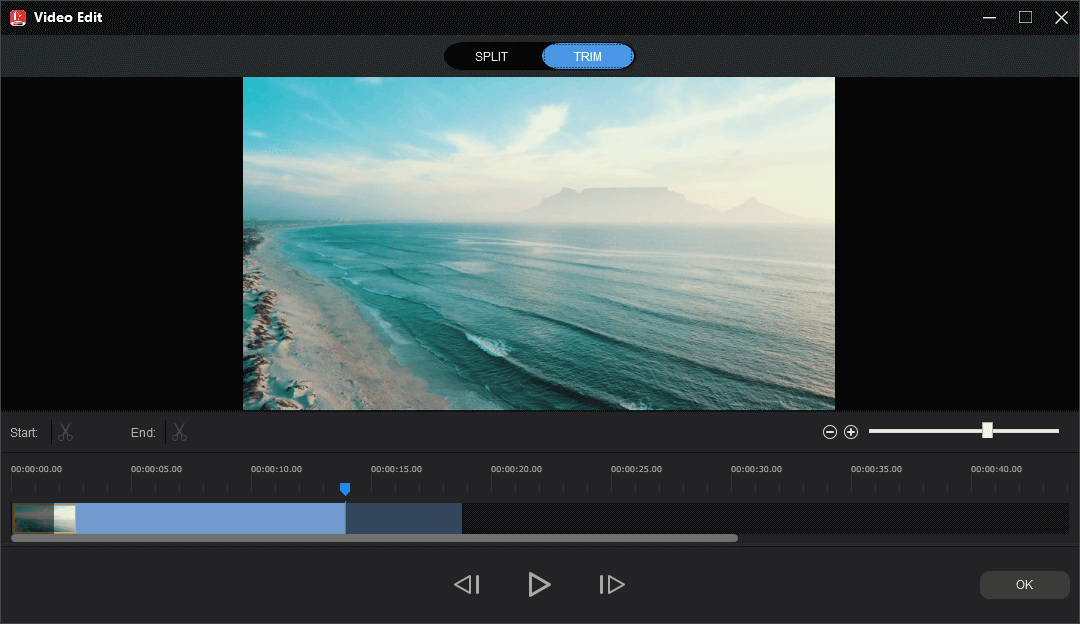
Schritt 6. Wenn Sie das Video nicht zuschneiden oder teilen müssen, überspringen Sie einfach die Schritte 3, 4 und 5. Klicken Sie Export , um das Exportfenster zu öffnen.
Schritt 7. Sie können das Videoformat und den Zielordner auswählen oder das Video umbenennen und die Größe der Videodatei wird angezeigt. Wenn es mehr als 25 MB ist. Klicken Einstellungen .
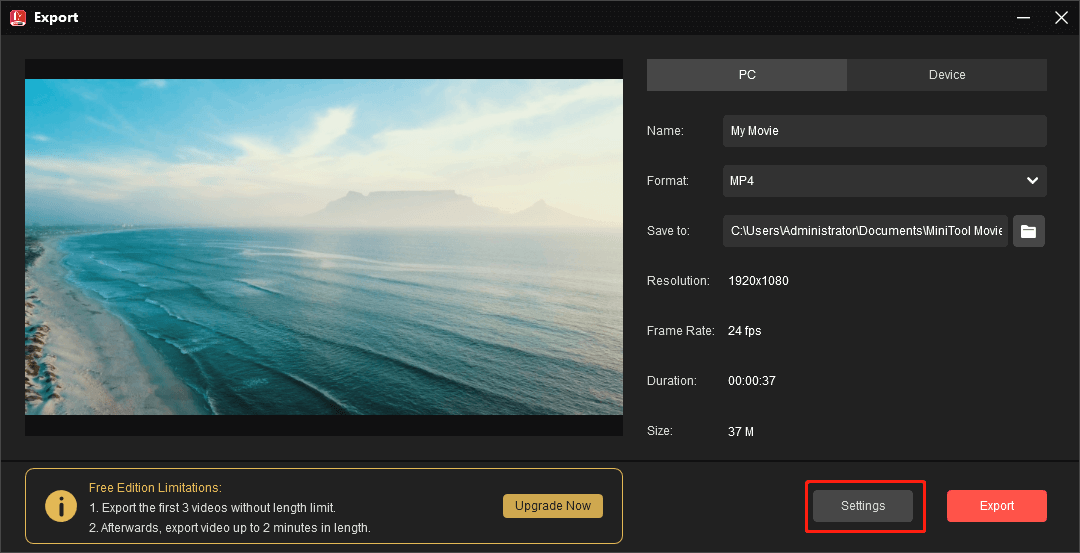
Schritt 8. Sie können die Videoqualität von Besser auf ändern Gut , erweitere das Auflösung Liste aus und wählen Sie eine andere aus. Klicken OK Änderungen anzuwenden.
Als Nächstes können Sie sehen, ob die aktuelle Videodateigröße kleiner als 25 MB ist. Wenn ja, klicken Sie Export um Ihr Video zu exportieren.
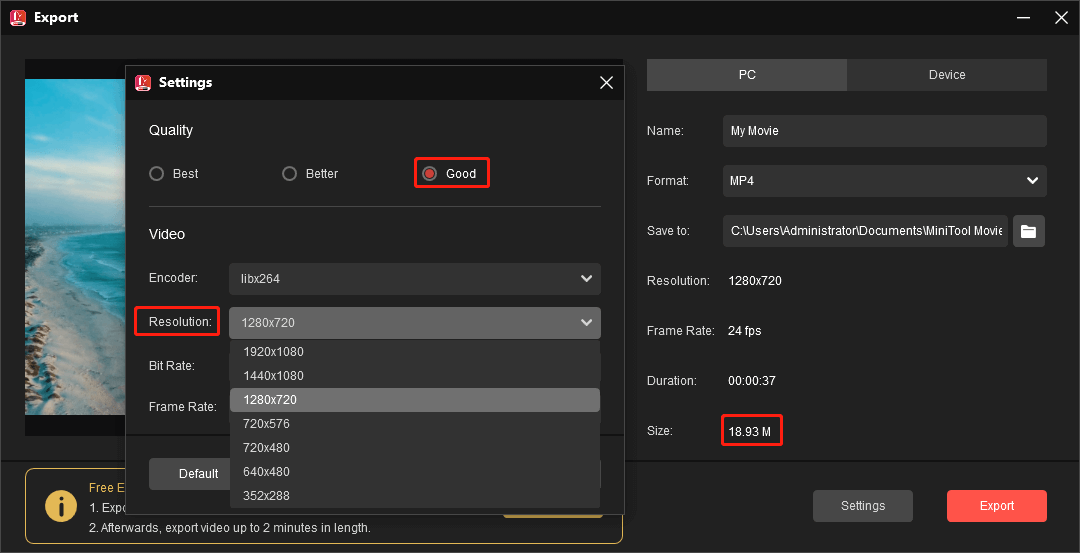
Mit MiniTool Video Converter und MovieMaker kann ich die Größe von Videodateien schnell reduzieren, um eine Überschreitung der Facebook Messenger-Videogrößenbeschränkung zu vermeiden.Klicken Sie zum Twittern
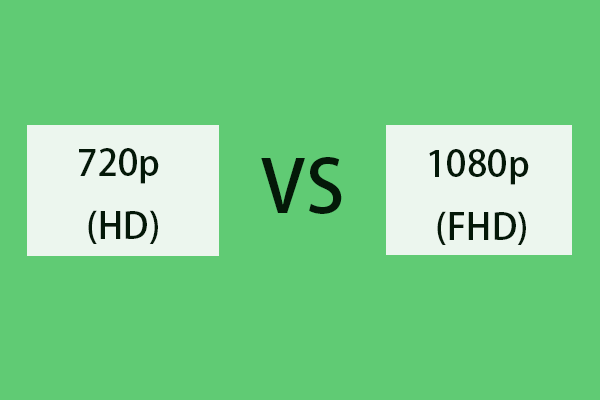 720p vs. 1080p: Unterschied zwischen 720p- und 1080p-Auflösung
720p vs. 1080p: Unterschied zwischen 720p- und 1080p-Auflösung720p vs. 1080p, was ist der Unterschied zwischen 720p und 1080p? In diesem Beitrag werden die 720p-Auflösung und die 1080p-Auflösung in jeder Hinsicht verglichen. Konvertieren Sie 1080p in 720p.
Mehr lesen#Methode 3: Senden Sie eine große Videodatei über einen Videolink über Messenger
Alternativ können Sie ein Video in einen Link umwandeln, sofern Sie die Videoqualität nicht verringern oder einige Details daraus entfernen.
Sie können das Video auf Facebook, YouTube und andere Video-Sharing-Sites hochladen oder es auf Cloud-Dienste wie Google Drive und Dropbox hochladen, um einen gemeinsam nutzbaren Link zu generieren. Bitte beachten Sie, dass Ihr Video den Videospezifikationsanforderungen entsprechen sollte.
Sobald Ihr Video die Größenbeschränkung für Facebook Messenger-Videos erfüllt, können Sie die Messenger-Website besuchen und es an Ihren Freund senden.
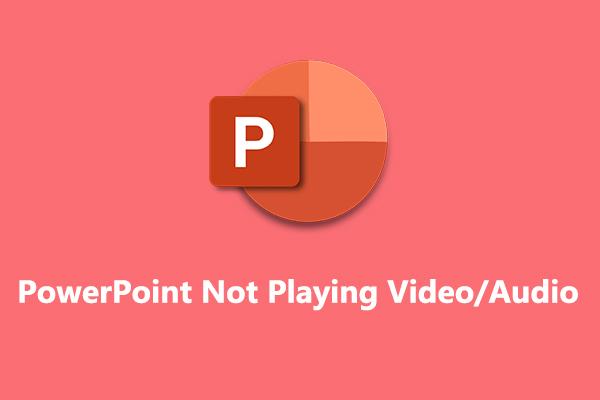 So beheben Sie, dass PowerPoint unter Windows 10/11 kein Video und Audio wiedergibt
So beheben Sie, dass PowerPoint unter Windows 10/11 kein Video und Audio wiedergibtWie kann man beheben, dass PowerPoint kein Video abspielt? Wie kann man beheben, dass PowerPoint-Audio nicht abgespielt wird? Wie kann das Problem behoben werden, dass PowerPoint keine Medien abspielen kann? Hier sind einige Korrekturen für Sie.
Mehr lesenTeil 4: So senden Sie eine große Videodatei über Facebook Messenger [Mobil]
Um Ihnen das Senden einer größeren Videodatei (mehr als 25 MB) über die Facebook Messenger-App zu erleichtern, besteht die direkte Möglichkeit darin, sie an Google Drive oder Dropbox weiterzugeben, um eine Video-URL zu erstellen.
Alternativ können Sie Ihr Video in die YouTube-App hochladen, um einen Link zu erhalten. Darüber hinaus können Sie das Video mit der Fotos-App (iPhone) oder Google Fotos (Android) zuschneiden, um unerwünschte Teile des Videos zu entfernen und die Dateigröße zu reduzieren.
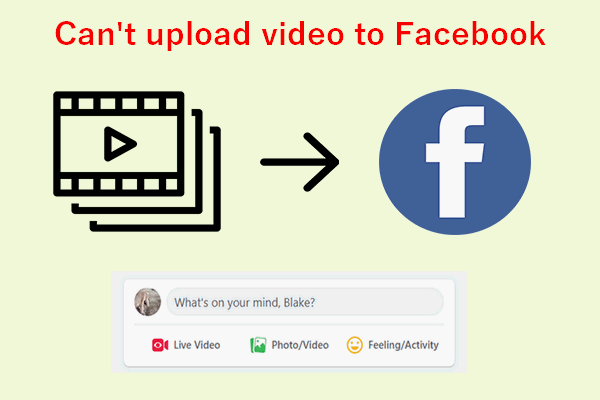 Warum kann ich kein Video auf Facebook hochladen? So beheben Sie dieses Problem
Warum kann ich kein Video auf Facebook hochladen? So beheben Sie dieses ProblemBenutzer beschweren sich darüber, dass sie keine Videos auf Facebook hochladen können. Sie wissen nicht, warum und wie sie das aufgetretene Problem beheben können.
Mehr lesenTeil 5: Warum kann ich keine Videos im Facebook Messenger senden?
Wenn es Ihnen nicht gelingt, ein Video im Facebook Messenger zu senden, möchten Sie bestimmt wissen, warum ich keine Videos im Messenger senden kann. Das häufigste Problem besteht darin, dass Ihr Video die Größenbeschränkung für Facebook Messenger-Videos überschreitet.
Sie können die Videodatei mit den oben genannten Methoden verkleinern. Wenn Ihre Videodatei weniger als 25 MB groß ist und das Format von Messenger unterstützt wird, Sie sie aber nicht senden können, versuchen Sie die folgenden Möglichkeiten, um zu beheben, dass Facebook Messenger kein Video sendet.
#Fix 1: Überprüfen Sie Ihre Internetverbindung .
Trennen Sie Ihr Netzwerk und verbinden Sie es erneut. Stellen Sie sicher, dass Ihr Gerät über eine starke Netzwerkverbindung verfügt, oder wechseln Sie zu einer Mobilfunkverbindung.
# Lösung 2: Überprüfen Sie die App-Berechtigungen .
Wenn Facebook Messenger nicht auf Mediendateien und Daten auf Ihrem Gerät zugreifen darf, kann es sein, dass das Video nicht gesendet werden kann. Sie sollten die App-Berechtigungen überprüfen.
Öffnen Sie einfach die Einstellungen App auf Ihrem Telefon, klicken Sie auf Apps , klopfen Bote , klicken Berechtigungen , wählen Dateien und Medien , und stellen Sie sicher, dass Erlauben Option ist aktiviert.
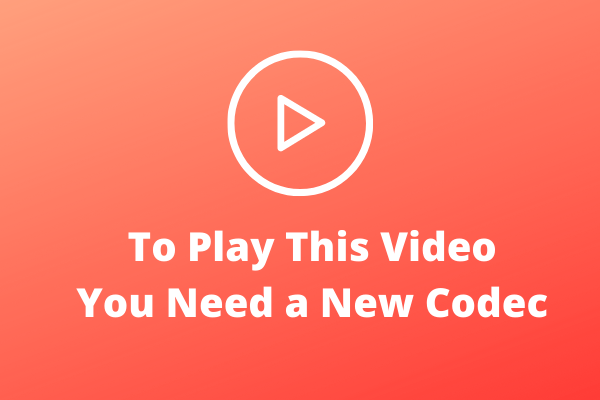 Um dieses Video abzuspielen, benötigen Sie einen neuen Codec? Hier erfahren Sie, wie Sie das Problem beheben können
Um dieses Video abzuspielen, benötigen Sie einen neuen Codec? Hier erfahren Sie, wie Sie das Problem beheben könnenUm dieses Video abzuspielen, benötigen Sie einen Codec? Wenn dieses Problem bei der Verwendung von Windows Media Player auftritt, lesen Sie diesen Beitrag und Sie werden Lösungen finden.
Mehr lesen#Fix 3: Senden Sie jeweils ein Video .
Wenn Sie im Messenger mehrere Videos an einen Freund senden möchten, senden Sie diese besser nicht gleichzeitig. Senden Sie sie stattdessen einzeln.
#Fix 4: Leeren Sie den Cache der Messenger-App oder leeren Sie den Cache des Webbrowsers .
Eine weitere Lösung für den Fall, dass Facebook Messenger keine Videos sendet, besteht darin, den App-Cache zu leeren. Wenn Sie ein Android-Benutzer sind, öffnen Sie das Einstellungen App und klicken Sie Apps > Bote > Lagerung > Cache leeren .
Wenn Sie ein iPhone-Benutzer sind, sollten Sie die Messenger-App löschen, um den Cache zu entfernen.
Wenn Sie auf Messenger.com kein Video senden können, löschen Sie die zwischengespeicherten Bilder und Dateien Ihres Webbrowsers.
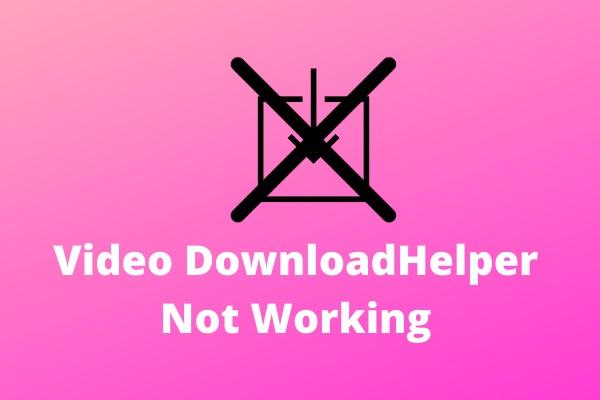 Video DownloadHelper funktioniert nicht? Beste Lösungen für Sie!
Video DownloadHelper funktioniert nicht? Beste Lösungen für Sie!In diesem Beitrag erfahren Sie, wie Sie die Probleme „Video DownloadHelper funktioniert nicht in Firefox“ und „Video DownloadHelper funktioniert nicht in Chrome“ beheben können.
Mehr lesen#Fix 5: Aktualisieren/neuinstallieren Sie die Facebook Messenger-App oder Ihren Webbrowser .
Wenn Sie im Facebook Messenger keine Videos senden können und ihn längere Zeit nicht aktualisiert haben, aktualisieren Sie die App, um das Problem zu beheben.
Wenn das Problem dadurch nicht behoben werden kann, können Sie die Messenger-App deinstallieren und erneut installieren.
#Fix 6: Deaktivieren Sie den Datensparmodus auf Android .
Um zu beheben, dass Facebook Messenger unter Android keine Videos sendet, schalten Sie den Datensparmodus aus und versuchen Sie, das Problem zu beheben. Von der Messenger-App aus dreizeilig Klicken Sie auf die Schaltfläche in der oberen linken Ecke und scrollen Sie zu Datensparer , und schalten Sie es aus.
#Fix 7: Mobile Daten für Messenger auf dem iPhone aktivieren .
Öffne das Einstellungen App, klicken Sie Bote , und aktivieren Sie die Mobile Daten Möglichkeit.
![[Übersicht] PS5-Audio-/Video-/Bildformate + PS4-Audioformate](http://gov-civil-setubal.pt/img/blog/62/solved-how-send-large-video-file-through-facebook-messenger-15.png) [Übersicht] PS5-Audio-/Video-/Bildformate + PS4-Audioformate
[Übersicht] PS5-Audio-/Video-/Bildformate + PS4-AudioformateWas ist das beste Audioformat für PS5? Welches Videoformat unterstützt PS5? Welche Bildformate werden von der PS5 unterstützt?
Mehr lesen#Fix 8: Beenden Sie die Facebook Messenger-App und öffnen Sie sie erneut .
Sie können auch die Messenger-App schließen und erneut öffnen und prüfen, ob Sie Ihrem Freund ein Video senden können.
#Fix 9: Starten Sie Ihr Gerät neu .
Durch einen Neustart können einige Systemprobleme oder Ihre Apps behoben werden. Wenn Sie im Messenger kein Video senden können, starten Sie Ihr Telefon oder Ihren Computer neu, um das Problem zu beheben.
#Fix 10: Überprüfen Sie, ob Sie im Facebook Messenger blockiert sind .
Wenn Sie ein Video an jemanden senden möchten, indem Sie nach dem Namen suchen, der Name jedoch nicht angezeigt wird, liegt das wahrscheinlich daran Du bist blockiert .
 Die drei besten Video-Upscaler zum Hochskalieren Ihres Videos
Die drei besten Video-Upscaler zum Hochskalieren Ihres VideosGibt es einen Videoskalierer, der Videos hochskalieren oder die Videoauflösung erhöhen kann, ohne an Qualität zu verlieren? Hier sind die 3 besten Video-Upscaling-Software für Sie.
Mehr lesenTeil 6: Fazit
Im Allgemeinen gibt es drei Möglichkeiten, die Überschreitung der Größenbeschränkung für Facebook Messenger-Videos zu vermeiden, wenn Sie über diese App ein Video an jemanden senden möchten.
Sie können die Größe der Videodatei direkt mit MiniTool Video Converter oder anderen Videokomprimierungstools komprimieren, ohne die Integrität des Inhalts zu zerstören.
Außerdem können Sie das Video zuschneiden oder teilen, um unerwünschte Teile zu entfernen und die Dateigröße zu reduzieren. Alternativ können Sie Ihrem Video einen Link hinzufügen und ihn an Ihren Freund senden.
Wenn Sie Fragen zur Verwendung von MiniTool Video Converter oder MovieMaker haben, kontaktieren Sie uns bitte über [email protected] für Hilfe.
![[Gelöst] Wie behebt man PS5/PS4 CE-33986-9 Fehler? [MiniTool-Tipps]](https://gov-civil-setubal.pt/img/news/10/solved-how-to-fix-ps5/ps4-ce-33986-9-error-minitool-tips-1.png)

![Geräte und Drucker werden nicht geladen? Hier sind Lösungen [MiniTool News]](https://gov-civil-setubal.pt/img/minitool-news-center/26/devices-printers-not-loading.png)
![Windows-Scan und Korrektur gelöschter Dateien - Problem behoben [MiniTool-Tipps]](https://gov-civil-setubal.pt/img/data-recovery-tips/54/windows-scan-fix-deleted-files-problem-solved.png)


![Hmm, wir können diese Seite nicht erreichen - Ein Microsoft Edge-Fehler [MiniTool News]](https://gov-civil-setubal.pt/img/minitool-news-center/36/hmm-we-cant-reach-this-page-microsoft-edge-error.png)

![Windows 10 Taskleiste funktioniert nicht - Wie behebe ich das? (Ultimative Lösung) [MiniTool News]](https://gov-civil-setubal.pt/img/minitool-news-center/23/windows-10-taskbar-not-working-how-fix.png)





![Beste Möglichkeiten, Avast für PC und Mac vorübergehend / vollständig zu deaktivieren [MiniTool-Tipps]](https://gov-civil-setubal.pt/img/backup-tips/89/best-ways-disable-avast.jpg)


![6 Tipps zur Behebung des Windows 10-Bildschirmschoners startet kein Problem [MiniTool News]](https://gov-civil-setubal.pt/img/minitool-news-center/94/6-tips-fix-windows-10-screensaver-won-t-start-issue.jpg)
