Wiederherstellen einer verlorenen Partition auf einer externen Festplatte und Datenwiederherstellung
Recover A Lost Partition On External Hard Drive Data Recovery
Haben Sie jemals einen Partitionsverlust auf einer externen Festplatte festgestellt? Der Verlust einer Partition kann verschiedene Ursachen haben und dazu führen, dass auf die Daten nicht mehr zugegriffen werden kann. Das MiniTool In diesem Beitrag erfahren Sie, wie Sie eine verlorene Partition auf einer externen Festplatte wiederherstellen und wie Sie mit einem leistungsstarken Tool Daten von der verlorenen Partition wiederherstellen.Externe Festplatten sind mittlerweile weit verbreitet, doch auch sie sind nicht vor Datenverlust und Gerätefehlern gefeit. Möglicherweise löschen Sie versehentlich eine Partition auf Ihrer externen Festplatte, wodurch diese aus dem Datei-Explorer und der Datenträgerverwaltung verschwindet. Können Sie eine verlorene Partition auf einer externen Festplatte wiederherstellen? Natürlich können Sie die verlorene Partition sowie die darauf gespeicherten Daten wiederherstellen.
Ich versuche, eine gelöschte NTFS-Partition auf einer 8-TB-Festplatte wiederherzustellen. Die Festplatte wurde als Ganzes partitioniert und verfügte nicht über mehrere Partitionen. Ich habe versucht, testdisk zu verwenden, und es hat die Partition gefunden, aber als ich sie wiederhergestellt habe, wurde eine 2-TB-Partition mit 6 TB als nicht zugewiesen erstellt. Gibt es ein besseres Tool, das ich verwenden kann? Ich würde lieber keine Rohwiederherstellung eines so großen Volumens durchführen ... - u/Dragonvirl reddit.com
Teil 1: Daten von der verlorenen Partition auf einer externen Festplatte wiederherstellen
Sobald Ihre Partition auf der externen Festplatte verloren geht, sind alle auf dieser Partition gespeicherten Daten nicht mehr zugänglich. Wenn Sie Dateien von dieser Partition wiederherstellen müssen, ist dies nur ein Profi Datenwiederherstellungsdienste kann dir helfen. Es wird empfohlen, die Daten wiederherzustellen, bevor Sie die verlorene Partition wiederherstellen, da die neu erstellte Partition die Möglichkeit dazu hat überschreiben Ihre Daten, wodurch sie unwiederbringlich werden.
MiniTool Power Data Recovery wird unter zahlreichen Dateiwiederherstellungssoftwares dringend empfohlen. Dank der guten Kompatibilität kann es auf allen Windows-Systemen heruntergeladen und installiert werden. Darüber hinaus kann diese Software erkennen und Dateien wiederherstellen von verschiedenen Datenspeichergeräten in verschiedenen Szenarien, einschließlich verlorener Partitionen, formatierter USB-Laufwerke, nicht erkannter Festplatten und mehr.
Es enthält viele weitere leistungsstarke Funktionen zur Verbesserung der Effizienz und Genauigkeit der Datenwiederherstellung. Sie können MiniTool Power Data Recovery Free herunterladen und installieren, um die verlorene Partition auf Ihrer externen Festplatte gründlich zu scannen und zu versuchen, die gewünschten Dateien wiederherzustellen.
MiniTool Power Data Recovery kostenlos Klicken Sie hier zum Herunterladen 100% Sauber und sicher
Sie können dem nächsten Tutorial folgen, um mit MiniTool Power Data Recovery Daten von der verlorenen Partition auf einer externen Festplatte wiederherzustellen.
Schritt 1: Vorausgesetzt, Sie haben MiniTool Power Data Recovery erfolgreich auf Ihrem Computer installiert, können Sie die externe Festplatte an den Computer anschließen und die Software starten.
Sie betreten die Dieser PC Schnittstelle automatisch, wo Sie alle Partitionen sowohl auf Ihrem Computer als auch auf der externen Festplatte finden können. Bewegen Sie die Maus über die angezeigte Partition Verlorene Partition 1 mit einem USB-Etikett darunter Logische Laufwerke Abschnitt, und klicken Sie dann auf Scan .
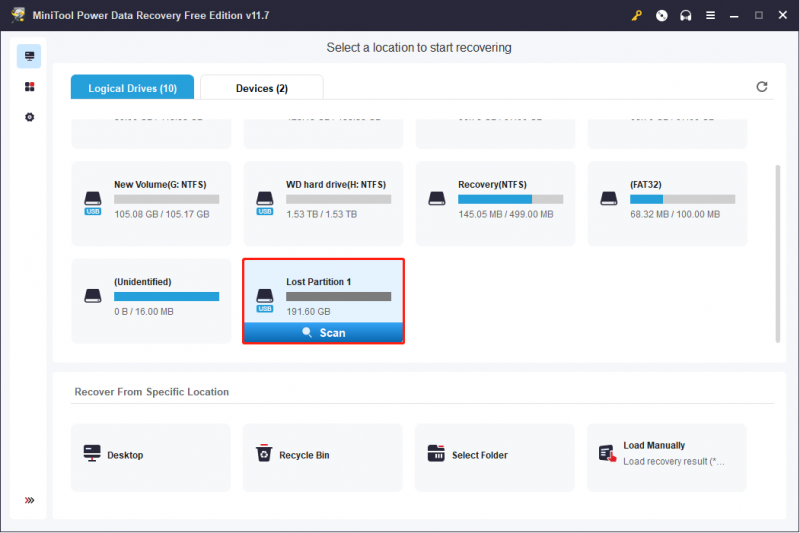
Schritt 2: Abhängig von der Anzahl der Dateien und der Partitionsgröße dauert es einige Minuten, bis der Scanvorgang abgeschlossen ist. Es wird nicht empfohlen, den Scanvorgang zu unterbrechen, da sonst nicht alle verlorenen Daten auf der Partition gefunden werden.
Auf der Ergebnisseite werden die gefundenen Dateien in verschiedene Ordner kategorisiert: Gelöschte Dateien , Verlorene Akten , Und Vorhandene Dateien entsprechend ihren Pfaden vor dem Verlust der Partition. Erweitern Sie den entsprechenden Ordner, um die gewünschten Dateien zu finden.
Darüber hinaus können Ihnen die anderen drei Funktionen dabei helfen, Dateien schnell zu finden.
- Filter : Sie können auf klicken Filter Klicken Sie auf die Schaltfläche, um die Filterbedingungen festzulegen, einschließlich Dateigröße, Dateityp, Dateikategorie und Dateiänderungsdatum. Mit dieser Funktion kann eine große Anzahl unerwünschter Dateien aus der Dateiliste herausgefiltert werden.
- Typ : Wenn Sie zum wechseln Typ In der Kategorieliste können Sie Dateien nach ihrem Typ aufgelistet finden, z. B. Bild, Dokument, Audio und Video usw. Sie können einen bestimmten Dateityp effektiv wiederherstellen.
- Suchen : Diese Funktion funktioniert sehr gut, wenn Sie sich den Namen der gewünschten Datei merken. Sie können den Namen in das Suchfeld eingeben und klicken Eingeben . Alle übereinstimmenden Ergebnisse werden aufgelistet. Sie müssen nur die aufgelisteten Dateien überprüfen, nicht alle gefundenen Dateien.
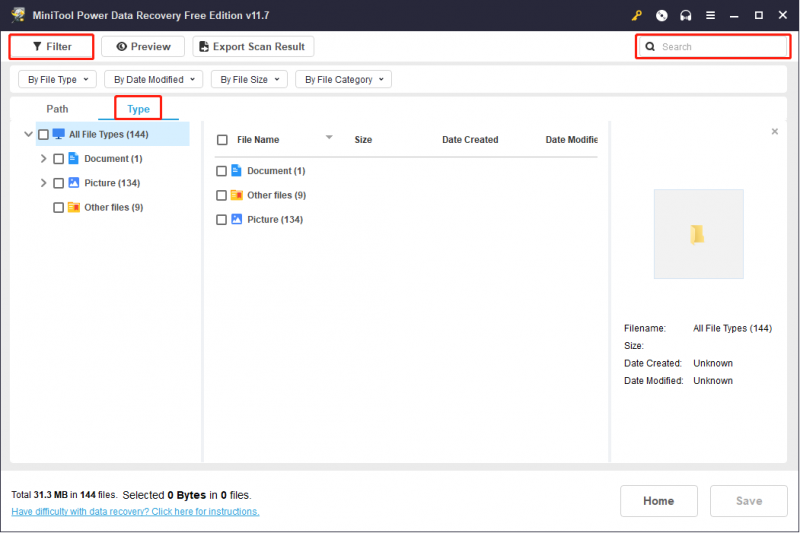
Um sicherzustellen, dass die wiederhergestellten Dateien Ihren Anforderungen entsprechen, können Sie natürlich Folgendes verwenden: Vorschau Funktion zum Überprüfen von Dateien vor dem Speichern.
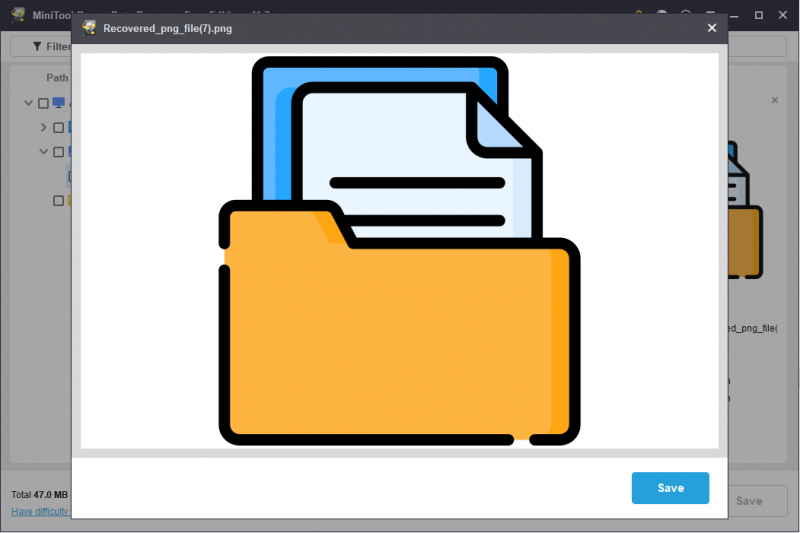
Schritt 3: Wählen Sie alle Dateien aus, die Sie wiederherstellen möchten, und klicken Sie auf Speichern Taste. Dann sollten Sie einen geeigneten Speicherpfad wählen. Es wird empfohlen, die wiederhergestellten Dateien auf Ihrem Computer oder einem anderen Datenspeichergerät zu speichern, da Sie damit beginnen, die verlorene Partition auf der externen Festplatte wiederherzustellen.
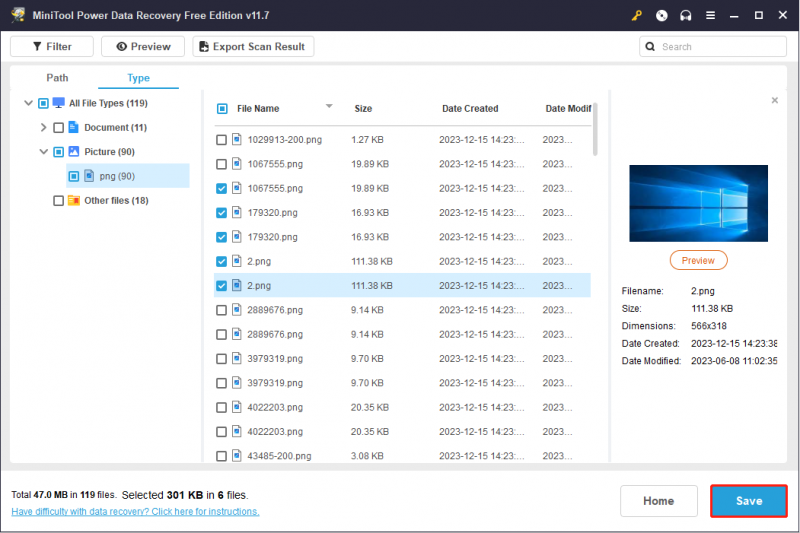
MiniTool Power Data Recovery kostenlos Bietet 1 GB kostenlose Datenwiederherstellungskapazität. Wenn Sie mehr als 1 GB an Dateien auswählen, werden Sie aufgefordert, die Edition zu aktualisieren. MiniTool Solutions entwickelt verschiedene Editionen, um unterschiedlichen Anforderungen gerecht zu werden. Sie können eines auswählen, das am besten zu Ihnen passt diese Seite .
Teil 2: Wiederherstellen einer verlorenen Partition auf einer externen Festplatte
Nach der Datenwiederherstellung können Sie nun die folgenden Methoden ausprobieren, um eine verlorene Partition einer externen Festplatte wiederherzustellen.
#1. Stellen Sie eine verlorene Partition auf einer externen Festplatte mit dem MiniTool-Partitionsassistenten wieder her
Sie können zunächst versuchen, ein professionelles Tool zur Partitionswiederherstellung zu verwenden MiniTool-Partitionsassistent , um die verlorene Partition wiederherzustellen. Bei der Partitionswiederherstellung wird nicht nur die verlorene Partition wiederhergestellt, sondern auch die verlorenen Daten werden wiederhergestellt. MiniTool Partition Wizard ist ein umfassendes Partitionsverwaltungstool mit der Möglichkeit, die Größe von Partitionen zu ändern, Partitionen zu formatieren, Festplatten zu löschen und mehr.
Sie können die kostenlose Version dieses Tools erhalten, indem Sie unten auf die Download-Schaltfläche klicken und es dann gemäß den Anweisungen der folgenden Schritte ausführen, um die verlorene Partition auf Ihrer externen Festplatte zu erkennen.
MiniTool-Partitionsassistent kostenlos Klicken Sie hier zum Herunterladen 100% Sauber und sicher
Schritt 1: Schließen Sie Ihre externe Festplatte an den Computer an und starten Sie die Software.
Schritt 2: Klicken Sie auf Partitionswiederherstellung Klicken Sie auf die Schaltfläche in der oberen Symbolleiste und klicken Sie auf Nächste .
Schritt 3: Wählen Sie die Festplatte aus, die die verlorene Partition enthält, und klicken Sie auf Nächste .
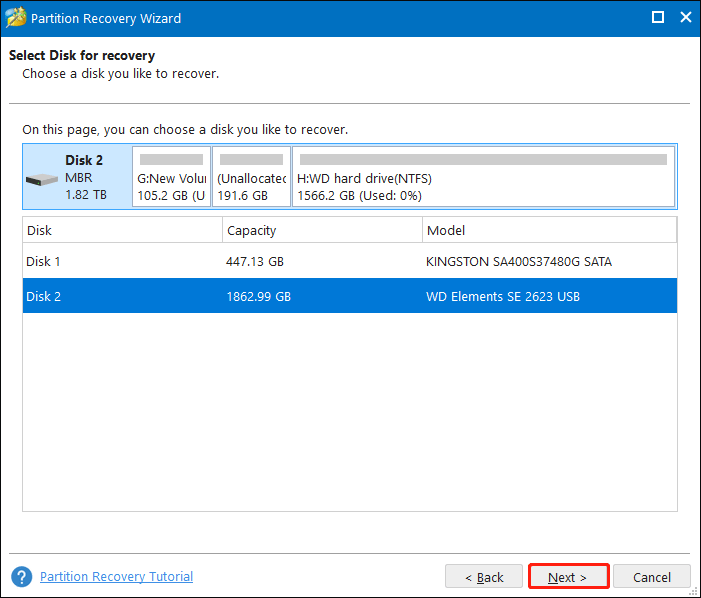
Schritt 4: Sie müssen eines auswählen Scanbereich je nach Bedarf und Klick Nächste .
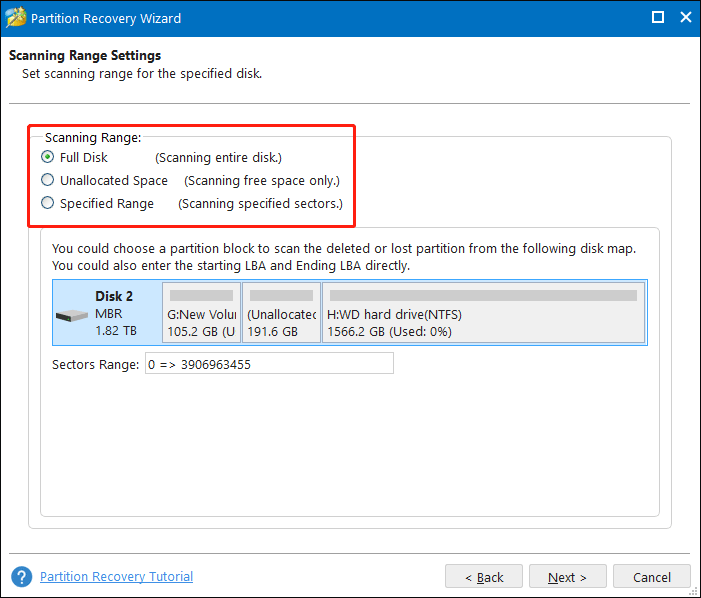
Schritt 5: Im folgenden Fenster gibt es zwei Scanmethoden: Schneller Scan Und Kompletter Suchlauf . Du kannst wählen Schneller Scan Erste. Wenn die verlorene Partition nicht gefunden werden kann, führen Sie einen vollständigen Scan durch. Klicken Sie nach dem Einstellen auf Nächste um den Scanvorgang zu starten.
Schritt 6: Alle gefundenen Partitionen werden auf der Ergebnisseite aufgelistet. Auf dieser Seite können Sie die benötigte Partition auswählen. Bitte denken Sie daran, beide vorhandenen Partitionen auszuwählen und die Partition wiederherzustellen.
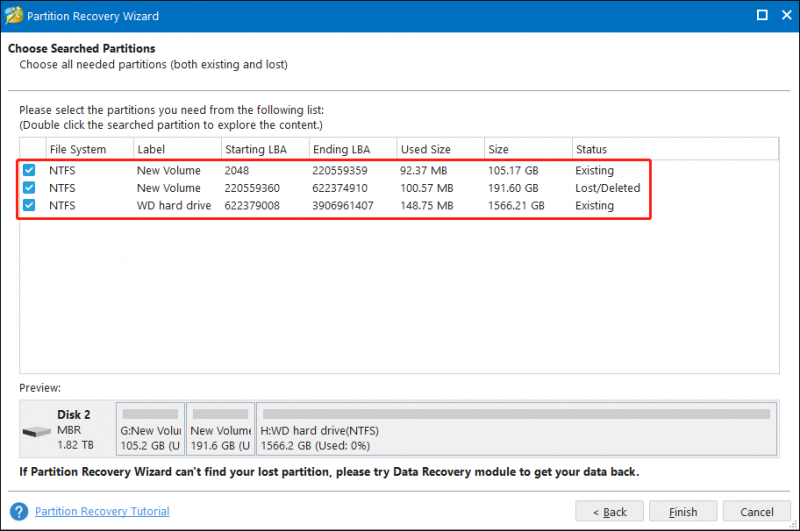
Schritt 7: Klicken Sie Beenden um die Partition wiederherzustellen.
Notiz: Der Partition Recovery-Dienst ist in der kostenlosen Edition nicht enthalten. Sie benötigen die Vollversion, um den Partitionswiederherstellungsprozess abzuschließen. Sie können im Eingabeaufforderungsfenster eine Edition auswählen oder zu gehen MiniTool Store um weitere Informationen zu den verschiedenen Editionen zu erhalten.Schritt 8: Wenn der Wiederherstellungsprozess abgeschlossen ist, können Sie auf der Hauptoberfläche eine Vorschau des Status Ihrer externen Festplatte anzeigen. Wenn jeder Vorgang korrekt ist, müssen Sie klicken Anwenden um den Suspendierungsvorgang abzuschließen.
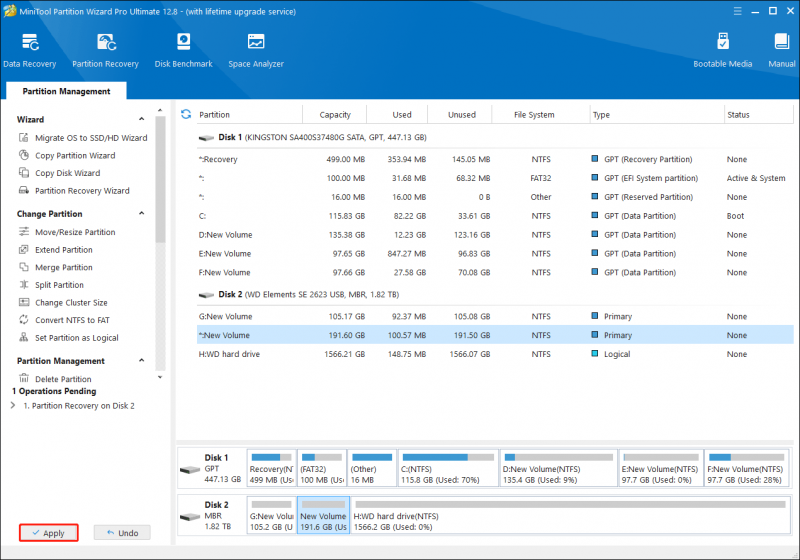
Anschließend können Sie prüfen, ob die verlorene Partition und die verlorenen Daten erfolgreich wiederhergestellt wurden.
Darüber hinaus können Sie die nächsten beiden Methoden ausprobieren, um die verlorene Partition wiederherzustellen, indem Sie sie neu erstellen. Mit beiden Methoden wird eine neue Partition auf Ihrer externen Festplatte erstellt, ohne dass Daten wiederhergestellt werden.
#2. Erstellen Sie mit CMD eine Partition auf einer externen Festplatte neu
Wenn Sie mit der Eingabeaufforderung vertraut sind, können Sie Folgendes ausführen Diskpart Befehlszeilen zum Erstellen der neuen Partition. Mit der Diskpart-Befehlszeile können Sie Partitionen erstellen, löschen, zusammenführen und andere Vorgänge ausführen. Mit den folgenden Schritten können Sie eine neue Partition auf der externen Festplatte erstellen.
Schritt 1: Drücken Sie Sieg + R , um das Fenster „Ausführen“ zu öffnen.
Schritt 2: Geben Sie ein cmd in das Textfeld ein und drücken Sie Umschalt + Strg + Eingabetaste um die Eingabeaufforderung als Administrator auszuführen.
Schritt 3: Geben Sie die folgenden Befehlszeilen ein und klicken Sie Eingeben nach jedem.
- diskpart
- Listendiskette
- Wählen Sie Datenträger x aus (ersetzen Sie x durch die Nummer Ihrer externen Festplatte)
- Partitionsprimärgröße erstellen=* (Ersetzen Sie * durch die Größe in MB, die die neu erstellte Partition haben soll. 1 GB = 1024 MB)
- Format fs=NTFS
- Buchstaben zuweisen=* (Ändern Sie * in den Laufwerksbuchstaben der neu erstellten Partition.)
- Ausfahrt
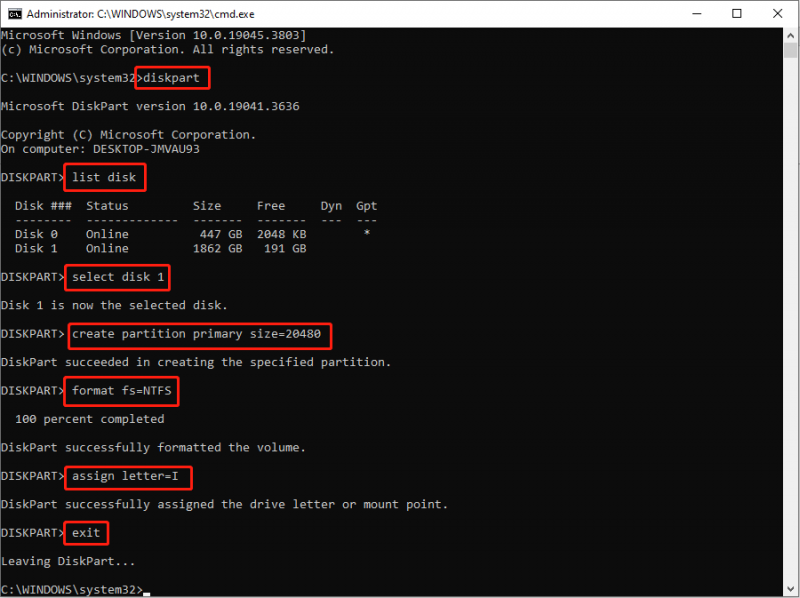
#3. Erstellen Sie eine Partition mithilfe der Datenträgerverwaltung neu
Die letzte Methode besteht darin, mit zu arbeiten Datenträgerverwaltung , ein in Windows integriertes Tool. Wenn Sie dieses Tool zum Verwalten von Partitionen und Festplatten verwenden, wird jede Änderung sofort auf die Festplatte angewendet. Seien Sie daher vorsichtig, wenn Sie damit arbeiten.
Schritt 1: Klicken Sie mit der rechten Maustaste auf Windows-Logo Klicken Sie unten links auf die Schaltfläche und wählen Sie dann aus Datenträgerverwaltung aus dem WinX-Menü.
Schritt 2: Klicken Sie mit der rechten Maustaste auf den nicht zugewiesenen Speicherplatz, um ihn auszuwählen Neues einfaches Volumen . Klicken Sie im Eingabeaufforderungsfenster auf Nächste .
Schritt 3: Stellen Sie die Volumengröße ein und klicken Sie Nächste .
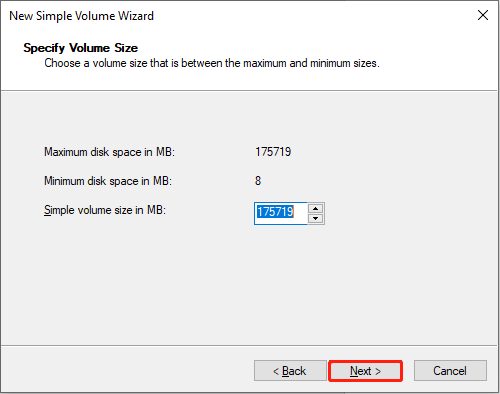
Schritt 4: Wählen Sie einen Laufwerksbuchstaben aus der Liste und klicken Sie Nächste .
Schritt 5: Im folgenden Fenster müssen Sie das Dateisystem auswählen und dann auf klicken Nächste .
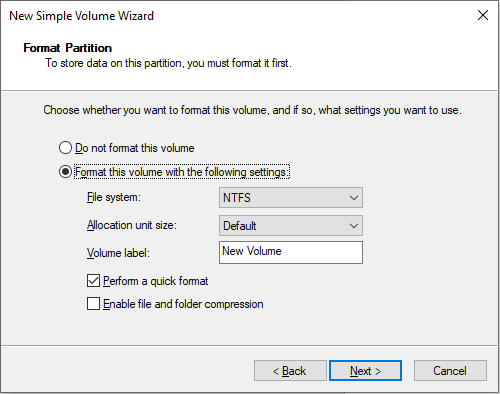
Schritt 6: Überprüfen Sie alle Informationen. Klicken Beenden wenn alles in Ordnung ist. Die Datenträgerverwaltung formatiert die Partition automatisch.
Teil 3: Tipps zur Verhinderung des Verlusts externer Festplattenpartitionen
Es ist normal, dass Geräte, wie z. B. externe Festplatten, während des Gebrauchs einem Verschleiß unterliegen. Bei der Verwendung einer externen Festplatte, z. B. der, können verschiedene Probleme auftreten Die externe Festplatte ist beschädigt , Nichterscheinen, Partitionsverlust usw. Hier sind einige Vorschläge, wie Sie Ihre externe Festplatte schützen und ihre Lebensdauer verlängern können.
- Verhindern Sie physische Schäden: Schwere physische Schäden sind in der Regel nicht behebbar und können auch zu Datenverlusten führen.
- Bewahren Sie die externe Festplatte in einer sicheren Umgebung auf: Halten Sie die externe Festplatte von hohen Temperaturen, hoher Luftfeuchtigkeit und staubigen Orten fern.
- Schließen Sie die externe Festplatte ordnungsgemäß an und trennen Sie sie: Sie sollten die Festplatte sicher auswerfen, bevor Sie sie trennen.
- Füllen Sie nicht den Speicherplatz der externen Festplatte aus.
- Schließen Sie die externe Festplatte nicht an öffentliche oder nicht vertrauenswürdige Computer an.
Weiterführende Literatur: Verhindern Sie Datenverluste auf externen Festplatten mit MiniTool ShadowMaker
Ein Datenverlust tritt normalerweise bei jedem Ihrer Datenspeichergeräte ohne Anzeichen auf. Das wäre besser Sicherungs-Dateien an mehr als ein Gerät; Auf diese Weise können Sie Dateien problemlos aus vorherigen Sicherungen wiederherstellen. Einige von Ihnen stören möglicherweise die doppelten Dateien nach mehreren Sicherungen. Sie können es professionell versuchen Backup-Software , MiniTool ShadowMaker.
Diese Software bietet Ihnen drei Arten von Backups:
- Vollständige Sicherung : „Vollständig zurück“ kopiert alle Ihre Daten, einschließlich der vorherigen Dateien und neu erstellten Dateien. Dieser Sicherungstyp erzeugt viele redundante Dateien und ist zeitaufwändig. Es kann für die erste Sicherung verwendet werden.
- Inkrementelles Backup : Inkrementelles Backup bedeutet, die geänderten und neu hinzugefügten Dateien im Vergleich zum letzten Backup zu sichern.
- Differenzielle Sicherung : Bei der differenziellen Sicherung werden die geänderten und neu hinzugefügten Dateien im Vergleich zur ersten vollständigen Sicherung gesichert.
Sie können mit dieser Software auch den Sicherungszyklus so einstellen, dass Dateien automatisch gesichert werden.
Bei Bedarf können Sie die Testversion von MiniTool ShadowMaker herunterladen und installieren, um die Backup-Funktionen zu nutzen.
MiniTool ShadowMaker-Testversion Klicken Sie hier zum Herunterladen 100% Sauber und sicher
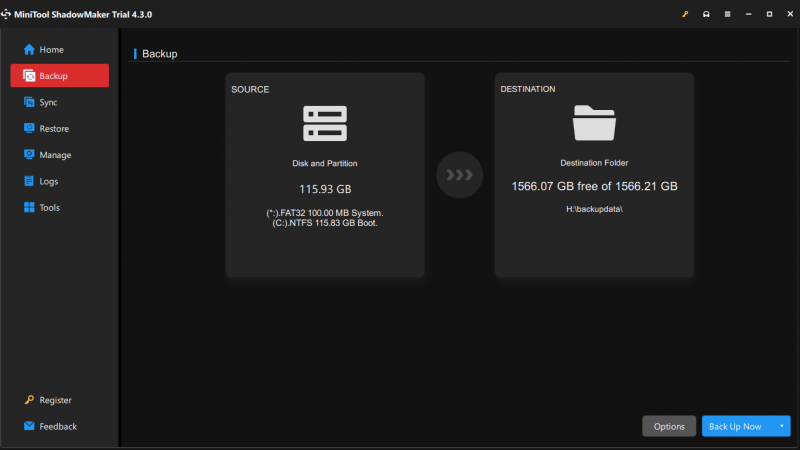
Teil 4: Fazit
Nachdem Sie diesen Beitrag gelesen haben, sollten Sie wissen, wie Sie eine verlorene Partition auf einer externen Festplatte wiederherstellen können. Um Daten von der verlorenen Partition erfolgreich wiederherzustellen, sollten Sie zuerst die Datenwiederherstellung mit MiniTool Power Data Recovery durchführen.
MiniTool Power Data Recovery kostenlos Klicken Sie hier zum Herunterladen 100% Sauber und sicher
Teilen Sie uns Ihre Rätsel bei der Verwendung der MiniTool-Software gerne über mit [email geschützt] .
![HP Laptop zurücksetzen: So setzen Sie Ihren HP Hard-Reset / Werkseinstellungen zurück [MiniTool News]](https://gov-civil-setubal.pt/img/minitool-news-center/51/reset-hp-laptop-how-hard-reset-factory-reset-your-hp.png)

![So stellen Sie gelöschten Verlauf in Google Chrome wieder her - Ultimate Guide [MiniTool-Tipps]](https://gov-civil-setubal.pt/img/data-recovery-tips/79/how-recover-deleted-history-google-chrome-ultimate-guide.png)






![Fix PDF wird nicht in Chrome geöffnet | Chrome PDF Viewer funktioniert nicht [MiniTool News]](https://gov-civil-setubal.pt/img/minitool-news-center/76/fix-pdf-not-opening-chrome-chrome-pdf-viewer-not-working.png)
![3 Möglichkeiten, den Akkuzustand eines Dell Laptops zu überprüfen [MiniTool News]](https://gov-civil-setubal.pt/img/minitool-news-center/33/3-ways-check-battery-health-dell-laptop.png)


![M.2 vs Ultra M.2: Was ist der Unterschied und was ist besser? [MiniTool-Tipps]](https://gov-civil-setubal.pt/img/disk-partition-tips/07/m-2-vs-ultra-m-2-what-s-difference.jpg)





