Hier ist der Leitfaden zur Behebung des HAL_INITIALIZATION_FAILED BSoD-Fehlers [MiniTool News]
Here S Guide Fix Hal_initialization_failed Bsod Error
Zusammenfassung :
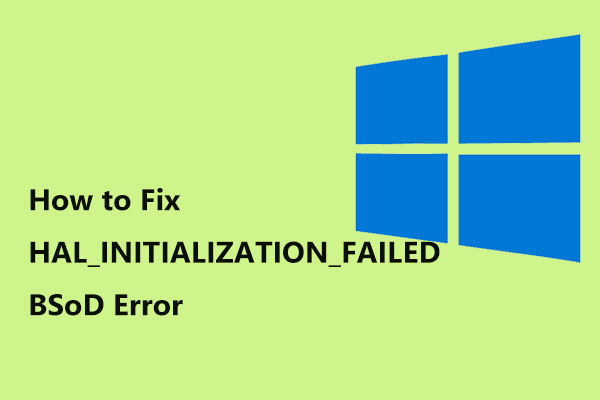
Der fehlgeschlagene BSoD-Fehler bei der HAL-Initialisierung wird häufig angezeigt, wenn Windows 10 aus dem Ruhezustand aufwacht. Wie behebt man den HAL-Fehler? Machen Sie es sich jetzt gemütlich und Sie können einige Lösungen aus diesem Beitrag von erhalten MiniTool um den Ärger leicht loszuwerden.
Initialisierung fehlgeschlagen Windows 10
Bei der Verwendung Ihres Computers treten immer BSoD-Fehler (Blue Screen of Death) auf, die Sie verärgern. Wenn Ihr System aus dem Ruhezustand aufwacht, wird möglicherweise plötzlich ein Bluescreen-Fehler angezeigt, z. B. dass die HAL-Initialisierung fehlgeschlagen ist. Der Fehler wird auch als 0x0000005C bezeichnet.
Normalerweise tritt dieses Problem auf einigen älteren Computern aufgrund von Malware-Infektionen, beschädigten Systemdateien, beschädigter Festplatte, Treiberkonflikten, alten, beschädigten oder falsch konfigurierten Treibern usw. auf. Glücklicherweise ist es möglich, es zu beheben, obwohl es frustrierend ist.
Im folgenden Teil sehen Sie einige Methoden zur Behebung des HAL-Problems. Sie sollten sie einzeln ausprobieren, bis Sie das Problem behoben haben.
Korrekturen für die Hal-Initialisierung fehlgeschlagen
Manchmal können Sie den PC vom Desktop aus starten, aber Sie müssen das Problem dennoch beheben, indem Sie die folgenden Methoden ausprobieren, da das Problem von Zeit zu Zeit auftritt. Wenn Sie das System nicht starten können, wechseln Sie in den abgesicherten Modus und führen Sie die Fehlerbehebung durch. Dieser Beitrag - So starten Sie Windows 10 im abgesicherten Modus (während des Startvorgangs) [6 Möglichkeiten] ist hilfreich für dich.
Setzen Sie UsePlatformClock auf True
Dies ist der erste Weg, wie Sie es versuchen können. Wie oben erwähnt, tritt dieses Problem bei der Rückkehr aus dem Schlafstadium auf. In diesem Fall funktioniert diese Methode ziemlich gut.
Schauen wir uns nun die Anleitung an:
Schritt 1: Starten Sie die Eingabeaufforderung mit Administratorrechten.
Schritt 2: Geben Sie ein bcdedit / set useplatformclock true und drücke Eingeben .
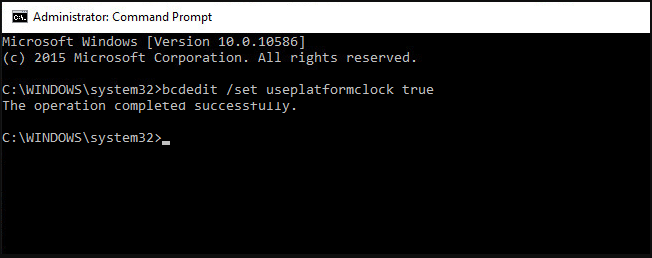
Um zu überprüfen, ob useplatformclock auf True gesetzt wurde, können Sie die Befehlszeile verwenden - bcdedit / enum . Wenn du siehst useplatformclock ist Ja Der Vorgang wurde abgeschlossen und Sie können Ihren PC neu starten, um festzustellen, ob HAL_INITIALIZATION_FAILED behoben ist.
Bereinigen Sie Junk-Dateien
Sie sollten sicherstellen, dass auf dem Systemlaufwerk genügend freier Speicherplatz vorhanden ist, da der Bluescreen-Fehler wie fehlgeschlagene HAL-Initialisierung aufgrund des geringen Speicherplatzes des Systemlaufwerks auftreten kann.
Es wird empfohlen, Junk-Dateien zu bereinigen, um Speicherplatz auf dem Systemlaufwerk freizugeben. Sie können diese Arbeit mit der Datenträgerbereinigung ausführen.
Schritt 1: Klicken Sie mit der rechten Maustaste auf Laufwerk C und wählen Sie Eigenschaften .
Schritt 2: Unter dem Allgemeines Klicken Sie auf die Registerkarte Datenträgerbereinigung .
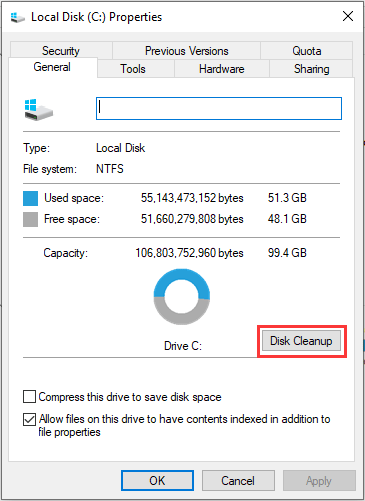
Schritt 3: Aktivieren Sie das Kontrollkästchen der Elemente, die Sie löschen möchten, und klicken Sie auf in Ordnung und Dateien löschen .
Trinkgeld: Darüber hinaus können Sie viele Dinge tun, um Speicherplatz und diesen Beitrag freizugeben - 10 Möglichkeiten, Speicherplatz in Windows 10 freizugeben zeigt viele Informationen.Überprüfen Sie, ob Ihre Festplatte beschädigt ist
Manchmal kann eine Festplattenbeschädigung zu Startproblemen führen, z. B. wenn die HAL-Initialisierung des BSoD-Fehlers fehlgeschlagen ist. Sie sollten also auch die Festplatte überprüfen.
Schritt 1: Führen Sie die Eingabeaufforderung als Administrator aus.
Schritt 2: Geben Sie ein chkdsk / f / r und drücke Eingeben .
Schritt 3: Wenn ein Neustart erforderlich ist, geben Sie ein UND und drücken Sie die Eingabetaste.
Starten Sie dann Ihren Computer neu und führen Sie die Festplattenprüfung durch.
Aktualisieren Sie Ihre Treiber
Eine Reihe von Bluescreen-Fehlern wird durch Inkompatibilität von Hardware und Software verursacht. Wenn Sie Probleme mit der fehlgeschlagenen HAL-Initialisierung haben, müssen Sie sicherstellen, dass die alten, beschädigten oder falschen Treiber auf die neuesten Versionen aktualisiert werden.
Sie können auf der Website des Herstellers nach Treibern suchen und diese nacheinander auf Ihrem Computer installieren. Um Zeit zu sparen, empfehlen wir die Verwendung eines professionellen Treiber-Update-Tools wie Driver Easy, um Ihnen zu helfen. Dieses Tool kann Ihren Computer automatisch scannen und die aktuellen Treiber für Sie installieren
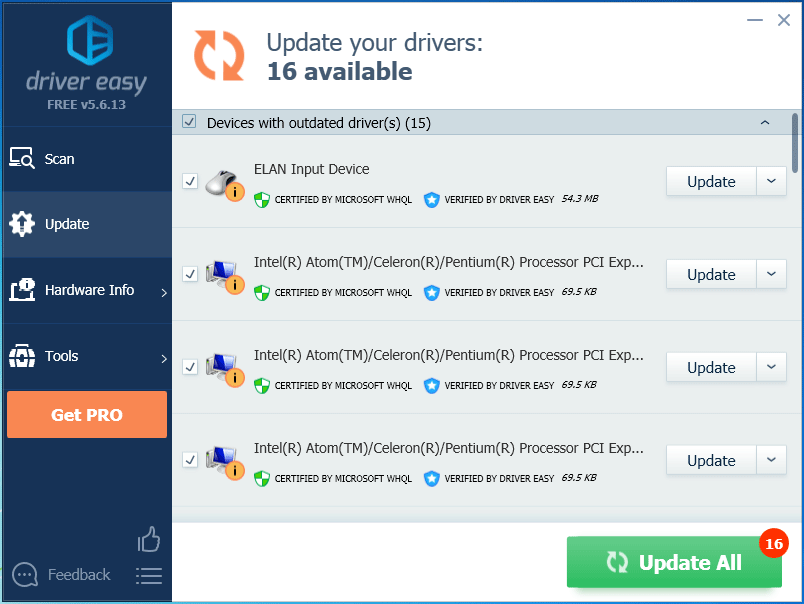
 Top 6 der kostenlosen Treiber-Updater-Software für Windows 08.10.7
Top 6 der kostenlosen Treiber-Updater-Software für Windows 08.10.7 Liste der Top 6 der kostenlosen Treiber-Updater-Software für Windows 10/8/7. Aktualisieren Sie die Treiber Ihrer Computerkomponenten mühelos.
WeiterlesenFühren Sie einen sauberen Start durch
Es gibt eine andere Methode, mit der Sie HAL_INITIALIZATION_FAILED entfernen und einen sauberen Neustart durchführen können. Auf diese Weise können Sie Windows starten, ohne Nicht-Microsoft-Dienste auszuführen, sodass Sie feststellen können, ob eine App das Problem verursacht, das Sie haben. Wenn der PC ohne den BSoD-Fehler gut funktioniert, gehen möglicherweise Dienste von Drittanbietern schief.
Wie führe ich einen sauberen Start durch? Holen Sie sich den Weg von diesem Beitrag - So bereinigen Sie Windows 10 und warum müssen Sie dies tun? .
Letzte Worte
Haben Sie festgestellt, dass die HAL-Initialisierung des BSoD-Stoppcodes in Windows 10 fehlgeschlagen ist? Hier sind fast die möglichen Lösungen, und Sie sollten sie jetzt einzeln ausprobieren, um den blauen Fehler zu beseitigen.







![So aktualisieren Sie Gerätetreiber Windows 10 (2 Möglichkeiten) [MiniTool News]](https://gov-civil-setubal.pt/img/minitool-news-center/09/how-update-device-drivers-windows-10.jpg)







![6 häufige Fälle von Samsung Galaxy S6-Datenwiederherstellung [MiniTool-Tipps]](https://gov-civil-setubal.pt/img/android-file-recovery-tips/09/6-common-cases-samsung-galaxy-s6-data-recovery.jpg)



![Versuchen Sie, den Fehler 1722 zu beheben? Hier sind einige verfügbare Methoden! [MiniTool News]](https://gov-civil-setubal.pt/img/minitool-news-center/83/try-fix-error-1722.png)